Como transferir MP3 para iPad com/sem iTunes Sync
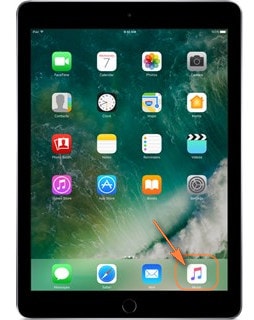
Sou cantora e comprei um iPad para organizar músicas para shows. Às vezes eu gostaria de tocar um arquivo MP3 para praticar para que eu possa improvisar harmonia, decant, etc. As únicas músicas que posso adicionar de forma confiável ao meu iPad são as 3 que comprei no iTunes. Os cerca de 300 outros arquivos na minha biblioteca do iTunes no meu PC sempre exibem uma mensagem indicando que o arquivo não pode ser transferido porque não pode ser encontrado. Claro que os arquivos estão no HD do PC na mesma pasta onde sempre estiveram e onde estavam quando adicionados à Biblioteca do iTunes. Parece que o iTunes não pode transferir arquivos MP3 de forma confiável para o meu iPad. Existe alguma outra maneira de fazer essa tarefa?
Existem várias vantagens de usar o iTunes para sincronizar músicas e outros arquivos de mídia entre vários dispositivos iOS, no entanto, tem desvantagens óbvias. Por exemplo, quando os usuários transferem o MP3 para o iPad, eles precisam sincronizar toda a biblioteca de músicas com o iTunes, e o processo é um pouco complicado. O que é pior, o iTunes suporta apenas tipos limitados de formatos de música, então quando os usuários querem curtir as músicas em seus dispositivos iOS, eles precisam converter as músicas para o formato compatível com o iTunes primeiro. Aqui, apresentaremos as 3 principais maneiras de transferir MP3 para iPad facilmente.
Parte 1. Melhor maneira de transferir MP3 para iPad sem iTunes

DrFoneTool – Gerenciador de Telefone (iOS)
Transferir música do computador para iPod/iPhone/iPad sem iTunes
- Transfira, gerencie, exporte/importe suas músicas, fotos, vídeos, contatos, SMS, aplicativos etc.
- Faça backup de suas músicas, fotos, vídeos, contatos, SMS, aplicativos etc. no computador e restaure-os facilmente.
- Transfira músicas, fotos, vídeos, contatos, mensagens, etc. de um smartphone para outro.
- Transfira arquivos de mídia entre dispositivos iOS e o iTunes.
- Suporta todos os modelos de iPhone, iPad e iPod touch com qualquer versão do iOS.
Passos para transferir MP3 para iPad sem iTunes
Etapa 1. Baixar e instalar DrFoneTool – Gerenciador de Telefone (iOS) em seu computador em primeiro lugar. Então você deve conectar o iPad ao computador com o cabo USB para transferir MP3 para o iPad. O programa detectará automaticamente o iPad. Em seguida, escolha a função ‘Gerenciador de telefone’.

Passo 2. Clique ‘Música’ na parte superior para ver todos os arquivos de música em seu iPad. Clique ‘Adicionar’ > ‘Adicionar arquivo’ ou ‘Adicionar pasta’. Selecione os arquivos MP3 que você gostaria de transferir para o iPad e clique em ‘Abrir’ para permitir que o software de transferência do iPad transfira arquivos MP3.

O software também detectará os arquivos de música selecionados que não são compatíveis com o iPad e notará que você os converte.
Parte 2. Transfira o MP3 para o iPad com o iTunes
Se você deseja transferir MP3 para o iPad usando o iTunes, confira o tutorial a seguir.
Etapa 1. Inicie o iTunes e clique em Arquivo no canto superior esquerdo e escolha Adicionar arquivo à biblioteca/Adicionar pasta à biblioteca.
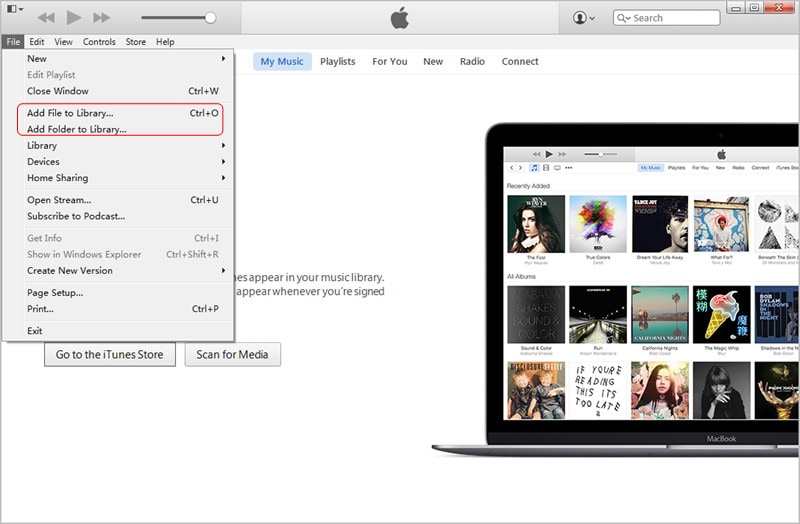
Passo 2. Encontre a pasta de música no seu computador para adicionar as músicas ao iTunes.

Etapa 3. Quando os usuários terminarem de adicionar arquivos MP3 à Biblioteca do iTunes, eles poderão encontrá-los na Biblioteca de Música do iTunes.

Etapa 4. Clique em Lista de reprodução na Biblioteca de músicas do iTunes e escolha Adicionados recentemente.
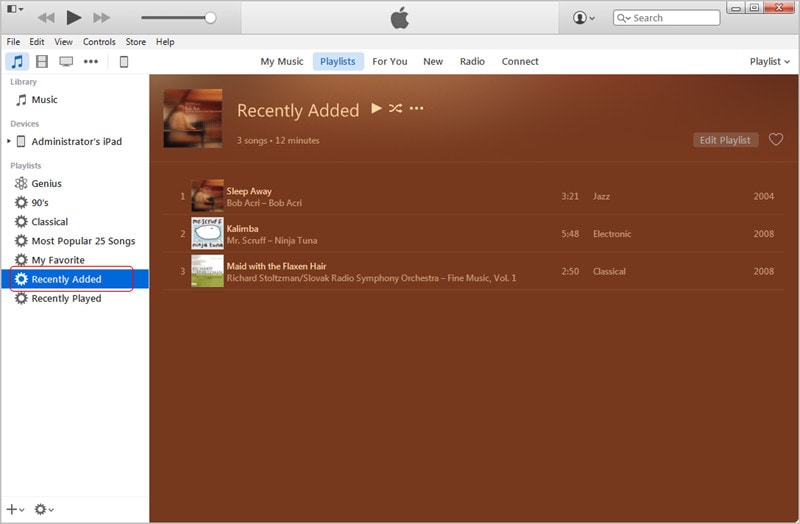
Etapa 5. Os usuários podem clicar com o botão direito do mouse nas músicas para obter suas informações musicais.
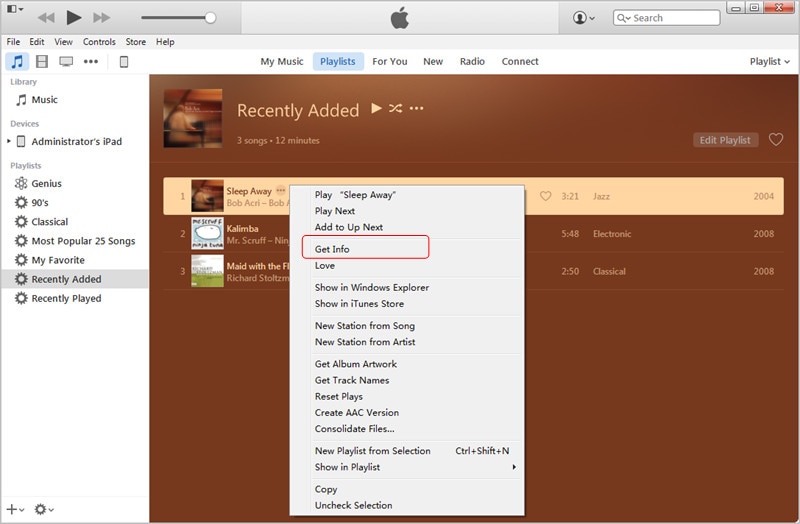
Etapa 6. Os usuários podem editar as informações da música, se necessário.
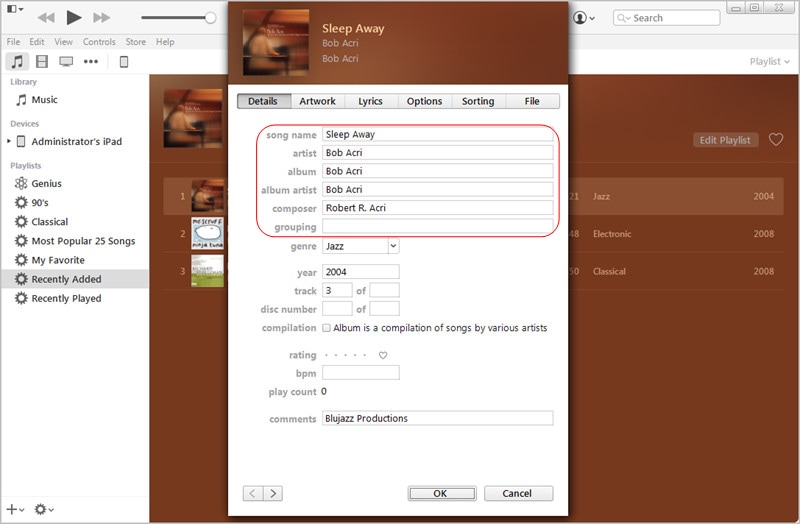
Etapa 7. Se os usuários quiserem importar arquivos MP3 para a Biblioteca do iTunes, eles podem clicar em Editar > Preferências > Geral e clicar em Configurações de importação.
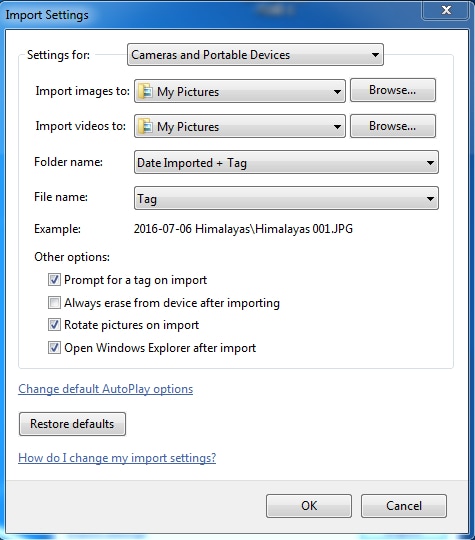
Etapa 8. A caixa de diálogo pop-up permite que os usuários escolham o formato de arquivo de que precisam.

Passo 9. Se uma música não for um arquivo MP3, os usuários podem clicar com o botão direito nela e criar a versão MP3.

Passo 10. Agora exclua os arquivos de música incompatíveis na Biblioteca de Música do iTunes clicando com o botão direito do mouse e escolha Excluir.

Passo 11. Sincronize o iPad com o iTunes para permitir que o iTunes transfira MP3 para o iPad. Depois disso, os usuários podem curtir as músicas em seus dispositivos.
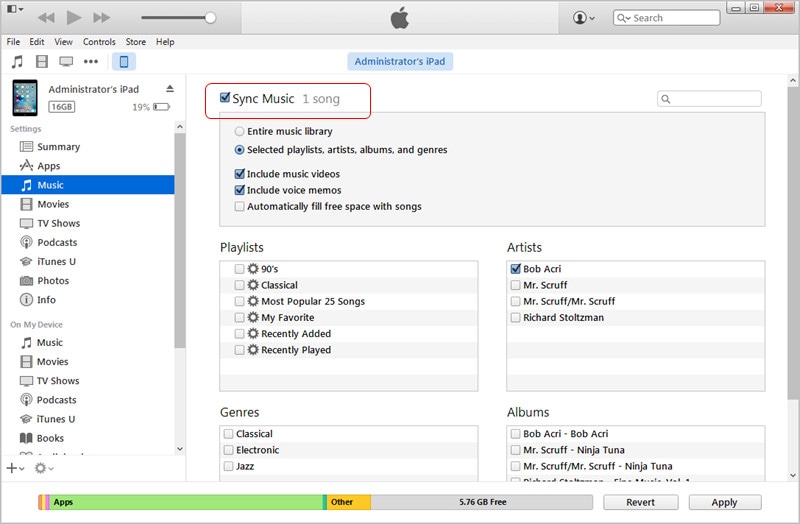
Prós e contras de usar o iTunes
- Depois que as músicas são importadas para o iTunes, elas podem ser sincronizadas com qualquer dispositivo iOS.
- O processo é longo e cheio de problemas para um novo usuário.
- Os usuários podem usar o iTunes para encontrar as músicas duplicadas e excluí-las facilmente.
Parte 3. Transfira MP3 para iPad com o Media Monkey
O Media Monkey permite que os usuários transfiram facilmente MP3 para o iPad. O tutorial a seguir mostrará aos usuários como adicionar MP3 ao iPad com o Media Monkey.
Etapa 1. Conecte o iPad ao computador com o cabo USB e inicie o Media Monkey.
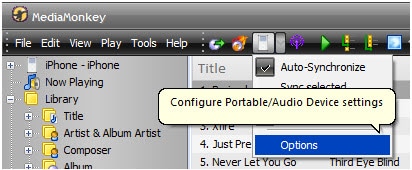
Passo 2. Selecione Todas as Músicas para que o programa possa procurar os arquivos MP3 locais.
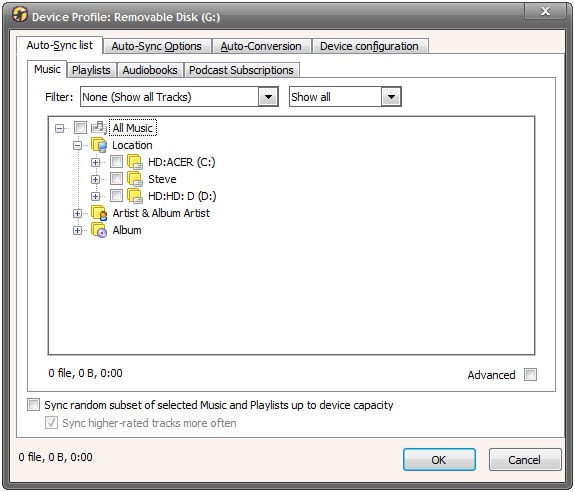
Etapa 3. Desmarque Sincronização automática para evitar que o dispositivo seja sincronizado automaticamente.
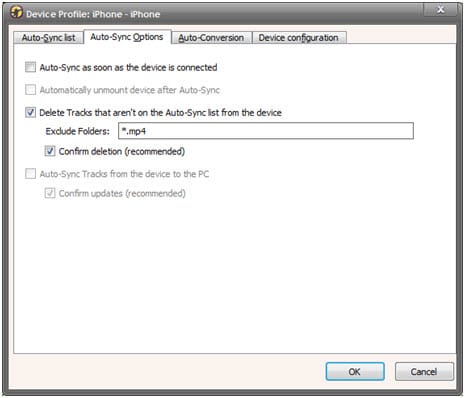
Etapa 4. Verifique as seguintes opções no Media Monkey.
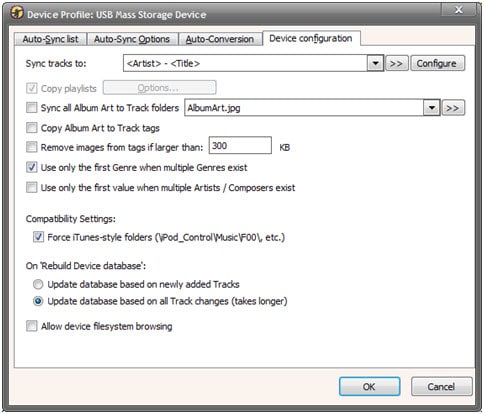
Passo 5. Clique no ícone do iPad e sincronize-o com o Media Monkey.
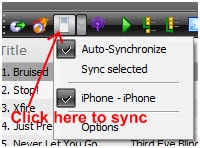
Prós e Contras
- O programa transfere os arquivos de música e suas informações de ID 3.
- O centro de suporte deste programa não é bom.
- O programa adicionou recentemente a função de DJ automático.
Artigos Mais Recentes

