O iPad não sincroniza com o iTunes? Aqui estão as 6 melhores soluções
Normalmente, quando conecto meu iPad ao meu laptop, o iTunes abre automaticamente ou às vezes abro manualmente e posso sincronizar o que quiser. No entanto, na última semana, sempre que os conecto, meu iPad começa a carregar em vez de sincronizar e, quando abro o iTunes, meu iPad não aparece. Por que meu iPad não sincroniza com o iTunes
Tente sincronizar o iPad com o iTunes, mas nada acontece? É um problema universal que intriga muitos usuários de iPad, assim como você. Seja qual for o motivo que levou à falha de sincronização do iTunes, você deve querer saber como corrigi-lo. Aqui, este artigo visa fornecer vários métodos para resolver o problema que O iPad não sincroniza com o iTunes.
- Método 1. Desconecte seu iPad e conecte-o novamente ao cabo USB
- Método 2: Redefinir o roteador ao sincronizar por WiFi
- Método 3. Atualize o iTunes para a versão mais recente
- Método 4. Reautorize o iTunes e o computador
- Método 5. Reinicie ou redefina seu iPad
- Método 6. Um clique para sincronizar o iPad com o iTunes
Método 1. Desconecte seu iPad e conecte-o novamente ao cabo USB
A situação pode ocorrer, quando você conecta seu iPad ao computador através de um cabo USB, o iPad é carregado, mas o computador não pode lê-lo como um disco rígido externo, nem o iTunes. Quando isso acontecer, você pode simplesmente desconectar seu iPad e conectar o cabo USB para fazer a conexão pela segunda vez. Se ainda assim não funcionar, você pode trocar outro cabo USB e tentar novamente.
Método 3. Atualize o iTunes para a versão mais recente
Quando você achar que você não consigo sincronizar o iPad com o iTunes, é melhor verificar se o iTunes instalado é o mais recente. Caso contrário, atualize o iTunes para o mais recente. Em seguida, sincronize seu iPad com o iTunes novamente. Este método pode corrigir o iTunes e fazê-lo funcionar corretamente.
Método 4. Reautorize o iTunes e o computador
Abra o iTunes e clique em Loja. Na lista suspensa, clique em Desautorizar este computador … e faça login no ID Apple. Quando a desautorização estiver concluída, clique em Autorize este computador… para reautorizar novamente. Ou vá e encontre outro computador. Autorize outro computador e tente novamente. Isso pode funcionar.
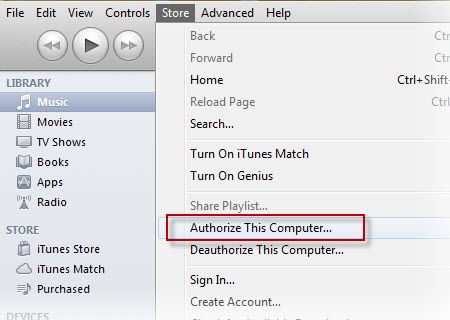
Método 5. Reinicie ou redefina seu iPad
Se o seu iPad não sincronizar com o iTunes, você também pode tentar desligar o iPad e reiniciá-lo. Em seguida, sincronize o iPad com o iTunes. Às vezes, isso pode fazer o iTunes voltar a funcionar normalmente. Caso contrário, você também pode tentar redefinir seu iPad. Devo dizer que redefinir seu iPad pode colocar seu iPad em risco, pois você perderá todos os dados nele. Portanto, certifique-se de fazer backup de todos os dados no iPad antes de redefinir.
Método 6. Um clique para sincronizar o iPad com o iTunes
Quando o iTunes não sincroniza o iPad, você pode tentar algo diferente. Atualmente, existem muitas ferramentas alternativas do iTunes que podem sincronizar dados com o iPad. Aqui, eu recomendo o mais confiável – DrFoneTool – Gerenciador de Telefone.
Baixe e instale esta ferramenta e experimente você mesmo. Selecione a versão correta que seja compatível com o seu computador. Aqui, vamos tentar a versão do Windows.

DrFoneTool – Gerenciador de Telefone
O iPad não sincroniza com o iTunes? Resolva-o com passos simples.
- Transfira arquivos de mídia entre dispositivos iOS e iTunes em etapas simples.
- Instruções claras exibidas na tela da ferramenta em tempo real.
- Transfira, gerencie, exporte/importe suas músicas, fotos, vídeos, contatos, SMS, aplicativos etc.
- Faça backup de suas músicas, fotos, vídeos, contatos, SMS, aplicativos etc. no computador e restaure-os facilmente.
- Transfira músicas, fotos, vídeos, contatos, mensagens, etc. de um smartphone para outro.
- Totalmente compatível com iOS 7, iOS 8, iOS 9, iOS 10, iOS 11, iOS 12, iOS 13 e iPod.
O guia a seguir mostra apenas como isso pode ser feito:
Passo 1. Conecte seu iPad conectando um cabo USB ao seu computador e inicie esta ferramenta. Em seguida, clique em ‘Gerenciador de telefone’.

Passo 2. Na janela principal de transferência que aparece, clique em ‘Transferir mídia do dispositivo para o iTunes’.

Passo 3. A ferramenta verificará todos os arquivos em seu dispositivo e os exibirá em diferentes tipos de arquivos. Você precisa selecionar os tipos de arquivo desejados e clicar em ‘Iniciar’.

Passo 4. Depois disso, todos os arquivos serão sincronizados do seu iPad para o iTunes em pouco tempo.

Artigos Mais Recentes

