3 maneiras de ver facilmente o histórico de compras do iTunes
Não há dúvida de que o iTunes é uma das melhores maneiras de reproduzir, organizar e curtir músicas e filmes, não importa onde você esteja. Mas nem tudo que está no Itunes é gratuito e por isso acabamos comprando apps, músicas, filmes e muito mais. Então, existe alguma maneira de acompanhar o que estamos gastando no iTunes?
Sim!! Não uma, mas muitas maneiras de acessar seu histórico de compras do iTunes de maneira simples e fácil. Neste artigo, vamos guiá-lo por todas as maneiras pelas quais você pode verificar suas compras no iTunes que você fez no passado.
Rastrear o histórico de compras do iTunes é um processo bastante simples e tudo o que você precisa fazer é seguir algumas etapas e instruções para verificar as compras feitas no passado. Existem três maneiras diferentes que permitem visualizar o histórico de compras do iTunes no iPhone relacionado a aplicativos ou músicas ou qualquer outra coisa no iTunes. Uma das três maneiras é através do software iTunes instalado no Windows ou Mac, em segundo lugar no próprio iPhone ou iPad e por último, é visualizar os aplicativos comprados feitos no passado sem o iTunes.
Observação: Embora a Apple facilite a verificação de seus arquivos no iTunes, incluindo mídia e aplicativos, alguns usuários podem estar interessados em verificar uma compra recente ou verificar o valor que foi deduzido pelo iTunes.

Vamos agora pular diretamente para a parte importante, ou seja, como verificar o histórico de compras do iTunes com ou sem o iTunes.
- Parte 1: Como visualizar o histórico de compras do iTunes no iPhone/iPad?
- Parte 2: Como verificar o histórico de compras do iTunes no Windows PC ou MAC?
- Parte 3: Como verificar o histórico de compras do iTunes sem o iTunes?
- Parte 4: O que fazer se o iTunes estiver inativo?
Parte 1: Como visualizar o histórico de compras do iTunes no iPhone/iPad?
Para começar, vamos orientá-lo sobre a primeira e principal técnica para verificar seu histórico de compras do iTunes no iPhone. Não é ótimo!! O que mais você poderia pedir? Sendo o telefone acessível e disponível para você onde quer que esteja, isso torna extremamente conveniente visualizar o histórico de compras do iTunes no iPhone. Este é comparativamente fácil e tudo o que você precisa é do seu iPhone prontamente disponível para você com bateria suficiente e uma conexão de rede que pode ser através do seu provedor de serviços ou de uma rede Wi-Fi. Agora siga o procedimento passo a passo para obter suas transações anteriores:
Passo 1: Para começar, navegue até o aplicativo iTunes Store no seu iPhone 7/7 Plus/SE/6s/6/5s/5, qualquer que seja o seu, depois de clicar neste aplicativo e entrar na iTunes Store, você verá um login botão que você precisa clicar e preencher seus detalhes, como seu ID Apple e senha, se ainda não estiver conectado. Consulte a ilustração abaixo:
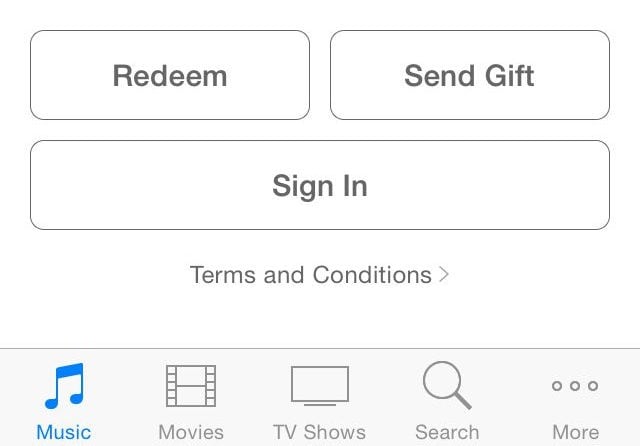
Passo 2: Agora, clicando na opção na parte inferior da tela ‘Mais’ você verá a opção ‘Comprado’. E levará você a escolher ‘Música’, ‘Filmes’ ou ‘Programas de TV’. Seguindo em frente, você pode encontrar ‘Compras recentes’, que está na mesma página, basta clicar nela e, finalmente, você pode obter seu histórico de compras do iTunes no iPhone sem problemas. Nele, você poderá ver 50 transações ou compras que fez no passado. Além disso, você pode selecionar ‘Todos’ ou ‘Não neste iPhone’ para limitar o menu.
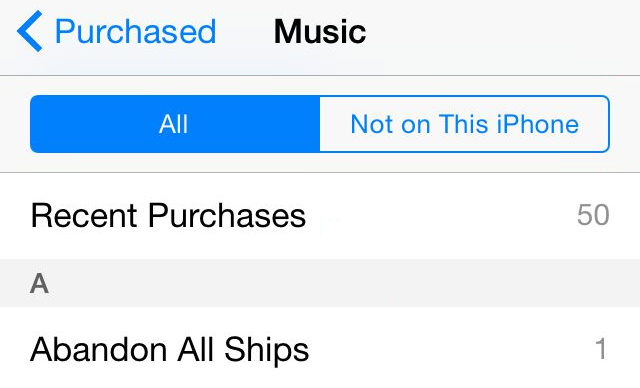
Observe que este procedimento pode não permitir que você visualize suas compras anteriores no iPhone se você for de um país onde a Apple restringiu essa visualização. Portanto, você pode tentar os outros métodos ou ligar para o suporte ao cliente da Apples para saber suas compras anteriores. Além disso, caso você precise verificar o histórico de compras de mais de 50 compras, poderá verificar o 3ª solução neste artigo.
Parte 2: Como verificar o histórico de compras do iTunes no Windows PC ou MAC?
Agora, por algum motivo, se você não conseguir acessar as compras anteriores feitas por você no iTunes, também poderá visualizá-las facilmente no seu PC com Windows ou Mac. E o bom de usar esse método é que você pode conferir as transações completas e não apenas 50 compras no Computador. Além disso, este tem uma operação fácil, especialmente com usuários que possuem um computador. Aqui você pode seguir alguns passos abaixo para ver o histórico completo de compras do iTunes.
Passo 1: Clique no ícone do iTunes na tela do seu PC e faça login com nosso ID Apple e senha.
Passo 2: Toque em ‘Conta’ >> ‘Visualizar minha conta’, que você verá na barra de menu.
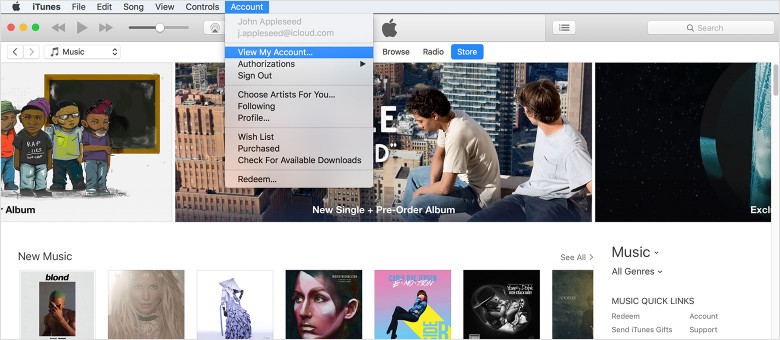
Passo 3: Basta digitar sua senha e entrar em sua conta Apple. Agora, depois de chegar aqui, você verá uma página de informações da sua conta.
Passo 4: Além disso, basta rolar para o histórico de compras e tocar em ‘Ver tudo’ e você poderá ver os itens anteriores que comprou. Além disso, o interruptor de seta que fica à esquerda da data do pedido é para exibir os detalhes das transações.

Observe que você verá um plano de fundo completo para cada aplicativo, áudio, programa de TV, filme ou qualquer coisa que já tenha sido comprada na sua conta Apple. As últimas compras serão exibidas na parte superior da tela, enquanto as compras anteriores serão listadas de acordo com suas datas. Observe que os aplicativos “gratuitos” que você baixou também são considerados compras e estão listados aqui no mesmo local.
Parte 3: Como verificar o histórico de compras do iTunes sem o iTunes?
Este último método irá guiá-lo para verificar suas compras anteriores sem avaliar o iTunes. Neste, você poderá visualizar suas compras de qualquer dispositivo sem o iTunes.
Mas também, sem mencionar que esta versão do histórico de compras do iTunes é extremamente fácil e conveniente de operar. Você pode alternar facilmente entre tipos distintos ou pesquisar imediatamente o plano de fundo de compra dos aplicativos que comprou usando sua conta no iTunes. Você também pode visualizar os 90 dias anteriores de compras usando esse método.
Para entender isso, siga as instruções abaixo.
Passo 1: Abra seus navegadores como Chrome ou Safari e vá para https://reportaproblem.apple.com
Passo 2: Faça login com os detalhes da sua conta da Apple e é isso

Parte 4: O que fazer se o iTunes estiver inativo?
Rastrear o histórico de compras do iTunes pode ser apenas uma torta no céu quando o iTunes simplesmente não pode ser iniciado ou continua aparecendo erros. Nesse caso, ter um reparo do iTunes é uma etapa obrigatória antes de prosseguir.

DrFoneTool – Reparação do iTunes
Etapas fáceis para corrigir quaisquer problemas do iTunes
- Corrija todos os erros do iTunes, como erro 9 do iTunes, erro 21, erro 4013, erro 4015, etc.
- Corrija todos os problemas de conexão e sincronização do iTunes.
- Corrija problemas do iTunes e não afete nenhum dado no iTunes ou iPhone.
- A solução mais rápida do setor para reparar o iTunes ao normal.
Siga as etapas abaixo para fazer o iTunes funcionar corretamente novamente:
- Instale o kit de ferramentas DrFoneTool. Abra-o e selecione a opção ‘Reparar’ no menu.

- Na tela que aparece, selecione ‘iTunes Repair’ na coluna azul.

- Clique em ‘Reparar erros do iTunes’ para verificar e reparar todos os componentes do iTunes.

- Se esse problema não puder ser corrigido, clique em ‘Reparo Avançado’ para uma correção mais fundamental.

Esperamos ter ajudado você através deste artigo a verificar nossas compras anteriores usando diferentes técnicas. Não se esqueça de nos escrever sobre sua experiência, pois seu feedback nos mantém motivados a melhorar a qualidade das informações que fornecemos.
Artigos Mais Recentes

