2 maneiras de transferir listas de reprodução do iTunes para o iPhone
Como transfiro músicas do iTunes para o iPhone?
Armazene imensas músicas e listas de reprodução na biblioteca do iTunes e deseja transferir para o seu iPhone? Não é grande coisa. Você pode fazer isso sozinho. Este artigo mostra duas maneiras fáceis de transferir listas de reprodução do iTunes para o iPhone. Uma é usar o iTunes, a outra é recorrer a uma ferramenta de terceiros para obter ajuda.
Método 1. Transferir listas de reprodução do iTunes para o iPhone usando a ferramenta de transferência do iPhone DrFoneTool – Phone Manager (iOS)
DrFoneTool – Gerenciador de Telefone (iOS) é uma ferramenta de música profissional para os amantes da música, pode transferir músicas e listas de reprodução entre qualquer dispositivo, gerenciar e organizar sua biblioteca de música ou biblioteca do iTunes. É uma ótima opção para transferir listas de reprodução do iTunes para o iPhone e gerenciar seus dispositivos iOS sem o iTunes.

DrFoneTool – Gerenciador de Telefone (iOS)
Transfira músicas/listas de reprodução do iTunes para iPhone/iPod/iPad sem o iTunes
- Transfira, gerencie, exporte/importe suas músicas, fotos, vídeos, contatos, SMS, aplicativos etc.
- Faça backup de suas músicas, fotos, vídeos, contatos, SMS, aplicativos etc. no computador e restaure-os facilmente.
- Transfira músicas, fotos, vídeos, contatos, mensagens, etc. de um smartphone para outro.
- Transfira arquivos de mídia entre dispositivos iOS e o iTunes.
- Suporta todos os modelos de iPhone, iPad e iPod touch com qualquer versão do iOS.
Como transferir listas de reprodução do iTunes para o iPhone facilmente
Passo 1 Conecte o iPhone ao computador
Primeiro, instale e execute o DrFoneTool – Phone Manager (iOS) no seu computador. Use o cabo USB que vem com o iPhone para conectar o iPhone ao seu computador. Escolha a função ‘Phone Manager’, uma vez conectado, DrFoneTool – Phone Manager (iOS) irá detectar instantaneamente o seu iPhone.
Passo 2 Transferir listas de reprodução do iTunes para o iPhone
Basta clicar em ‘Transferir mídia do iTunes para o dispositivo‘.

Passo 3 Verifique as listas de reprodução que você deseja transferir do iTunes para o iPhone. Em seguida, clique em ‘Iniciar’ para transferir para o iPhone. Ele iniciará a transferência da sua lista de reprodução do iTunes para o seu iPhone. Durante a transferência, certifique-se de manter seu iPhone conectado ao seu PC. Não se preocupe em perder tags de música e capas de álbuns durante a transferência, DrFoneTool – Phone Manager (iOS) pode adicionar as informações de música perdidas automaticamente.

Método 2. Transferir listas de reprodução do iTunes para o iPhone usando o iTunes
Você pode transferir listas de reprodução do iTunes para o iPhone via iTunes, mas primeiro precisa abrir o modo de gerenciamento manual: Configurações > Resumo > Opções > Manuary gerenciar músicas e vídeos.

O maior problema com o caminho é que você deve gerenciar manualmente seu iPhone via iTunes no futuro. Se você fechar o modo de gerenciamento manual, todo o conteúdo existente no iPhone será substituído pelo conteúdo da sua biblioteca do iTunes. Agora mostre as etapas para transferir listas de reprodução do iTunes para o iPhone usando o iTunes
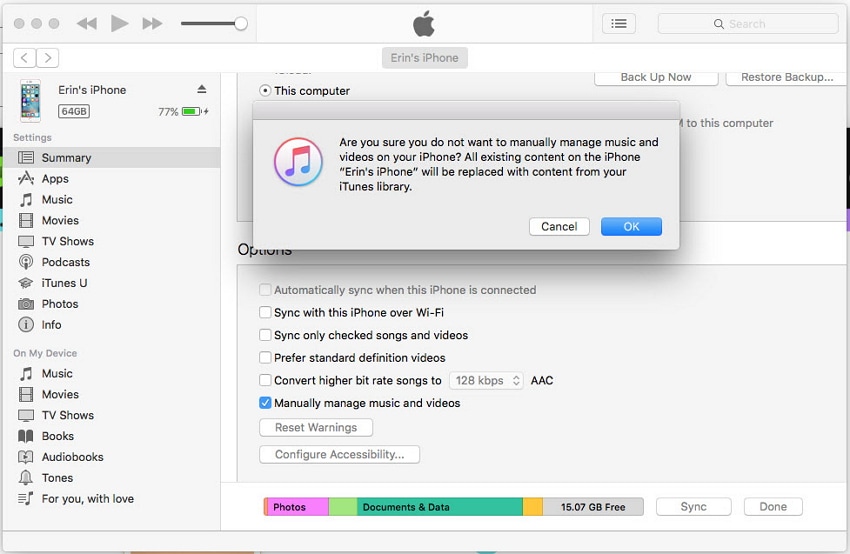
Para iTunes 12
Você tem 2 opções para transferir listas de reprodução do iTunes para o iPhone. A Opção 1 para o iTunes 12 está abaixo:
- Clique no botão ‘Conversores de música”No painel esquerdo.
- Marque a ‘Sincronizar música” caixa de seleção.
- Verifique o playlists você deseja sincronizar.
- Selecione ‘sincronização” e sua playlist deve ser sincronizada.

A opção 2 para o iTunes 12:
- selecione os ‘Sincronizar música” caixa de seleção no ícone do dispositivo > “Conversores de música‘.
- Clique na ícone de nota musical localizado na parte superior esquerda da tela.
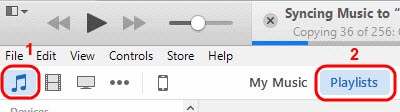
- Verifique o listas de reproduçãovocê deseja sincronizar, então arraste-os ao seu dispositivo listado na seção ‘Dispositivos’ no painel esquerdo. Eles serão então sincronizados com o seu dispositivo.

Observação: Se você arrastar uma lista de reprodução existente no seu iPhone para o seu dispositivo, ela será substituída pela que você está movendo.
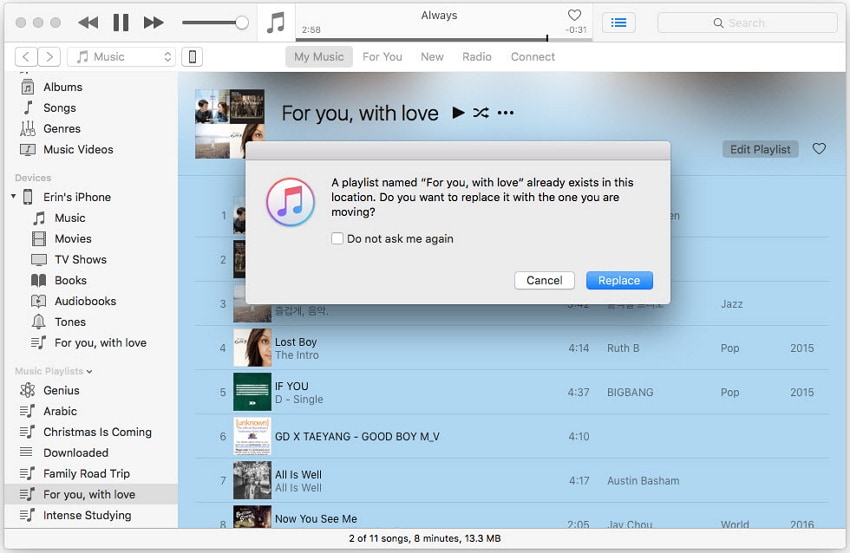
Tópicos relacionados:
Artigos Mais Recentes

