Recuperar histórico de bate-papo de linha excluída no Android
Existem vários aplicativos de recuperação que ajudam a recuperar dados perdidos. Com os smartphones de hoje sendo altamente capazes de armazenar todos os tipos de informações e mesmo aquelas que são altamente importantes e sensíveis, a vulnerabilidade de colocar todos os dados importantes em risco também aumenta. Se as informações forem perdidas ou excluídas, não há chance de recuperá-las, realmente? Não. Mas, como recuperar mensagens de linha excluídas?
Existem vários aplicativos que podem recuperar dados ou informações perdidas em poucos passos. Usamos muitos aplicativos para comunicação e na Google Play Store. Enquanto usamos esses aplicativos, acontece automaticamente que os dados do bate-papo ocupam algum espaço no armazenamento do dispositivo. Isso invariavelmente coloca os dados em risco de se perder. Line é um desses aplicativos de mensagens instantâneas e chamadas. Sendo um aplicativo de mensagens e chamadas, o bate-papo definitivamente ocupa algum espaço. Portanto, há chances de os dados do bate-papo serem excluídos. É aqui que os aplicativos de backup e restauração de dados do Android entram em ação. No caso do Line, o histórico de bate-papo pode ser copiado e restaurado sempre que necessário.
Existem vários aplicativos de backup e restauração de dados que podem ser usados para fazer backup e restaurar o histórico de bate-papo da linha. Abaixo estão algumas maneiras pelas quais os dados do Android podem ser recuperados usando o DrFoneTool:
- Parte 1: Como recuperar o histórico de bate-papo de linha com o DrFoneTool – Recuperação de dados (Android)
- Parte 2: Histórico de bate-papo da linha de backup para dispositivos Android
- Parte 3: Histórico de bate-papo de linha de backup em dispositivos iOS
- Parte 4: Restaurando os arquivos de backup de linha no iOS
Parte 1: Como recuperar o histórico de bate-papo de linha com o DrFoneTool – Recuperação de dados (Android)
Antes de tudo, baixe e inicie o DrFoneTool no computador para Android.

Depois de iniciar o DrFoneTool, conecte o dispositivo Android ao computador usando um cabo USB. Certifique-se de que o recurso de depuração USB esteja ativado no dispositivo Android, caso contrário, ao conectar o dispositivo Android, uma mensagem será exibida onde a depuração USB pode ser ativada.

Após o dispositivo ter sido conectado corretamente e detectado pelo programa, é hora de selecionar os tipos de arquivo a serem verificados. Portanto, selecione o tipo de dados a serem recuperados.

Clique em ‘Next’ para continuar com o processo de recuperação de dados.
Examine o dispositivo Android em busca de dados perdidos clicando em “Iniciar” para começar. Isso começará a analisar e escanear o dispositivo para quaisquer dados perdidos que devem ser recuperados.
Existem dois modos aqui. Observando a descrição, o “Modo Padrão” ou o “Modo Avançado” podem ser escolhidos com base no requisito. Idealmente, é melhor ir para o “Modo Padrão”, pois funciona mais rápido. O “Modo Avançado” pode ser escolhido se o “Modo Padrão” não funcionar.

Agora, o processo de digitalização levará alguns minutos, dependendo da quantidade de dados perdidos antes que o programa recupere os dados excluídos.

Uma autorização de superusuário pode piscar na tela do dispositivo. Clique em “Permitir” para confirmar.
Depois que o programa terminar de verificar o dispositivo em busca de dados perdidos, os dados encontrados podem ser visualizados um por um. Agora, verifique os itens visualizando-os, que precisam ser recuperados.
Clique em “Recuperar” para que os itens recuperados sejam salvos no computador.
Parte 2: Histórico de bate-papo da linha de backup usando DrFoneTool – Backup e restauração (Android)
Com o recurso de backup e restauração de dados do Android do Wondershare DrFoneTool, os dados do Android podem ser copiados com grande facilidade. Este programa ajuda a fazer backup de dados e a restaurar dados seletivamente sempre que necessário.
Antes de tudo, inicie o programa e selecione a opção “Backup & Restore”.
Depois de iniciar o programa, conecte o dispositivo Android ao computador usando o cabo USB e deixe o DrFoneTool detectar o dispositivo.

Agora, depois que o dispositivo estiver conectado, selecione os tipos de arquivo para backup usando o programa. O DrFoneTool suporta muitos tipos de arquivos diferentes e o Histórico de bate-papo de linha sendo um dos dados do aplicativo, selecione os dados do aplicativo como o tipo de backup. Você pode até escolher outros tipos de arquivos juntos para fazer backup, como na imagem mostrada abaixo.

Mas, uma coisa deve ser observada: fazer backup de dados de aplicativos no dispositivo Android exigiria que o dispositivo fosse enraizado.
Após ter selecionado os tipos de dados, clique em “Backup” para iniciar o processo. O processo levará alguns minutos, dependendo do tamanho dos dados para backup.

Após a conclusão do backup, clique em “Visualizar o Backup” que está presente no canto inferior esquerdo.
O conteúdo do backup agora pode ser visualizado clicando em “Visualizar”.

Agora você pode restaurar seletivamente o conteúdo de backup quando necessário.
Clique em “Restaurar” e escolha o arquivo de backup que está presente no computador. Você pode escolher os dados que devem ser restaurados. Clique em “Restaurar” após selecionar o tipo de dados e os arquivos a serem restaurados.

O programa exigiria autorização durante o processo de restauração. Clique em “OK” após permitir que a autorização continue.

Todo o processo levaria mais alguns minutos.
Este programa não recupera nem recupera o histórico de bate-papo que foi apagado. Os dados de bate-papo devem ser copiados usando este programa para evitar qualquer perda adicional, pois o arquivo de backup pode ser usado a qualquer momento se o histórico de bate-papo for excluído.
Parte 3: Backup e restauração de linha do iOS
Inicie o DrFoneTool e clique em “Backup & Restore”. Isto irá mostrar uma lista de ferramentas como mostrado na imagem abaixo.
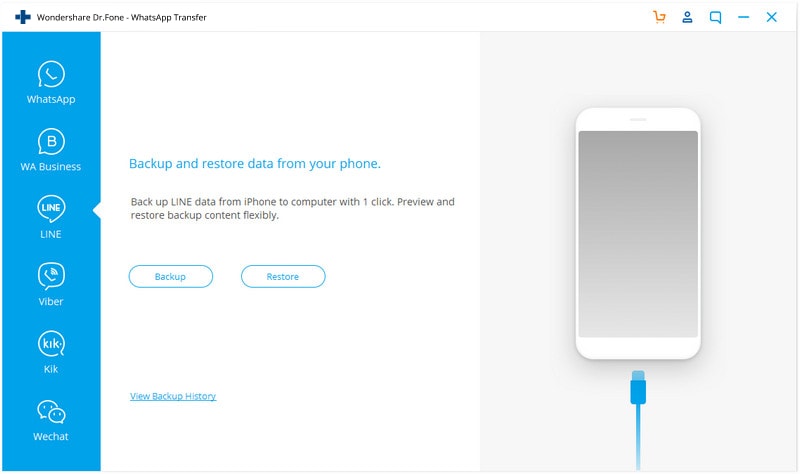
Selecione “iOS LINE Backup & Restore” na lista de ferramentas. Conecte o iPhone ao computador usando um cabo USB e permita que ele seja detectado automaticamente pelo DrFoneTool.
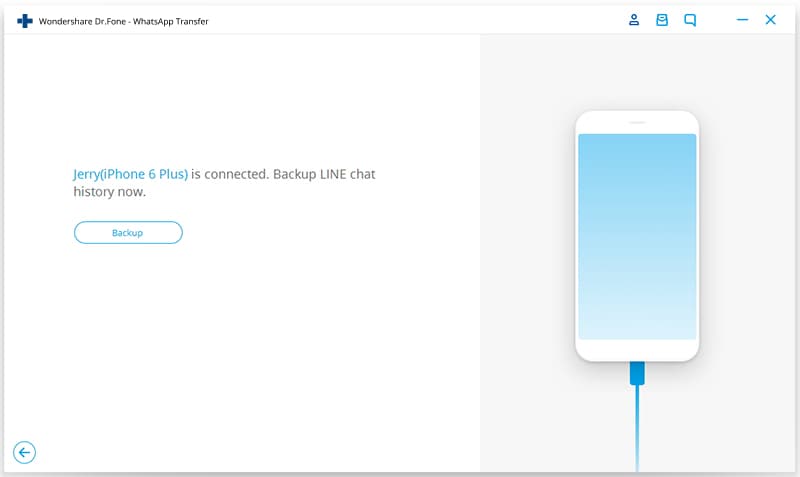
Clique em “Backup” para iniciar o processo de backup depois que o telefone for reconhecido.

Você pode clicar em “Visualizar” para visualizar os arquivos de backup.

Agora, após a conclusão do processo de backup, a restauração dos arquivos de backup pode ser feita sempre que necessário.
Parte 4: Restaurando os arquivos de backup de linha
Clique em “Para visualizar o arquivo de backup anterior>>” para verificar o arquivo de backup de linha.
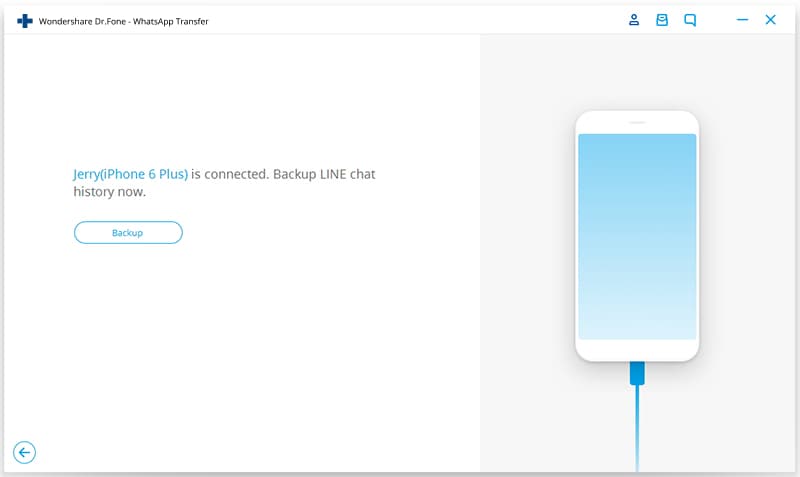
A lista de arquivos de backup de linha pode ser vista, escolhida e visualizada tocando em “Visualizar”.

Após a verificação, todas as mensagens e anexos de bate-papo em linha podem ser visualizados. Agora, restaure ou exporte-os clicando em “Restaurar no dispositivo”. Isso exportará os dados para o PC.
DrFoneTool permite restaurar ou exportar todos os dados e não permite a escolha seletiva de arquivos para restaurar ou exportar.
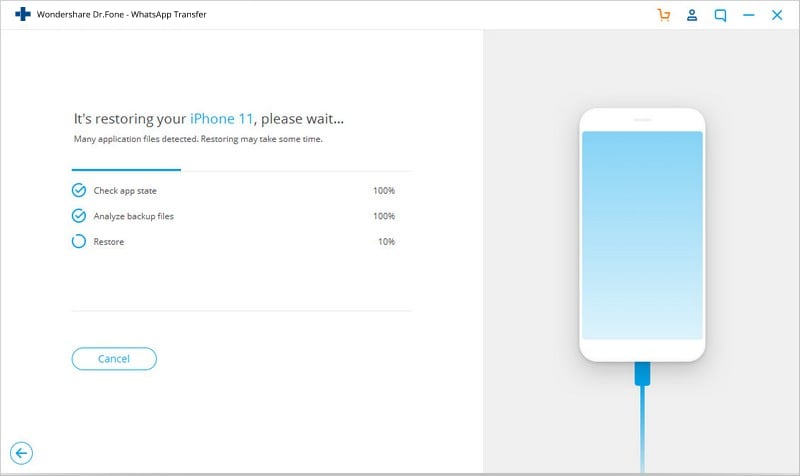
Todo o processo pode ser revertido reiniciando o DrFoneTool e clicando na opção “Desfazer a restauração”. Somente a restauração mais recente pode ser desfeita.
Então, essas são algumas das maneiras de recuperar o histórico de bate-papo de linha através da recuperação dos dados usando programas no PC.
Artigos Mais Recentes