3 soluções para obter iMessages para Windows
O iMessage é um aplicativo de mensagens muito popular e amplamente usado pela Apple. Este aplicativo permite ao usuário enviar e receber uma mensagem de texto, bem como MMS. Além disso, fotos, vídeos e locais também podem ser compartilhados via Wi-Fi com outros usuários de iOS e iMessage. Usar esse recurso com iOS no dispositivo iOS é totalmente gratuito. Mas é limitado apenas ao iOS. Agora, se você pensar em usar o iMessage para Windows, podemos orientá-lo corretamente e passo a passo com este artigo.
Aqui, apresentamos três métodos amplamente usados e populares para usar o iMessage para PC online.
- Parte 1: Como usar o iMessages no Windows com a Área de Trabalho Remota do Chrome?
- Parte 2: Como usar o iMessages no Windows com Bluestacks?
- Parte 3: Como usar o iMesages no Windows com o iPadian?
Esses três métodos são muito fáceis de usar e populares também entre os usuários não iOS. Continue lendo o artigo para obter informações completas.
Parte 1: Como usar o iMessages no Windows com a Área de Trabalho Remota do Chrome?
Se você já se perguntou se pode usar o iMessage para Windows PC remotamente, esta parte é para você. Usar o iMessage em um Mac é bastante fácil e é como usá-lo em seu iPhone ou iPad. Assim, se você já usa o seu Mac para iMessage e agora deseja trocá-lo também no seu PC com Windows, você está no lugar certo. O guia passo a passo a seguir permitirá que você use o iMessage na área de trabalho do Windows no Chrome. Acompanhe todo o processo.
Passo 1 – Para a inicialização, é necessário ter um Mac com iMessage e um PC com Windows.
Passo 2 – Agora você está pronto para começar. Em primeiro lugar, baixe o Chrome e a área de trabalho remota do Chrome em ambos os sistemas. Aceite os “Termos e Condições” quando solicitado para prosseguir com a instalação. Isso será adicionado ao seu Chrome e permitirá que você use outro PC remotamente.
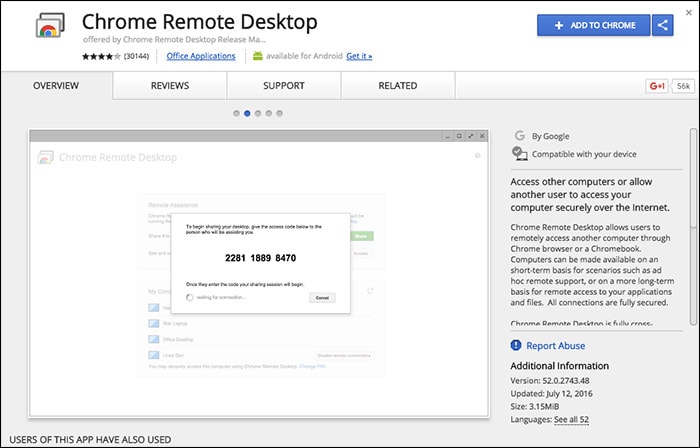
Passo 3 – Após a instalação, você pode ver a opção “Iniciar aplicativo” no canto superior direito da tela. Toque nessa opção.

Passo 4 – Agora, vá para o seu Mac e baixe “Chrome Remote Desktop Host Installer”
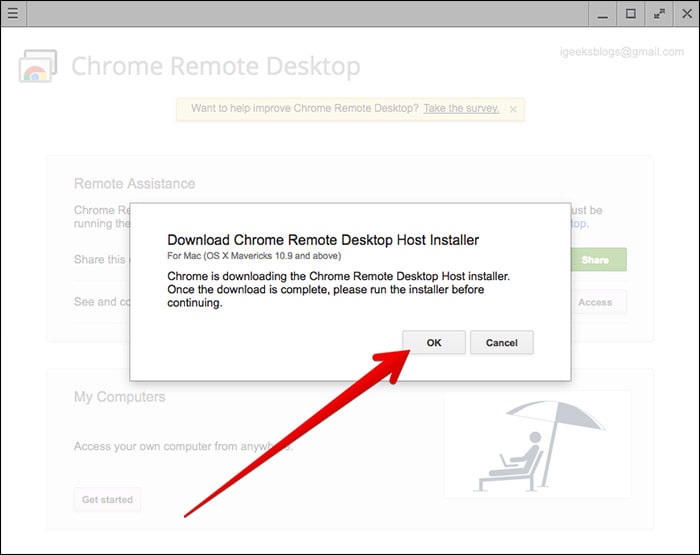
Passo 5 – Após a conclusão do download, instale o programa no seu Mac como você instala qualquer aplicativo. Este software permitirá navegar em outro computador remotamente.
Passo 6 – Deve haver um código na tela. Use este código em seu PC e Mac para conectar e prosseguir.

Passo 7 – Agora, você poderá ver e acessar seu Mac a partir do seu PC com Windows. Dessa forma, você também poderá ver as iMessages do seu Mac remotamente.
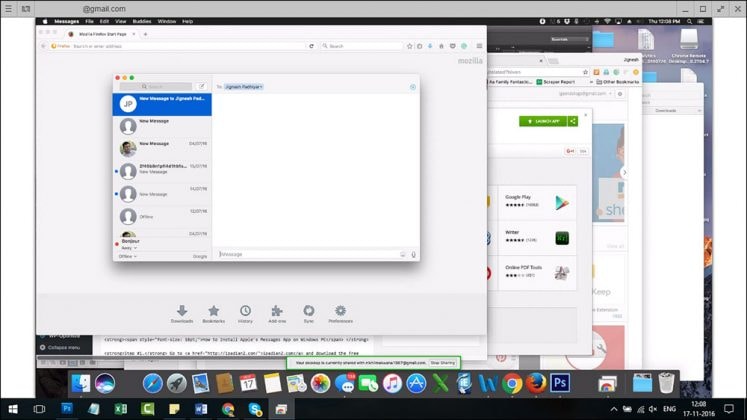
Este é o método mais simples de usar as janelas do iMessage no navegador Chrome. Siga este guia passo a passo e você deve ser capaz de conectar com sucesso seu Mac ao seu PC com Windows e acessar as iMessages também.
Parte 2: Como usar o iMessages no Windows com Bluestacks?
Existem alguns cenários em que você deseja usar o iMessage para Windows, mas não possui o Mac. Para superar essa situação, existe uma maneira de usar o iMessage no seu Mac. “Bluestack” é um programa que permite ao usuário usar qualquer aplicativo iOS ou Android dentro da plataforma Windows PC. Isso não apenas garante uma interface fácil de usar, mas também ajuda o usuário a superar as situações mencionadas anteriormente. Para usar o iMessage para Windows via Bluestack, você precisa seguir as instruções abaixo passo a passo.
Passo 1 – Primeiramente, você precisa baixar o “Bluestack” para Windows. É um aplicativo gratuito que pode ser instalado facilmente no seu PC.

Passo 2 – Agora inicie o aplicativo no seu PC.

Passo 3 – Agora você pode ver que muitos aplicativos Android e iOS estão disponíveis para instalação. Vá para a opção de pesquisa à esquerda e digite ‘iMessage’ para encontrar o aplicativo.
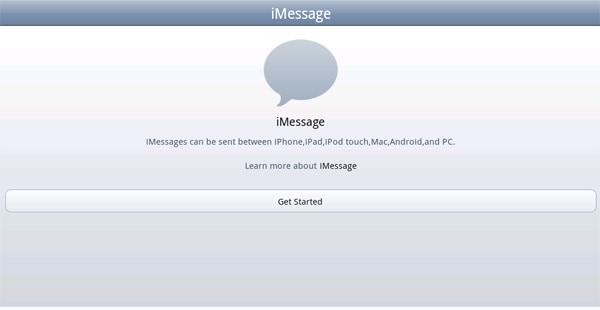
Passo 4 – Agora, basta instalar o aplicativo “iMessage” no seu PC e pronto. Configure o iMessage com seu ID Apple e senha e divirta-se conversando com seus amigos iOS com o iMessage.
Esta é a melhor solução para qualquer usuário que não seja Mac para configurar o iMessage em seu PC. Portanto, agora, se você deseja usar o recurso iMessage, basta executar o programa virtual no seu PC e usar o iMessage para Windows. Você pode conversar com o iMessage dentro deste programa e permite que você faça o que fizer no iMessage em dispositivos iOS.
Parte 3: Como usar o iMesages no Windows com o iPadian?
O terceiro método, após o qual você pode usar o iMessage para Windows, é o iPadian. Este é um aplicativo muito popular entre os usuários de iOS e Windows em todo o mundo. Assim como o Bluestack, ele também oferece uma experiência de usuário excelente e fácil de usar. Mas, ao contrário do Bluestack, o iPadian oferece acesso apenas aos arquivos do iOS. Para usar este software em seu PC com Windows e executar o iMessage, você precisa seguir as instruções passo a passo abaixo mencionadas. Isso garante um processo de instalação sem complicações e passa pelo PC on-line do iMessage.
Passo 1 – O primeiro e mais importante passo é baixar o programa no seu PC. Vá para o seu navegador e baixe o software chamado “iPadian”. Instale-o no seu PC. Isso pode demorar um pouco para concluir a instalação.
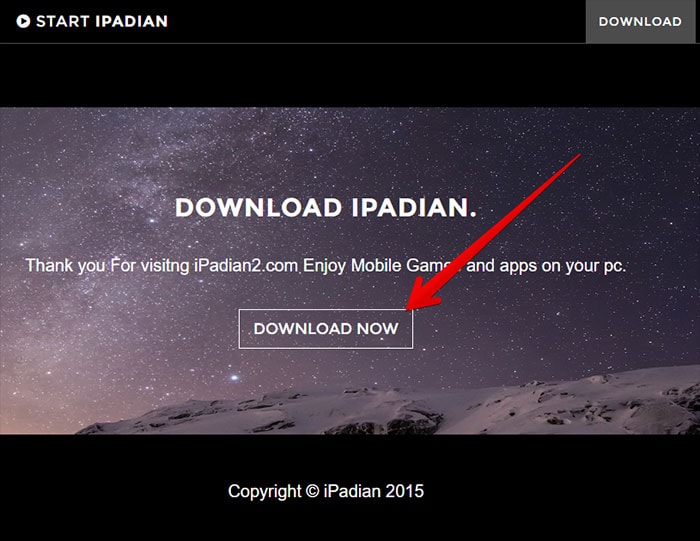
Passo 2 – Após instalar o arquivo .exe em seu PC, inicie o aplicativo.
Passo 3 – Na primeira vez, você será solicitado a aceitar os termos e condições do software. Aceite todos eles e clique em “próximo” para prosseguir.
Passo 4 – Agora, o processo de instalação foi concluído com sucesso. Você precisa abrir este software agora no seu PC com Windows.
Passo 5 – Aqui você pode ver muitos aplicativos iOS disponíveis para instalação.
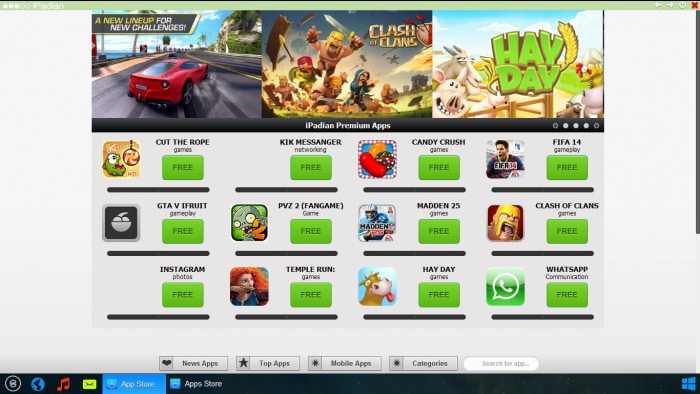
Passo 6 – Encontre a barra de pesquisa na parte inferior da tela do aplicativo. Procure por iMessage lá.
Passo 7 – Agora, você pode ver que o aplicativo ‘iMessage’ está disponível para download. Baixe o aplicativo no seu iPadian e pronto.
Configure o iMessage com seu ID Apple e senha, o que eventualmente permite usar o iMessage para Windows dentro do emulador. Essa ferramenta prática e fácil de usar pode emular a experiência total do iOS e, assim, fornecer a facilidade do iMessage para Windows com facilidade. Para usar o iMessage, você precisa abrir este emulador e conversar com seus amigos iOS.
Agora, você aprendeu os três métodos mais populares e fáceis de usar para usar o iMessage para Windows. Você pode escolher o que mais combina com você. Se você possui Mac e PC, o primeiro método é perfeito para você, pois você não precisa instalar nenhum emulador. Mas se você tiver apenas um PC com Windows, poderá escolher o segundo ou o terceiro método. No final da instalação e configuração bem-sucedidas, você poderá usar esse aplicativo rico em recursos da Apple em seu PC com Windows gratuitamente.
Artigos Mais Recentes