Um guia completo para corrigir problemas de conectividade do AirPlay
AirPlay é um recurso muito legal, eu sei disso, você sabe disso, todos nós sabemos disso. Você pode acessar a tela do seu iPad ou iPhone em sua Apple TV de tela grande, basicamente você pode usar seu telefone como um controle remoto e lidar com tudo isso em uma tela muito maior sem esforço. Você pode reproduzir música sem fio nos alto-falantes e muito mais. Depois de começar a usar o AirPlay, é muito difícil parar de usá-lo. No entanto, um problema comum que as pessoas têm é que elas não podem acessar o AirPlay, podem ter problemas de conectividade ou a tela pode não funcionar bem. Se você é um dos patos azarados que tem esse problema, não se preocupe, podemos mostrar como corrigir problemas de conexão do AirPlay e como corrigir problemas de exibição do AirPlay.
- Parte 1: Certifique-se de que seu dispositivo seja compatível com espelhamento AirPlay
- Parte 2: Verifique se o firewall não está bloqueando o espelhamento do AirPlay
- Parte 3: O que fazer se a opção AirPlay não estiver visível?
- Parte 4: Como tornar a conexão AirPlay visível desativando o Firewall do Windows
- Parte 5: Como tornar a conexão AirPlay visível desativando o Mac Firewall
Parte 1: Certifique-se de que seu dispositivo seja compatível com espelhamento AirPlay
Se você estiver enfrentando um problema de conexão do AirPlay, é altamente provável que seu dispositivo não seja compatível com o AirPlay, nesse caso, não podemos dizer como corrigir problemas de conexão do AirPlay, ninguém pode. Você deve saber que o AirPlay é um recurso da Apple e, como a maioria dos recursos e produtos da Apple, é compatível apenas com outros produtos da Apple. A Apple pode ser muito esnobe assim, certo? Eles insistem em interagir apenas com sua própria Clique. Então, aqui está uma lista de todos os dispositivos que suportam o AirPlay Mirroring.
Dispositivos que suportam espelhamento AirPlay
• AppleTV.
• Apple Watch. Série 2.
• iPad. 1º. 2º. 3º. 4º. Ar. Ar 2.
• iPad Mini. 1º. …
• iPad Pro.
• Iphone. 1º. 3G. 3GS. 4S. 5C. 5S. 6/6 Mais. 6S/6S Mais. SE. 7/7 Mais.
• iPod Touch. 1º. 2º. 3º. 4º. 5 ª. 6º.
Parte 2: Verifique se o firewall não está bloqueando o espelhamento do AirPlay
Este é um problema comum para os sistemas operacionais Windows e Mac. O Firewall geralmente é programado para interromper todo o tráfego de domínios suspeitos. Como tal, geralmente é programado para permitir o acesso ao AirPlay. No entanto, devido a um erro ou falha, ele pode estar bloqueado e, portanto, você deve verificar e certificar-se. Em um Mac, você geralmente tem um firewall pré-instalado. Para habilitar o acesso a novos aplicativos ou verificar quais estão bloqueados ou desbloqueados, você pode fazer o seguinte para tentar corrigir o problema de conexão do AirPlay.
1. Acesse Preferências do Sistema > Segurança e Privacidade > Firewall
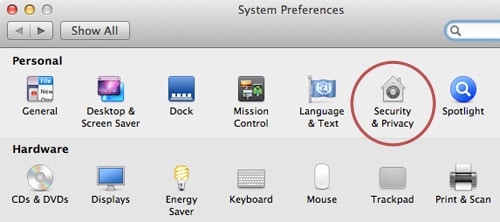
2. Clique no ícone de cadeado no painel Preferências. Ser-lhe-á pedido a palavra-passe e o nome de utilizador.
3. Selecione Opções de firewall.
4. Clique em Adicionar aplicativo (+)
5. Selecione AirPlay na lista de aplicativos que você deseja ativar.
6. Clique em ‘Adicionar’, seguido de ‘Ok’.
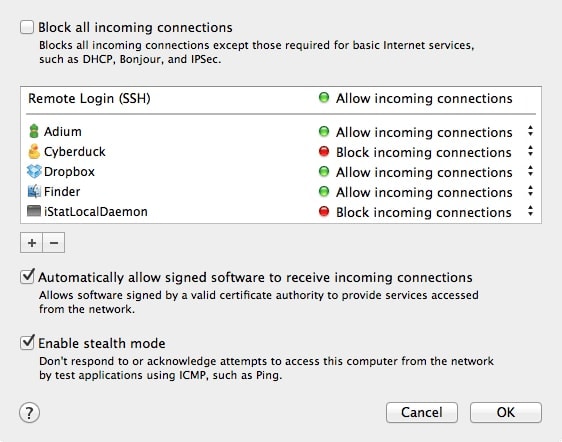
Parte 3: O que fazer se a opção AirPlay não estiver visível?
Quando um dispositivo estiver habilitado para AirPlay, você poderá ver sua opção na Central de controle de seus dispositivos iOS. No entanto, se você não fizer isso, talvez seja necessário solucioná-lo. Se você não conseguir encontrar a opção AirPlay ou receber a mensagem ‘Procurando Apple TV’, siga estas etapas para corrigir o problema de conexão do AirPlay.
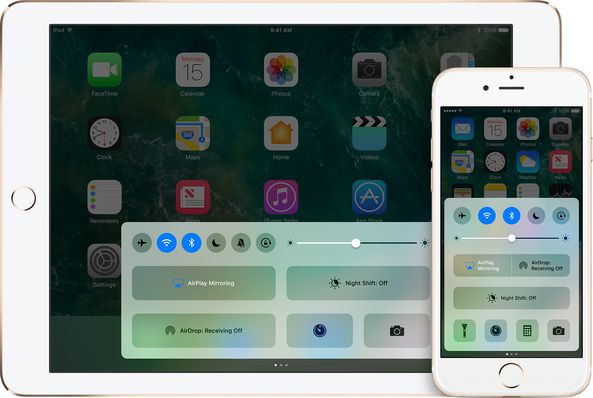
– Reinicie seus dispositivos
A primeira coisa que você faz é reiniciar seu dispositivo iOS, Apple TV ou qualquer dispositivo AirPlay. Eu sei que isso pode parecer um conselho bobo, mas geralmente ajuda a corrigir um grande número de problemas.
– Verifique a Ethernet
Se o seu Apple TV usa uma Ethernet, você deve verificar corretamente se o cabo está conectado ao soquete correto do roteador WiFi.
– Verifique a rede Wi-Fi
Vá para Configurações > Wi-Fi e verifique se todos os seus dispositivos Apple AirPlay estão conectados à mesma rede Wi-Fi.
– Ative
Certifique-se de que o AirPlay na Apple TV esteja ativado. Você pode fazer isso acessando Configurações> AirPlay.
– Fale com o Suporte
Se você ainda não conseguir descobrir qual é o problema, entre em contato com o Suporte da Apple.
Parte 4: Como tornar a conexão AirPlay visível desativando o Firewall do Windows
Como mencionei anteriormente, seu Firewall pode estar atrapalhando o aproveitamento do recurso AirPlay. Se for esse o caso, às vezes simplesmente procurar um dispositivo para habilitar não é suficiente, às vezes você precisa desligar o firewall por completo. Abaixo, você encontrará as etapas a seguir se usar o Windows 8. Então, aqui estão os métodos pelos quais você pode desativar o Firewall do Windows e, assim, corrigir o problema de conexão do AirPlay.
– Clique em ‘Firewall’ na barra de pesquisa.

– Selecione a opção ‘Firewall do Windows’.
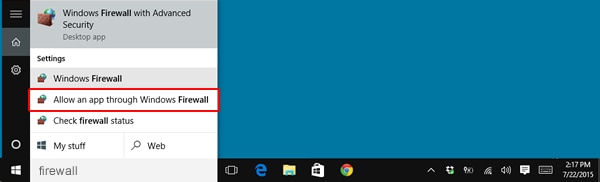
– Você será levado a uma janela separada, onde poderá selecionar a opção ‘Ativa ou desativa o firewall do Windows’.
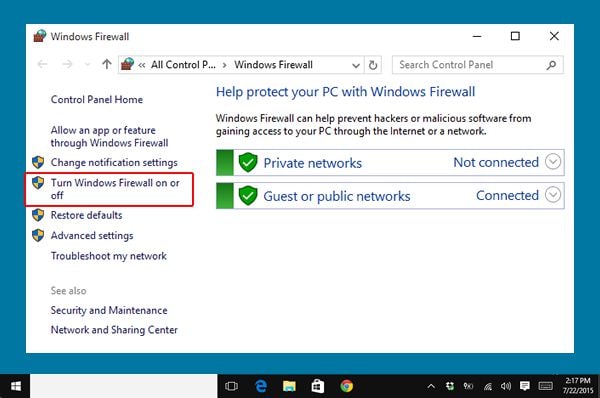
– Por fim, você pode ajustar a configuração para Privado e Público. Desligue os dois.
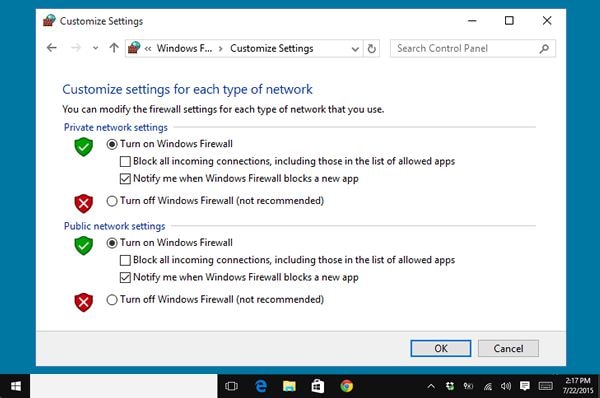
Parte 5: Como tornar a conexão AirPlay visível desativando o Mac Firewall
No caso do Mac, você pode desabilitar o funcionamento do Firewall seguindo estes passos.
– Selecione o ícone ‘Apple’ na parte superior.

– Vá para ‘Preferências do Sistema’.
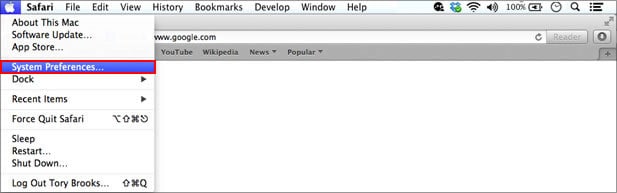
– Vá para ‘Segurança e Privacidade’.
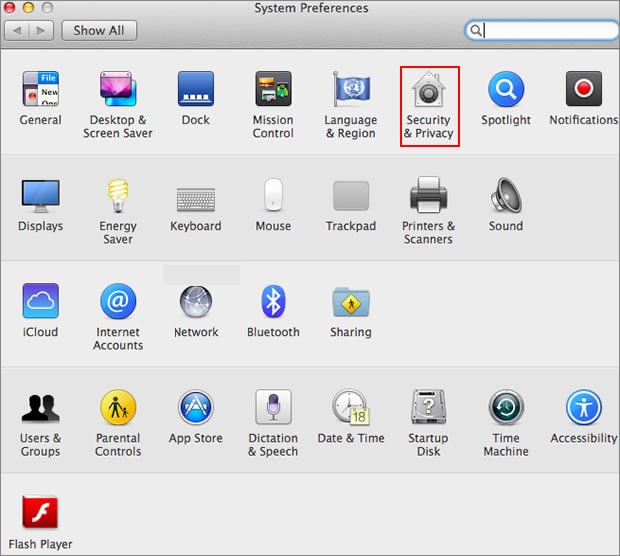
– Selecione a opção ‘Firewall’.
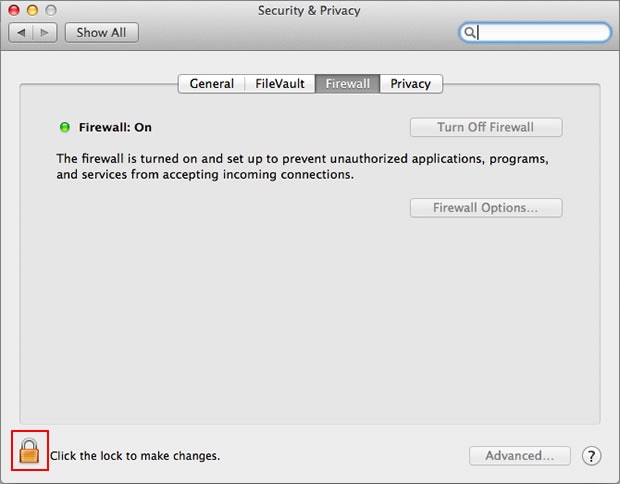
– Olhe para o canto inferior esquerdo da janela e selecione o ícone de ‘cadeado’.

– Quando solicitado, adicione seu nome e senha e clique em ‘Desbloquear’.
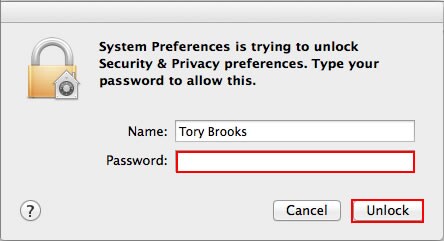
– Clique em ‘Desativar Firewall’.
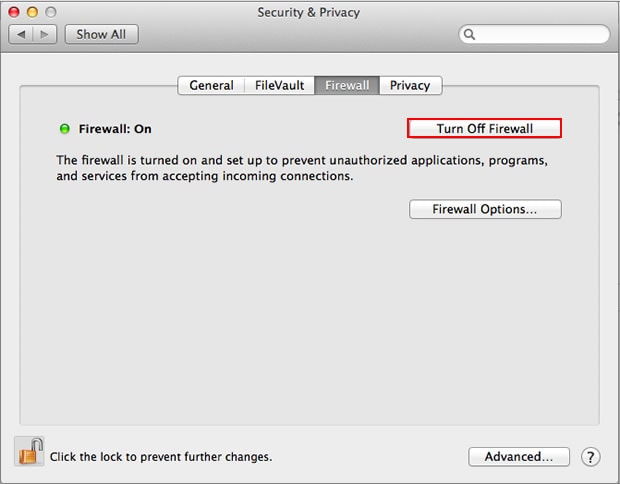
E voilá! Agora você pode desfrutar de todos os seus aplicativos e funcionalidades do AirPlay sem o menor obstáculo!
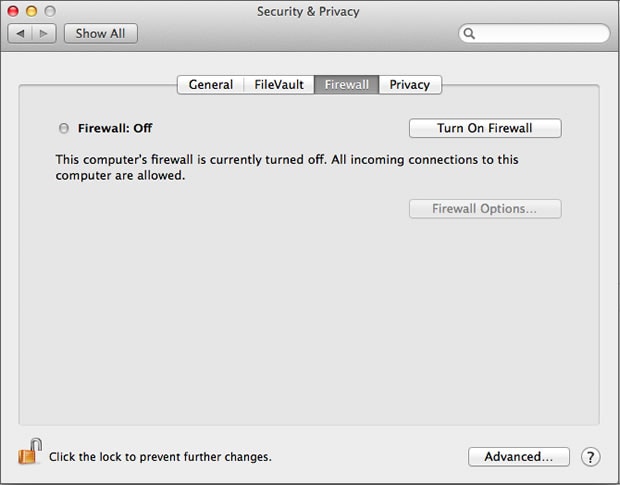
Então agora você conhece todos os meios pelos quais você pode tentar solucionar o funcionamento do seu AirPlay! Então vá em frente, sua TV de tela grande está esperando! E enquanto estiver nisso, lembre-se de quem o ajudou a contornar seus problemas e deixe um comentário sobre qual método funcionou melhor para você. Adoraríamos ouvir sua voz!
Artigos Mais Recentes