3 maneiras de corrigir o Airplay não funciona
Se você tem um iPhone, Apple TV ou iPad que parece estar tendo problemas com o recurso AirPlay, você não está sozinho. Um bom número de pessoas reclamou ou experimentou de uma forma ou de outra o problema do AirPlay não funcionar. Muitas razões têm sido associadas a este problema. Eles incluem:
- Você tem softwares desatualizados no seu iDevice.
- Você não tem uma conexão Wi-Fi ativa. Ou se você fizer isso, você não conectou seus dispositivos corretamente ao Wi-Fi.
- Os alto-falantes AirPlay, especialmente aqueles que operam com Apple TVs, não foram conectados corretamente.
Se o seu AirPlay não funcionar de vez em quando, tenho três métodos detalhados que você pode aplicar para resolver esse problema de uma vez por todas.
- Parte 1: Como consertar o AirPlay não funciona
- Parte 2: Experimente um software de espelhamento alternativo
- Parte 3: Como corrigir o AirPlay não funciona por atualização de software
Parte 1: Como consertar o AirPlay não funciona
Nos casos em que seu AirPlay não está funcionando, é altamente recomendável entender que sua própria conexão Wi-Fi pode ser o problema, pois o espelhamento gira em torno de sua conexão com a Internet. Com isso em mente, você pode corrigir um AirPlay defeituoso atualizando ou usando uma conexão Wi-Fi ativa. Se o seu AirPlay não estiver funcionando mesmo depois de confirmar que seu software está atualizado, é hora de verificar seu Wi-Fi. Abaixo estão os passos a seguir para resolver o AirPlay que não funciona via Wi-Fi.
– Desligue o Bluetooth
Se você estiver usando uma conexão Wi-Fi, geralmente é aconselhável desligar o Bluetooth para evitar problemas de conexão. Para fazer isso, vá para Configurações> Geral e escolha Bluetooth e desative-o alternando o ícone para o lado esquerdo.
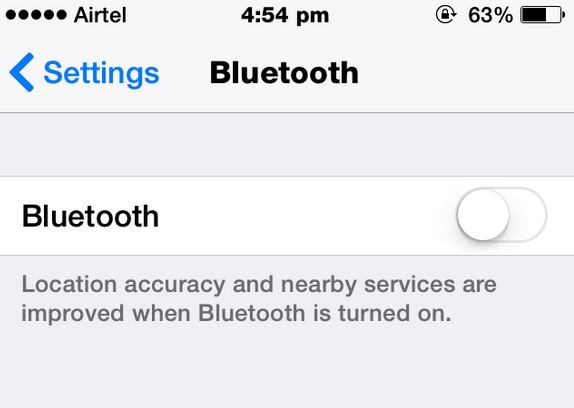
– LIGUE o Wi-Fi
No seu iDevice, ative o programa Wi-Fi acessando Configurações> e selecionando Wi-Fi. Por favor, preste atenção ao Wi-Fi conectado ao seu iDevice. Deve ser o mesmo em todos os dispositivos e indicado por um ‘tick’ conforme mostrado abaixo.
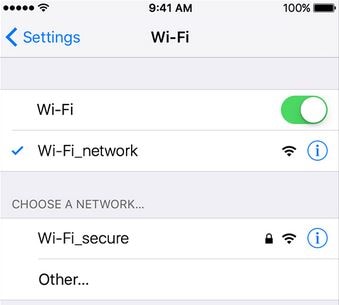
– Atualizar roteador Wi-Fi
Roteadores recém-desenvolvidos geralmente vêm com atualizações frequentes. É altamente recomendável verificar com seu provedor de internet e solicitar atualizações. A falha em atualizar seu roteador irá expô-lo a velocidades de internet lentas que podem inviabilizar sua conexão AirPlay.
– Reinicie seu Wi-Fi
Com o roteador atualizado, reinicie-o e LIGUE seu programa AirPlay e tente espelhar seus dispositivos.
Parte 2: Experimente um software de espelhamento alternativo
Se depois de tentar diferentes procedimentos de solução de problemas seu AirPlay ainda não funcionar, sempre há uma saída e o jeito é usar um programa de espelhamento de tela externo, como DrFoneTool – Gravador de tela iOS. É um software de espelhamento e gravação para dispositivos iOS. Com o DrFoneTool à mão, você pode espelhar diferentes atividades no seu iPhone, iPad ou Apple TV com apenas três etapas simples.

DrFoneTool – Gravador de tela iOS
Software gratuito e flexível para espelhamento de dispositivos iOS.
- Seguro, rápido e simples.
- Espelhamento HD sem anúncios.
- Espelhe e grave jogos do iPhone, vídeos e muito mais em uma tela maior.
- Suporta iPhone, iPad e iPod touch que executam iOS 7.1 a iOS 11.
- Contém as versões Windows e iOS (a versão iOS não está disponível para iOS 11).
Etapas para espelhar seu iPhone no computador
– Abra o programa
O primeiro passo para se livrar do problema do AirPlay não funcionará é baixar o DrFoneTool e instalá-lo no seu PC ou Mac. Uma vez instalado, clique na opção ‘Mais ferramentas’ e selecione ‘iOS Screen Recorder’ na longa lista de recursos disponíveis.

– Conecte-se ao Wi-Fi
Seu AirPlay não funcionará se você não tiver uma conexão Wi-Fi ativa. Para espelhar seus dispositivos com sucesso, certifique-se de que ambos os dispositivos estejam conectados a uma única conexão Wi-Fi ativa. Você pode confirmar isso no momento em que vir uma interface de tela semelhante no seu iPhone e no seu Mac ou PC.

– Ativar AirPlay
Como nosso recurso AirPlay é nosso maior problema, essa é a etapa em que precisamos prestar atenção extra. No seu iPhone, faça um movimento de deslizamento para cima usando o dedo. Esta ação abrirá o centro de controle. No Centro de Controle, toque no ícone ‘AirPlay’ e siga os procedimentos conforme ilustrado na imagem abaixo.

– Iniciar espelhamento
Depois de seguir corretamente as etapas mostradas na etapa 3, a tela do seu iPhone será espelhada no seu computador como abaixo.
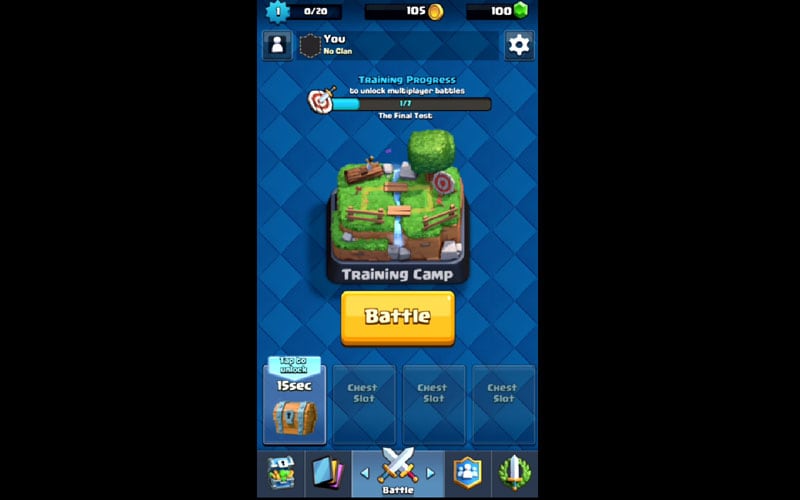
Parte 3: Como corrigir o AirPlay não funciona por atualização de software
O problema de espelhamento do AirPlay que não funciona é uma ocorrência comum, especialmente em iDevices antigos. Na maioria dos casos, embora não em todos, o AirPlay não funcionará se você não tiver a versão de software mais recente do seu iDevice. Como temos dispositivos diferentes, é altamente recomendável fazer uma extensa pesquisa sobre as atualizações recentes que dizem respeito ao seu iDevice. Por exemplo, você deve procurar atualizações de software se planeja espelhar usando seu iPhone, Apple TV ou iPad. Aqui está como você pode atualizar seu iDevice para garantir que você não faça parte da dor de cabeça do espelhamento do AirPlay.
– Atualizar software do iPad
Se você estiver usando seu iPad para espelhar, aconselho a verificar se está executando o software mais recente. Você pode fazer isso tocando em Configurações> Geral e, finalmente, selecionando Atualização de software. Se você tiver uma atualização ativa, conforme mostrado abaixo, ela será baixada assim que você aceitar a solicitação.
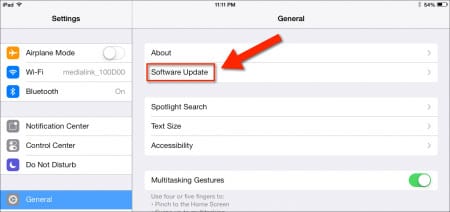
– Atualizar o software do iPhone
Para atualizar seu iPhone iDevice, vá para Configurações> Geral e selecione Atualização de software. Conforme mostrado na captura de tela abaixo, você pode ver que temos uma atualização de software ativa, o que significa apenas que este iPhone atual está usando um software antigo. Se, por exemplo, você estiver usando um iPhone desse tipo, as chances são altas de que seu recurso AirPlay não funcione porque seu iPhone está desatualizado. Este é um exemplo claro de por que você deve sempre atualizar seu iPhone.
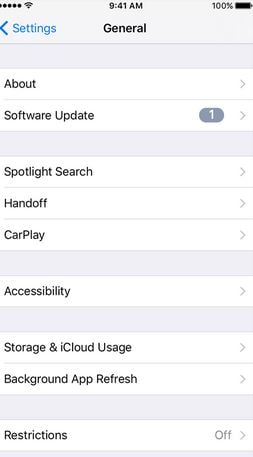
– Atualizar AppleTV
Se você planeja espelhar seu iDevice na Apple TV, verifique se a Apple TV está executando o software mais recente. Para verificar as atualizações da Apple TV, vá para Configurações> Geral e selecione a Atualização de software. Se houver uma versão mais recente, clique para baixá-la.
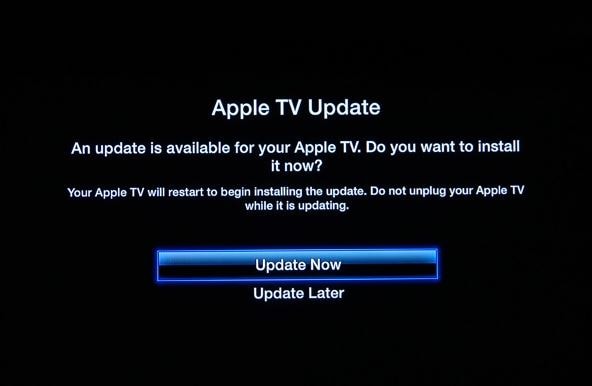
– Conecte seus iDevices e inicie o espelhamento
Depois de atualizar todos os seus dispositivos, conecte-os a uma conexão Wi-Fi ativa e tente ativar o recurso AirPlay no seu iPhone, iPad ou Apple TV. Se o problema foi o software, será fácil ver que o problema do AirPlay foi resolvido pela atualização do software. No momento em que o recurso de espelhamento do AirPlay não estiver funcionando, a primeira coisa que você deve observar deve ser o estado do seu iDevice em relação ao seu software.
É fácil ver que tanto o AirPlay que não está funcionando quanto o problema de espelhamento do airplay que não está funcionando são problemas comuns que podem ser resolvidos facilmente se os canais corretos forem seguidos. Da próxima vez que se deparar com o problema do AirPlay não funcionar, acredito que você estará em condições de resolvê-lo usando os métodos mencionados acima.
Artigos Mais Recentes
