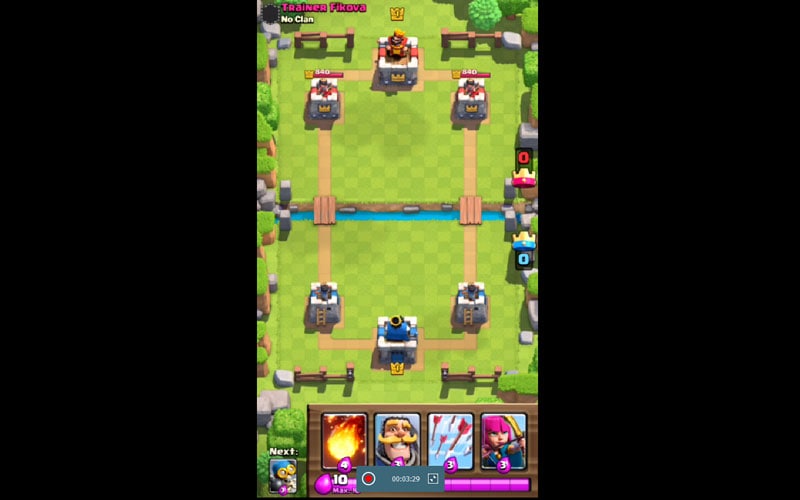O AirPlay não conecta? Guia Completo para Corrigir!
O recurso AirPlay no iPhone ajuda você a espelhar e gravar a tela de seus iDevices em diferentes plataformas, como Mac ou PC. Embora seja um ótimo recurso, às vezes ele trava, dificultando o uso eficaz de diferentes usuários. Em um recurso AirPlay defeituoso, muitos usuários geralmente recebem uma notificação de não conexão do AirPlay.
Vamos dar uma olhada em diferentes problemas do AirPlay e como podemos resolvê-los caso você receba a mensagem AirPlay não conectará na sua Apple TV, iPad ou no seu software Reflector.
- Parte 1: Como corrigir o AirPlay não se conecta ao iPad
- Parte 2: AirPlay não se conecta à Apple TV
- Parte 3: Como consertar o AirPlay não se conecta ao refletor
- Parte 4: Obtenha um software de espelhamento alternativo
Parte 1: Como corrigir o AirPlay não se conecta ao iPad
Se o seu iPad não conseguir se conectar ao airplay, veja a seguir um método de diagnóstico sobre como corrigir esse problema.
– Verifique as atualizações do seu iPad
Se você estiver executando uma atualização antiga do iPad, esse pode ser o motivo pelo qual você não pode se conectar ao AirPlay no seu iPad. Para verificar se você tem a atualização mais recente, vá para ‘Configurações’ e selecione ‘Geral’. Na opção geral, selecione a atualização de ‘Software’. Se houver uma atualização atual, ela será baixada. Você também pode usar o iTunes para atualizar seu iPad.
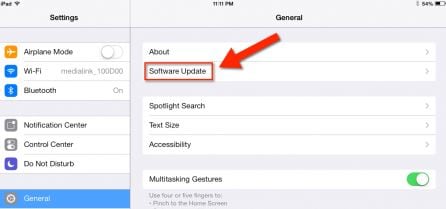
– Configurações de rede
Como o AirPlay e o espelhamento funcionam com a ajuda de uma conexão ativa com a Internet, é aconselhável usar a mesma conexão Wi-Fi. Se você estiver em uma área com diferentes conexões Wi-Fi, certifique-se de usar apenas uma delas.
– Ativar o AirPlay
A parte mais importante do espelhamento é conectar-se ao AirPlay. Certifique-se de que seu AirPlay esteja ativo. Você pode fazer isso deslizando suavemente o dedo na tela em um movimento ascendente. Isso abrirá seu centro de controle. Toque na opção AirPlay e ative-a.
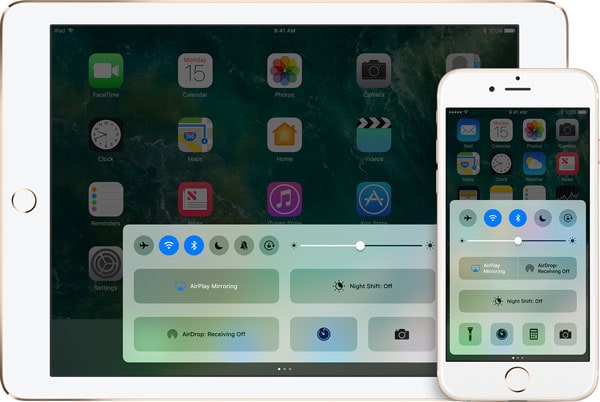
Parte 2: AirPlay não se conecta à Apple TV
O recurso AirPlay da Apple às vezes pode parar de funcionar, impedindo que você espelhe seu iPad na Apple TV ou PC. Para solucionar esse problema, siga atentamente estas etapas básicas.
– Verifique suas atualizações da Apple TV
O primeiro e principal passo a ser dado é verificar se o seu Apple TV está executando o software mais recente, pois softwares desatualizados dificultam a conexão ao AirPlay. Na sua Apple TV, vá para ‘Configurações’, ‘Geral’ e selecione ‘Atualizar software’.
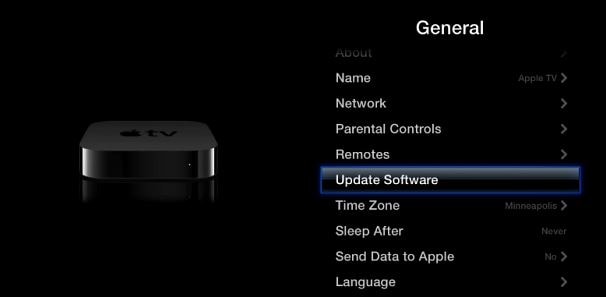
Uma nova interface será aberta para informá-lo se houver uma atualização. Se o seu dispositivo estiver desatualizado, você receberá uma notificação na tela solicitando que você atualize sua Apple TV. Clique na opção ‘Atualizar agora’ para baixar o software mais recente.
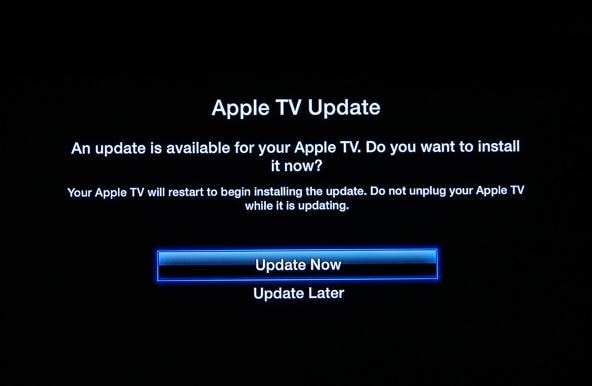
– Confirmar conexão de rede
Para conectar com sucesso sua Apple TV ao Airplay, você deve estar conectado à mesma conexão Wi-Fi com seu iDevice. No seu iDevice, vá para ‘Configurações’ e selecione ‘Wi-Fi’ e verifique a conexão Wi-Fi à qual você está conectado. Na sua Apple TV, vá para ‘Configurações’ e selecione ‘Geral’ e, finalmente, selecione ‘Rede’. Certifique-se de que o Wi-Fi usado pela Apple TV e pelo iDevice seja o mesmo.
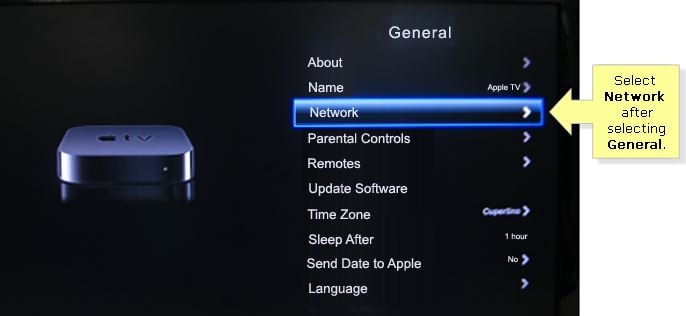
– Ative o AirPlay na Apple TV
Para ativar o AirPlay em sua Apple TV, vá para ‘Configurações’ e selecione ‘AirPlay. Agora tente se conectar ao AirPlay ou espelhar sua Apple TV usando seu iDevice. Como alternativa, você pode tentar desconectar os cabos da Apple TV por cerca de 30 segundos e conectá-los novamente.
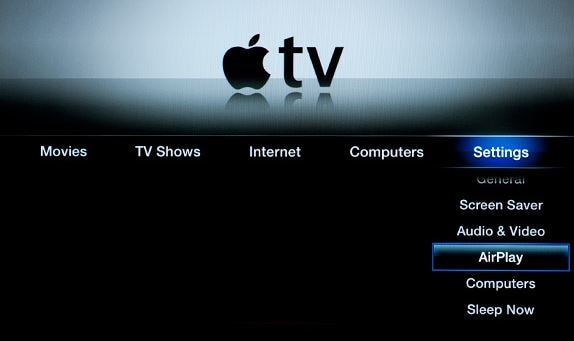
Parte 3: Como consertar o AirPlay não se conecta ao refletor
Reflector é um software que transforma seu PC ou Mac em um receptor AirPlayer. Assim como o recurso AirPlay no iPhone, o Reflector funciona exibindo a tela do seu iDevice para um dispositivo dedicado no monitor do seu PC. Se você não consegue ver o ícone do espelho do AirPlay ou não consegue se conectar ao airplay, deve perceber que não poderá detectar seu dispositivo iOS. Com o software Reflector, se o recurso airplay não estiver se conectando, é assim que você pode superar isso.
Método 1: Verifique sua conexão
Se você estiver operando em uma conexão de rede doméstica, tente verificar sua conexão de firewall, pois pode ser a causa do problema.
Método 2: Atualizar o refletor
Se você estiver usando uma versão antiga do Reflector, atualize-a para a versão mais recente. Se você estiver espelhando usando o iPhone 10, as chances são altas de que você terá que usar o Reflector 2. O Reflector 1 funciona perfeitamente no iOS 6,7 e 8.
Parte 4: Obtenha um software de espelhamento alternativo
Se você tentou o seu melhor para reparar ou conectar o AirPlay no seu iPhone sem sucesso, você sempre pode usar um programa externo para ajudá-lo. Com tecnologia avançada, você pode encontrar diferentes programas de espelhamento que podem ajudá-lo a espelhar seu iPhone sem se preocupar com o recurso AirPlay defeituoso em seu iPhone. Um dos melhores programas de espelhamento é sem dúvida DrFoneTool – Gravador de tela iOS uma vez que garante os melhores vídeos e experiência de espelhamento. Essencialmente, o DrFoneTool – iOS Screen Recorder é um software de gravação, mas você também pode usá-lo para espelhar a tela do iOS no seu computador ou refletor.

DrFoneTool – Gravador de tela iOS
Um poderoso software de espelho e gravação que você não vai perder!
- Espelhe seu dispositivo em tempo real sem atraso.
- Espelhe e grave jogos para celular, vídeos e muito mais em uma tela maior.
- Suporta dispositivos desbloqueados e não desbloqueados.
- Suporta iPhone, iPad e iPod touch que executam iOS 7.1 a iOS 11.
- Contém as versões Windows e iOS (a versão iOS não está disponível para iOS 11).
Se você estiver usando um iPad, iPhone, Apple TV ou o software Reflector, encontrar a notificação do AirPlay não conectado deve aumentar o alarme, especialmente se você gosta de exibir ou espelhar seus dispositivos. Pelo que abordamos, é fácil ver que o problema de não conectar o AirPlay pode ser facilmente resolvido, se os métodos e etapas corretos forem aplicados.
Artigos Mais Recentes