Posso usar o Miracast no Mac?
Um cabo HDMI é uma ótima maneira de conectar qualquer dispositivo a uma TV ou a um monitor externo. Ele permite que você projete a reprodução de mídia em seu dispositivo de tela pequena para uma exibição mais visualmente acessível para que mais pessoas possam ver seu conteúdo; a maior desvantagem é que requer uma conexão física – os cabos podem ser perigosos para pessoas desajeitadas. Quando se trata de espelhar a tela do seu dispositivo sem fio, existem algumas opções a serem consideradas. Um deles é o Miracast.
O Miracast utiliza a tecnologia WiFi Direct para estabelecer uma conexão entre dois dispositivos sem a necessidade de um roteador. Portanto, você poderá conectar um dispositivo móvel (laptop, smartphone ou tablet) a um receptor de exibição secundário (TV, projetor ou monitor)—com ele, o que estiver na tela do seu dispositivo móvel será espelhado em uma TV , projeção ou tela do monitor. Sua conexão ponto a ponto significa que ele possui uma conexão segura para que qualquer conteúdo protegido como Netflix ou Blu-ray não possa ser transmitido. Atualmente, existem cerca de 3,000 dispositivos compatíveis com Miracast – parece muito, mas ainda há muito espaço a ser preenchido.
Parte 1: Miracast tem versão para Mac?
Como muitas outras peças de tecnologia, haverá alguns problemas de compatibilidade com o Miracast. Até o momento, ambos os sistemas operacionais da Apple, OS X e iOS, não suportam Miracast; portanto, não existe uma versão do Miracast para Mac. Isso ocorre simplesmente porque a Apple tem sua solução de espelhamento de tela, o AirPlay.
O AirPlay permite que os usuários visualizem e assistam a conteúdo de mídia de um dispositivo de origem, ou seja, iPhone, iPad, Mac ou MacBook em uma Apple TV. Ao contrário do Miracast, que é puramente uma solução de espelhamento, o AirPlay permite que os usuários realizem várias tarefas enquanto transmitem o conteúdo de mídia em seu dispositivo de origem. Isso significa simplesmente que você pode usar seu iPhone, iPad, Mac ou MacBook para outras coisas e ele não aparecerá na tela da sua Apple TV.
Embora tenha suas vantagens, ele vem com algumas limitações. Primeiro, ele só pode funcionar com dispositivos Apple; portanto, você não pode usar o AirPlay para espelhar telas de ou para dispositivos que não sejam da Apple. Atualmente, o AirPlay também é compatível com as únicas Apple TVs de segunda e terceira geração, então você está sem sorte se tiver um modelo de primeira geração.
Parte 2: Como espelhar o Android no Mac?
Os produtos da Apple são complicados de usar porque geralmente não são compatíveis com outras marcas – é por isso que a maioria dos usuários da Apple tende a ter tudo da Apple. No entanto, se você é do tipo que gosta de misturar as coisas, ainda há esperança. Se você possui um dispositivo móvel Android e deseja espelhá-lo em um Mac, existem maneiras de experimentar um jogo no seu Mac ou usar o WhatsApp em uma tela maior.
Como não há Miracast Mac, siga estas etapas para obter a maneira mais simples e rápida de espelhar seu Android na tela do Mac:
#1 As ferramentas
Vysor é uma ótima maneira de duplicar a tela do seu Android na tela do seu Mac. Tudo que você precisa são três coisas:
- Aplicativo Vysor Chrome — instale-o no Google Chrome. Como o Chrome é um navegador multiplataforma, este aplicativo deve funcionar no Windows, Mac e Linux.
- Um cabo USB para conectar seu Android ao seu Mac.
- Dispositivo Android habilitado para depuração USB.
#2 Começando
Coloque seu dispositivo Android no modo de depuração USB:
- Dirija-se ao seu dispositivo Configurações menu e toque em Sobre o telefone. Encontre o Número da compilação e toque nele sete vezes.
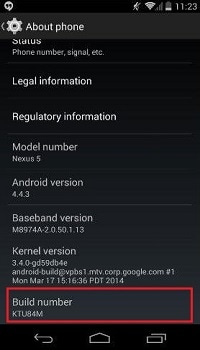
- Volte para o seu Configurações menu e toque em Opções De Desenvolvedor.
- Encontre e toque em Ativar modo de depuração USB.
- Clique OK quando solicitado.
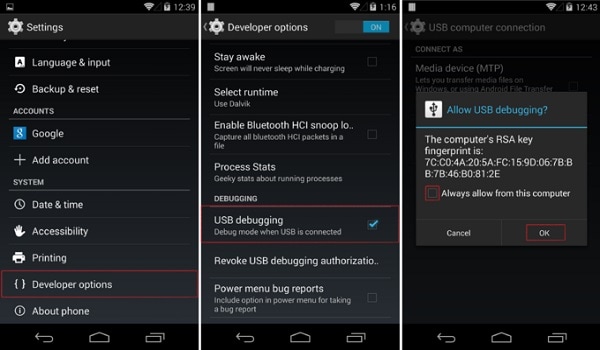
#3 Espelho ligado
Agora que tudo está pronto, você pode começar a espelhar seu Android no seu Mac:
- Apresentação livro Vysor do seu navegador Chrome.
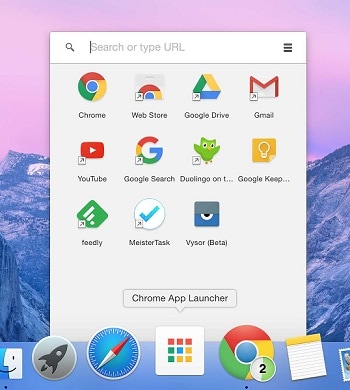
- Clique Encontre dispositivos e escolha seu dispositivo Android assim que a lista for preenchida.
- Quando o Vysor for inicializado, você poderá ver a tela do Android no seu Mac.
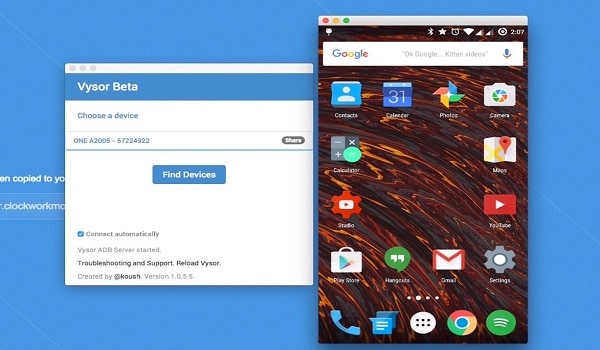
Dica: você pode usar o mouse e o teclado quando a tela do Android estiver espelhada no Mac. Quão grande é isso?
Parte 3: Como espelhar o Mac na TV (sem Apple TV)
E se você tiver uma Apple TV, mas ela decidiu se aposentar um dia?
O Google Chromecast é uma alternativa ao AirPlay que permite que usuários de Mac ou MacBook espelhem suas telas em uma TV. Aqui está como fazer isso:
#1 Configurando o Google Chromecast
Depois de concluir a configuração física do Chromecast (conectá-lo à TV e ligá-lo), siga estas etapas:
- Apresentação livro cromo e vai para chromecast.com/setup
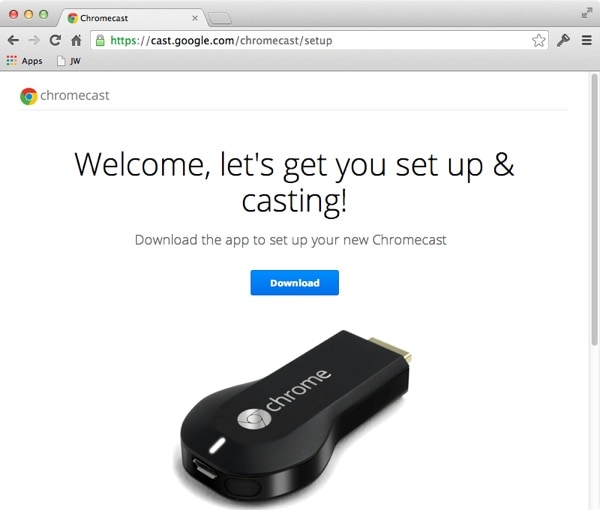
- Clique Baixar Para obter o Chromecast.dmg arquivo em seu Mac.
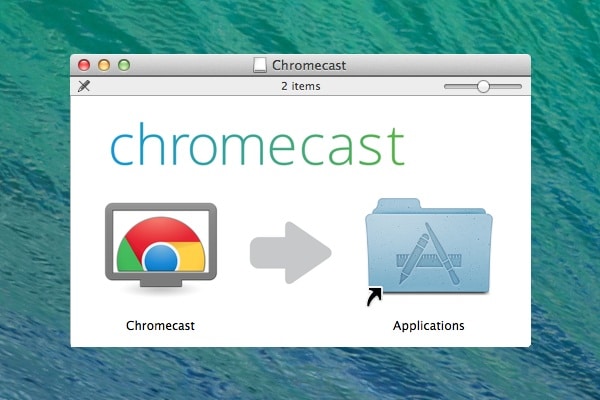
- Instale o arquivo no seu Mac.
- Clique na ACEITAR botão para concordar com suas condições de Privacidade e Termos.

- Ele começará a procurar por Chromecasts disponíveis.
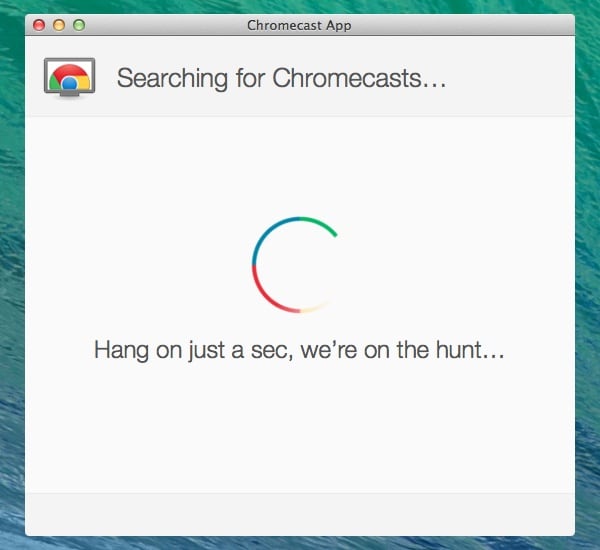
- Clique no Estabelecer botão para configurar seu Chromecast depois que a lista for preenchida.
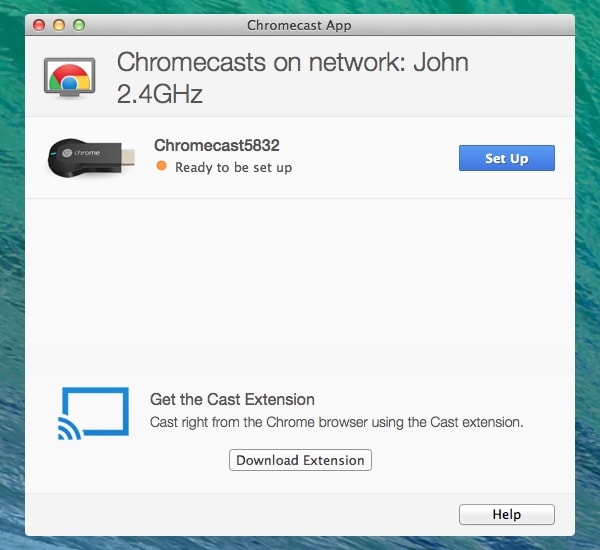
- Clique Continuar quando o software confirma que está pronto para configurar o dongle HDMI
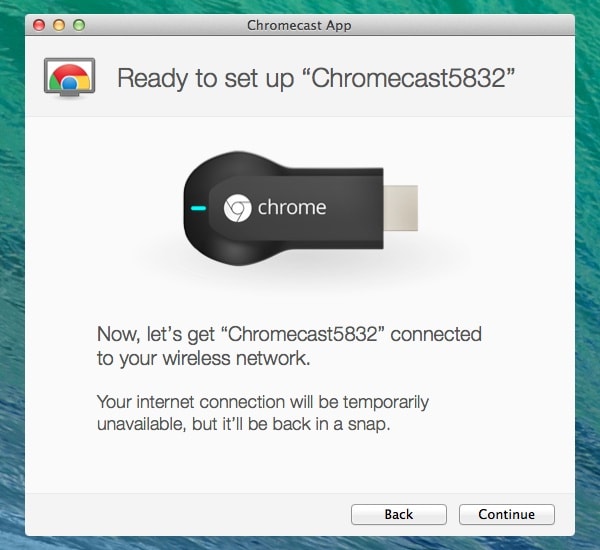
- Escolha o seu País para que você possa configurar o dispositivo corretamente.
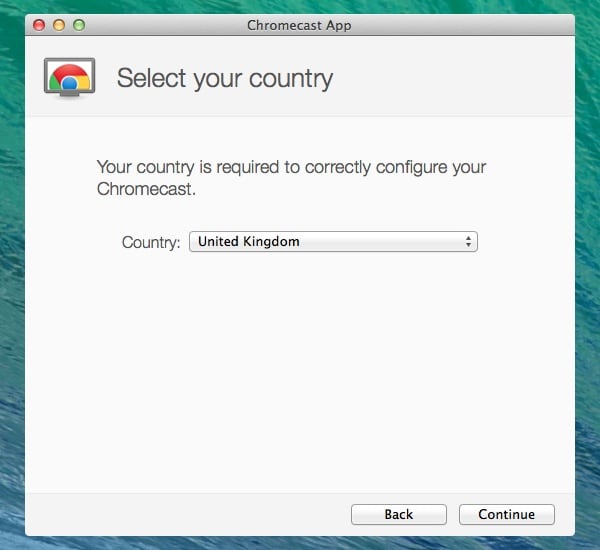
- Isso solicitará que o software conecte o dispositivo ao aplicativo.
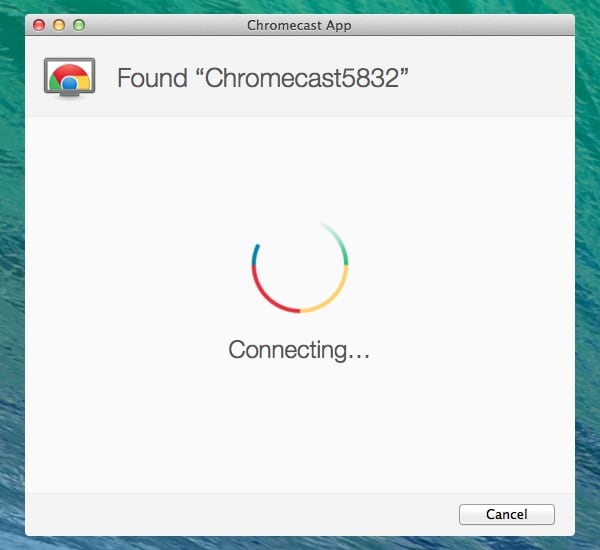
- Confirme se o código que aparece em seu aplicativo Chromecast (Mac) corresponde ao exibido em sua TV—clique no Esse é o meu código botão.
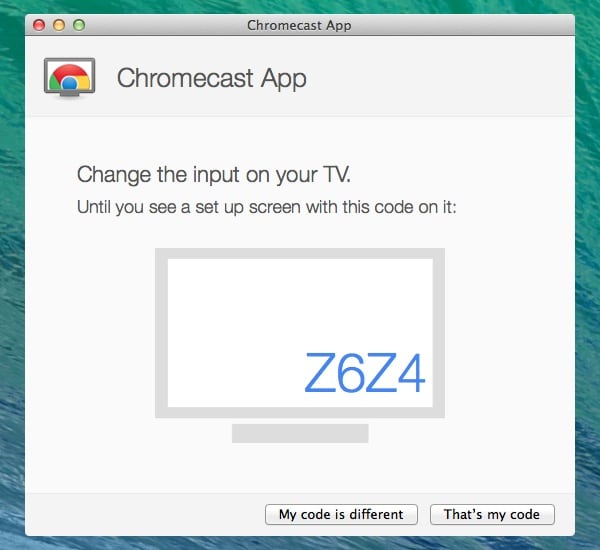
- Selecione a rede WiFi à qual você deseja se conectar e digite a senha.
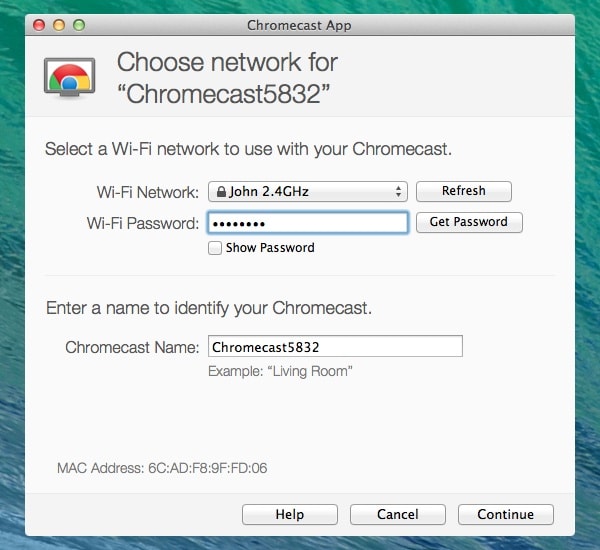
- Você poderá alterar o nome do seu dispositivo Chromecast.
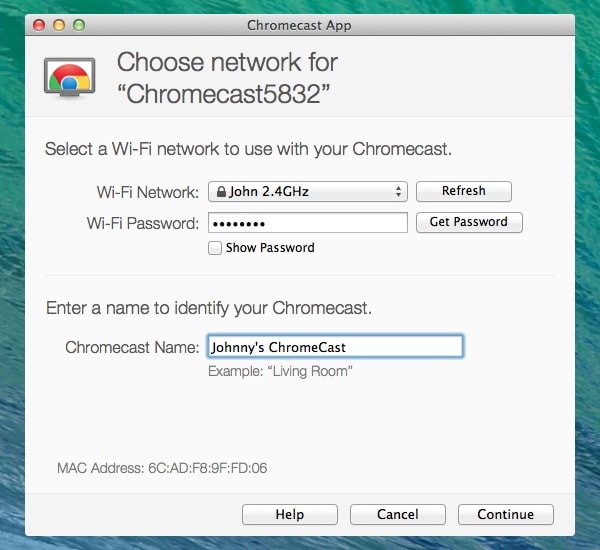
- Clique Continuar para conectar o dongle HDMI à sua rede WiFi.
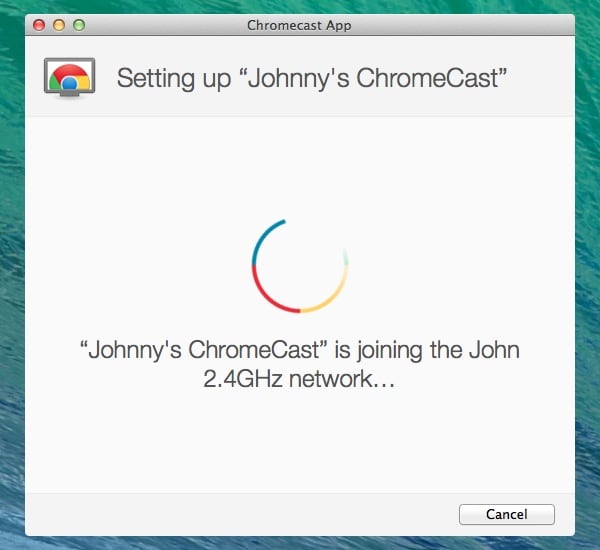
- Uma confirmação será exibida se a configuração for bem-sucedida no seu Mac e TV. Clique no Obter extensão de transmissão botão para instalar a extensão do navegador Cast.
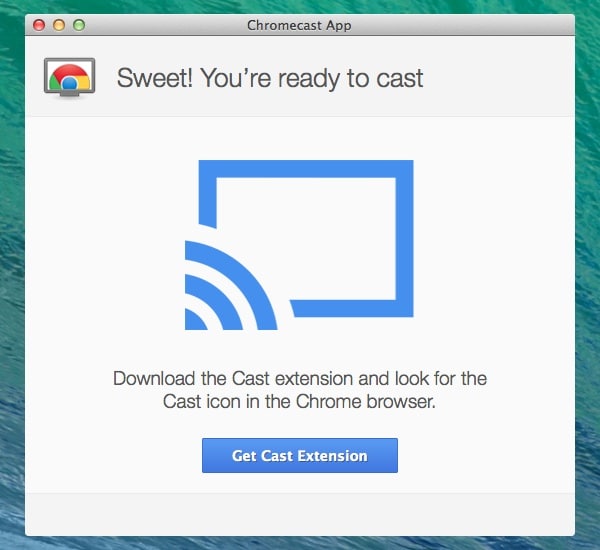
- Um navegador Chrome será aberto. Clique no Adicionar extensão botão. Clique no Adicionar botão quando solicitado.

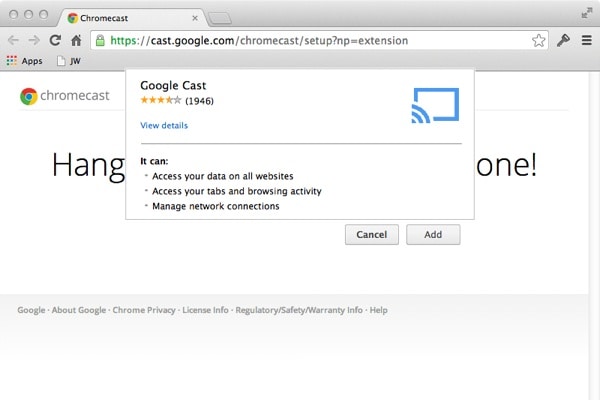
- Uma confirmação aparecerá após uma instalação bem-sucedida. Você verá um novo ícone na barra de ferramentas do Chrome.
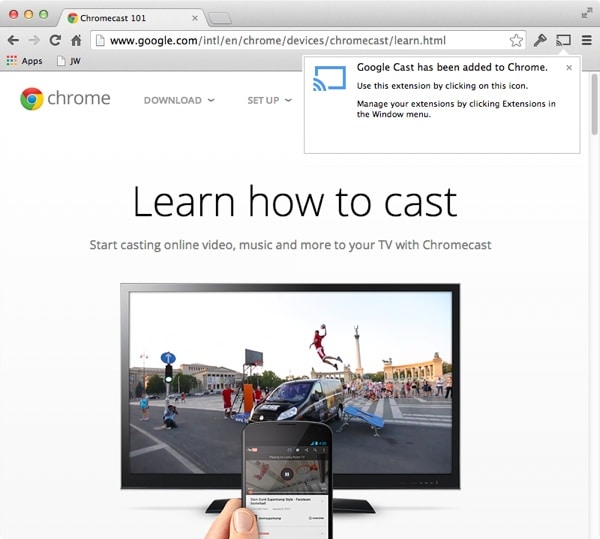
- Para começar a usar o Chromecast, clique no botão Ícone do Chromecast para habilitá-lo—isso enviará o conteúdo da guia do seu navegador para sua TV. Ele ficará azul quando estiver em uso.
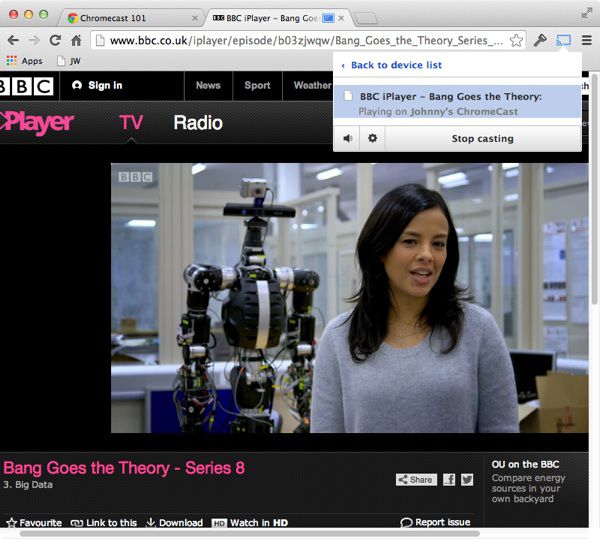
Conclusão:
O Miracast para Mac não está disponível, mas isso não significa que você não possa espelhar seu Mac em uma TV. Espero que este artigo te ajude muito.

Wondershare MirrorGo
Espelhe seu iPhone no seu computador!
- Teclado do jogo: Mapeie qualquer chave para seu aplicativo de jogos ou qualquer outro aplicativo.

- Controle reverso: Controle seu celular iOS/Android no PC.
- O espelhamento de tela: Espelhe a tela de um telefone iOS/Android em um PC com Wi-Fi.
- Transferência de arquivo: Arraste e solte arquivos, compartilhe a área de transferência entre seu Android e um computador.
- Grave e tire screenshots: Gravar telas de telefones iOS/Android; Faça capturas de tela no celular e salve no PC.
Artigos Mais Recentes
