Como espelhar a tela do seu iPad/iPhone Display?
Hoje, vamos explorar alguns métodos diferentes de como fazer o espelhamento de tela. Dividiremos o artigo em 4 partes; cada parte lidando com um método. É muito importante que os usuários do iOS conheçam essas formas de espelhamento de tela.
Parte 1: Use HDMI para conectar o iPad/iPhone à TV
Vamos mostrar como usar HDMI para conectar seu iPhone/iPad à sua TV nesta parte do artigo. Usar HDMI é a maneira mais simples de conectar um iPad/iPhone à TV para espelhamento de tela e streaming de vídeo, jogos etc. Esse método se conecta usando um cabo que suporta a porta da TV e nosso iPhone. Precisamos de um cabo adaptador HDMI chamado Lightning Digital AV Adapter. Vamos aprender os passos fáceis e simples:
Etapa 1. Conecte o Adaptador AV Digital Lightning ao iPhone/iPad
Como sabemos, o adaptador HDMI desempenha o papel mais significativo neste método, temos que conectar o Adaptador AV Digital ao iPhone ou iPad nesta etapa.

Etapa 2. Conecte o adaptador à TV usando o cabo HDMI
Agora na segunda etapa, temos que conectar o mesmo adaptador à TV usando um cabo HDMI de alta velocidade que suporta a porta da TV.

Etapa 3. Selecione a entrada HDMI
Este é o passo final e o iPhone será conectado à TV para transmitir o que quiser. Temos que selecionar a fonte de entrada HDMI nas configurações da TV nesta etapa. Depois de configurar isso, fizemos isso com sucesso.
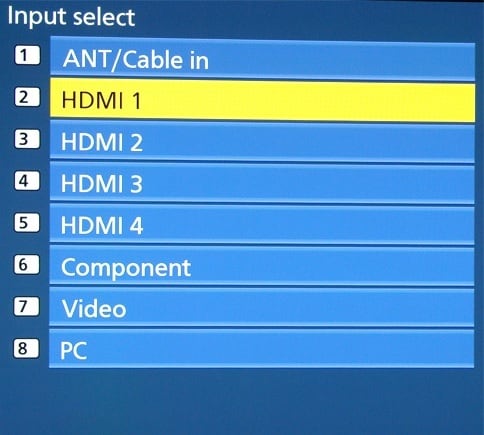
Parte 2: Use o Airplay para espelhar o iPad/iPhone na Apple TV
Vamos ensiná-lo a usar o Airplay para espelhar seu iPad/iPhone na sua Apple TV nesta parte. O espelhamento de tela usando o Airplay é a escolha mais fácil e melhor para todos os usuários do iOS.
Etapa 1. Abra o Painel de Controle
O espelhamento do Airplay do seu iPhone/iPad para a Apple TV é um processo fácil. Nesta primeira etapa, precisamos deslizar para cima do painel inferior no iPhone para abrir o Painel de controle.
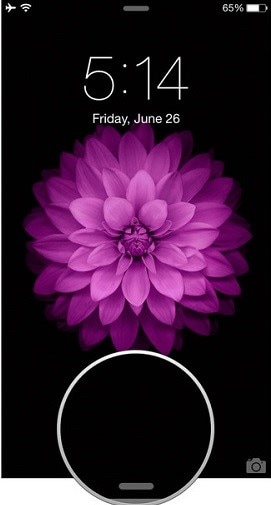
Etapa 2. Tocar no botão Airplay
Depois de abrir o Painel de Controle no seu iPhone, precisamos deslizá-lo horizontalmente para que possamos obter a tela Now Playing. Podemos ver facilmente o botão Airplay agora e precisamos tocar no botão Airplay nesta etapa.
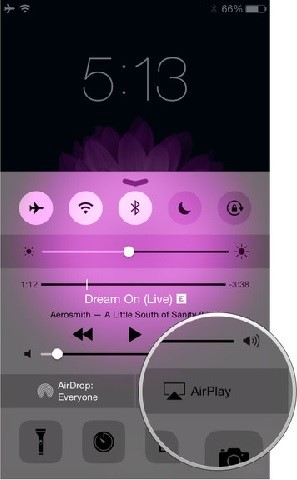
Etapa 3. Selecionando a Apple TV
Nesta etapa, temos que selecionar onde queremos espelhar o airplay. Como vamos espelhar nosso iPhone na Apple TV, temos que tocar na Apple TV, conforme mostrado na captura de tela abaixo. É assim que podemos espelhar qualquer iPhone/iPad em uma Apple TV em apenas alguns passos simples sem ter nenhum problema.
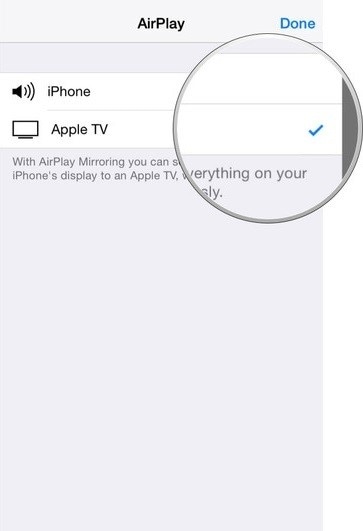
Parte 3: Use o Chromecast para espelhar o iPad/iPhone na TV
O Chromecast é uma ferramenta maravilhosa usada para espelhar o iPad/iPhone na sua TV para que você possa transmitir conteúdo dos telefones. Como um dispositivo de streaming de mídia, o Chromecast funciona bem no iPhone, iPad, telefones e tablets Android. Podemos facilmente compre este dispositivo no eBay e usá-lo. Esta parte do artigo ensinará como usar o Chromecast.
Etapa 1. Conectando o Chromecast à HDTV
Antes de tudo, precisamos conectar o dispositivo Chromecast à nossa TV e ligá-lo conforme mostrado na captura de tela. Depois disso, temos que visitar chromecast.com/setup e baixar o aplicativo para o nosso iPhone.

Etapa 2. Conectando-se ao Wi-Fi
Nesta etapa, vamos conectar o Chromecast à nossa internet Wifi.
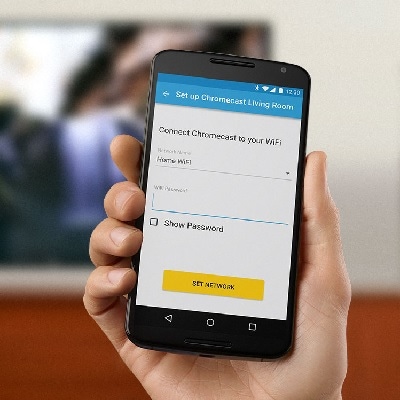
Etapa 3. Toque em Transmissão
Esta é a etapa final na qual precisamos tocar no botão Transmitir no aplicativo ativado para transmissão. É assim que podemos espelhar a tela do nosso iPhone na TV usando o Chromecast.
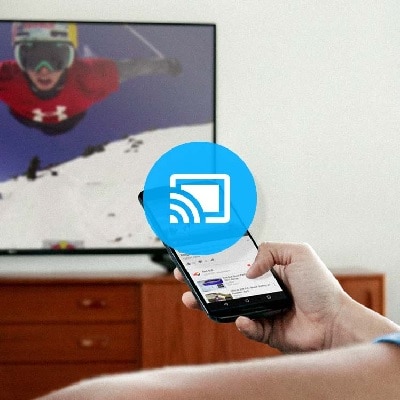
Parte 4: Use o Gravador de tela do iOS para transmitir toda a tela do iPad/iPhone
Quando se trata de espelhamento de tela de maneira fácil e simples, o iOS Screen Recorder of Dr Phone é a opção mais adequada. Você verá como podemos usar o iOS Screen Recorder para transmitir toda a tela do nosso iPhone e iPad nesta parte do artigo.

DrFoneTool – Gravador de tela iOS
Grave facilmente a tela do seu iPhone, iPad ou iPod
- Espelhe seu dispositivo iOS na tela do seu computador sem fio.
- Grave jogos, vídeos e muito mais no seu PC.
- Espelhamento sem fio do seu iPhone para qualquer situação, como apresentações, educação, negócios, jogos. etc.
- Suporta dispositivos que executam iOS 7.1 a iOS 11.
- Contém as versões Windows e iOS (a versão iOS não está disponível para iOS 11).
Etapa 1. Execute o Dr Phone
Antes de tudo, precisamos executar o Dr Phone em nosso computador e clicar em ‘Mais ferramentas’.
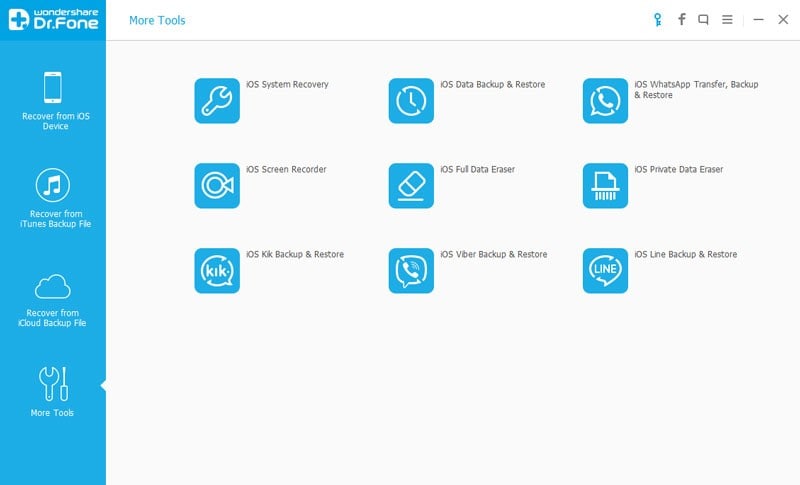
Etapa 2. Conectando o Wi-Fi
Temos que conectar nosso computador e iPhone à mesma internet Wifi. Após a conexão, precisamos clicar em ‘iOS Screen Recorder’ que irá abrir o iOS Screen Recorder como na imagem abaixo.
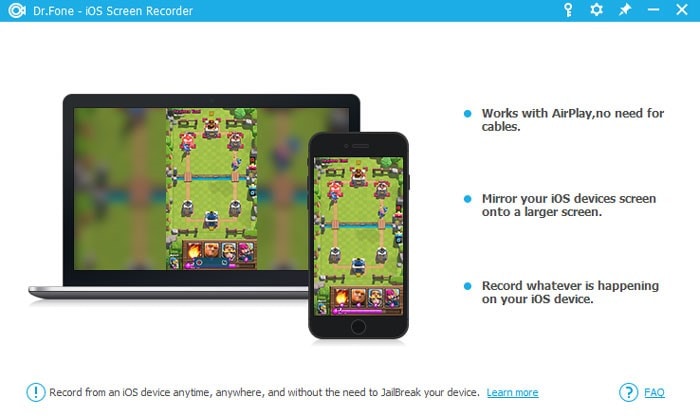
Etapa 3. Ative o Dr Phone Mirrorring
Nesta etapa, temos que habilitar o espelhamento do Dr Phone. Se você possui iOS 7, iOS 8 e iOS 9, você deve deslizar e clicar na opção ‘Aiplay’ e escolher Dr Phone como destino. Depois disso, você verifica o Espelhamento para habilitá-lo.
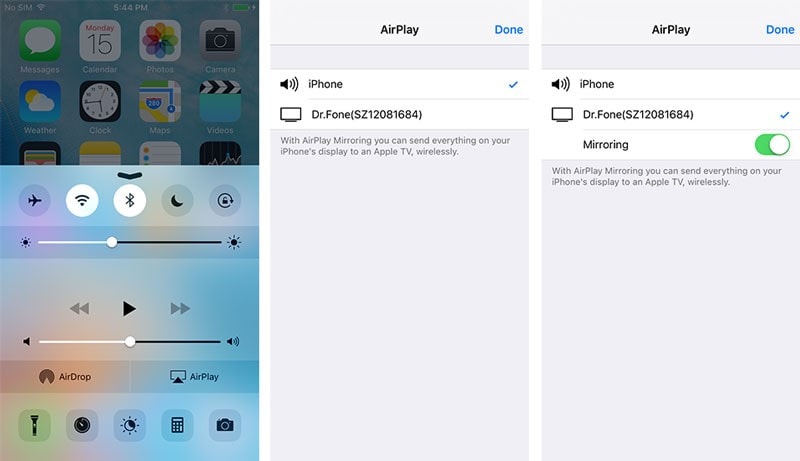
Para quem tem iOS 10, pode deslizar e clicar em Airplay Mirroring. Depois disso, você precisa escolher Dr Phone.
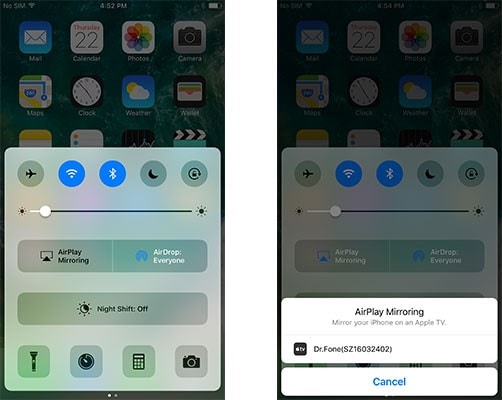
Etapa 4. Clique no botão para iniciar a gravação
Podemos ver dois botões na tela do nosso computador. Nesta etapa final, temos que tocar no botão do círculo esquerdo para iniciar a gravação e o botão quadrado é para exibir em tela cheia. Pressionar o botão Esc no teclado sairá da tela inteira e clicar no mesmo botão circular interromperá a gravação. Você também pode salvar o arquivo.
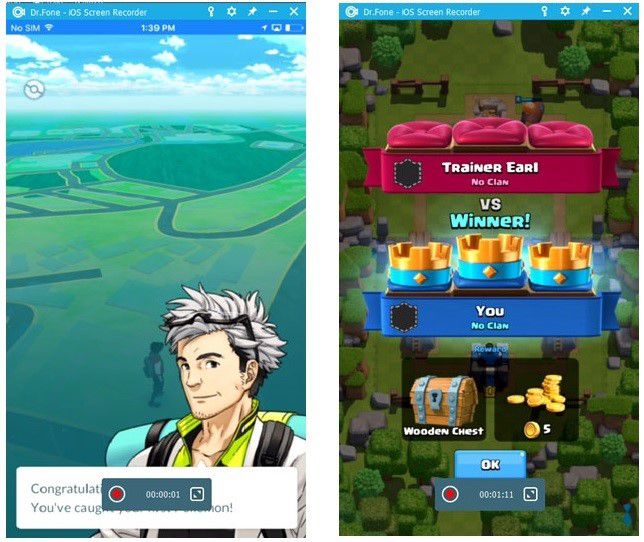
Aprendemos diferentes maneiras de espelhar a tela neste artigo. Você pode usar qualquer um dos métodos mencionados de acordo com sua necessidade e desfrutar de streaming de conteúdo na sua TV.
Artigos Mais Recentes
