2 maneiras: transmitir vídeos VLC do Mac para a Apple TV com AirPlay
Neste artigo, entenderemos 2 maneiras simples, mas benéficas, de como um usuário pode transmitir um vídeo VLC que deseja visualizar do Mac para a Apple TV com AirPlay.
O AirPlay é um fenômeno pelo qual o usuário pode usar a tela de qualquer dispositivo iOS para visualizar ou transmitir um vídeo com a Apple TV. É muito útil para o usuário quando ele precisa compartilhar seu conteúdo digital com as pessoas ao seu redor. Ele fornece uma experiência de visualização de tela maior para todos os presentes.
Então, como o VLC Media Player e o AirPlay podem ser combinados como VLC AirPlay e usados juntos em uma tela maior da Apple TV será visto de duas maneiras diferentes e convenientes
Parte 1: Transmita vídeos MP3/MP4 do Mac para a Apple TV
Como um usuário pode transmitir um formato de vídeo mp3 ou mp4 do Mac para a Apple TV usando o AirPlay?
Passo 1:
– Primeiro, o usuário deve abrir o vídeo que deseja transmitir pelo AirPlay.
– Deve ser feito usando o VLC Media Player presente no Mac.
Passo 2:
– Quando o VLC Media Player for aberto, o usuário deve se mover para o lado superior direito da área de trabalho do Mac.
– Em seguida, clique ou destaque no ícone parecido com uma pequena TV.
– Ao fazer isso, uma lista suspensa com todos os dispositivos disponíveis conectados ao Mac Desktop é aberta.
– Em seguida, selecione Apple TV. Este é o meio pelo qual o vídeo selecionado será transmitido na tela maior.
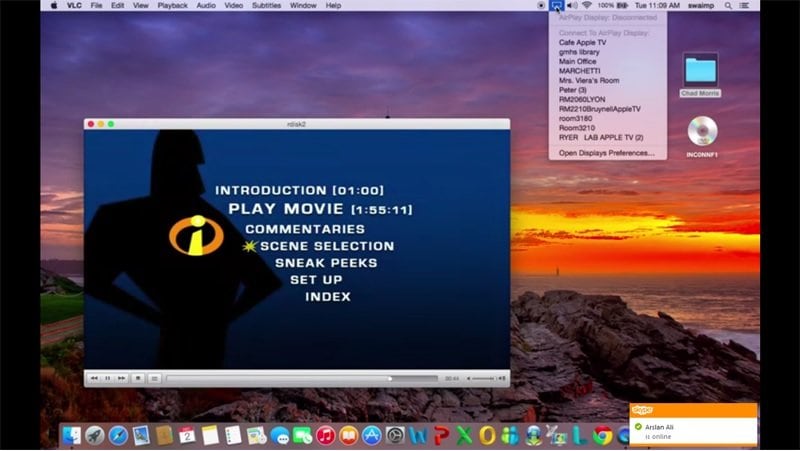
Passo 3:
– Em seguida, o usuário deve ir para a configuração de áudio presente no canto superior esquerdo da tela da janela do VLC Player.
– Ao clicar ou destacar na opção de áudio, um menu suspenso aparecerá.
– Ao final do menu suspenso aparecerá a opção “Audio Device”.
– Em seguida, clicando na opção Dispositivo de áudio, uma lista adicional de opções será aberta.
– Quando a opção de AirPlay for vista, certifique-se de que uma marca de verificação esteja presente, ou seja, ela deve ser selecionada. Isso garantirá que o vídeo seja renderizado através da Apple TV que o usuário usará mais tarde.
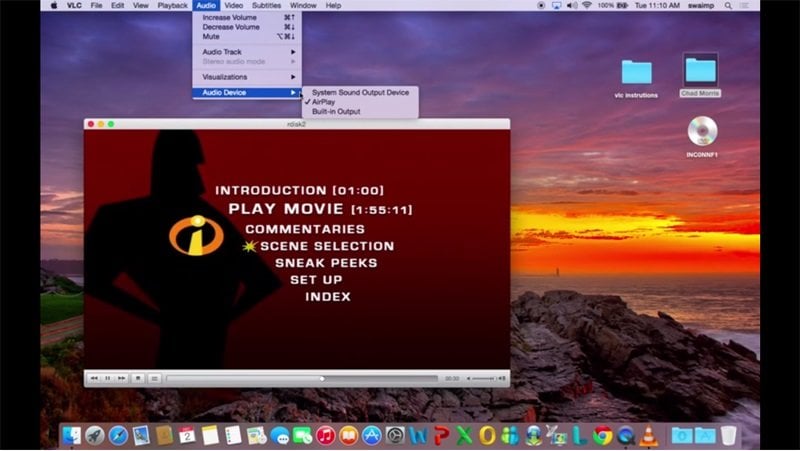
Passo 4:
– Em seguida, vá para a opção que está presente logo após a opção Áudio que é a opção ‘Vídeo’.
– Realce ou clique na opção Vídeo com a qual aparecerá um menu suspenso.
– Depois de fazer isso, o usuário se verá presente com uma lista de diferentes opções para reproduzir o vídeo de sua escolha.
– Portanto, o usuário deve selecionar a configuração apropriada e através da qual deseja reproduzir o vídeo.
– A melhor escolha recomendada para uma melhor experiência de visualização para todos os presentes será ‘Tela Cheia’.
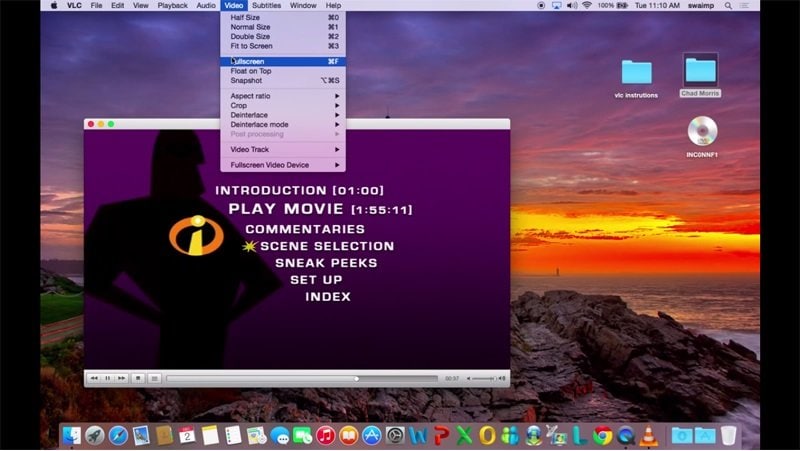
Uma vez que qualquer vídeo tenha sido convertido em uma versão compatível para o Apple TV, ele usa o VLC AirPlay Mirror Apple TV para exibir esses vídeos do Mac. Algumas das diferentes maneiras de converter um vídeo MKV foram mencionadas abaixo;
Parte 2: Transmita vídeos MKV do Mac para a Apple TV
Como o usuário pode transmitir vídeos VLC do formato MKV do Mac para a Apple TV usando o AirPlay?
Um Apple TV ou um Mac não transmitirá um vídeo de formato MKV ou AVI ou qualquer outro que não seja compatível com o sistema. Portanto, se esse problema surgir, o usuário exigirá que duas dessas ferramentas sejam usadas.
1. Subler:
Subler é um software que o usuário pode usar para acessar e converter o formato de seu arquivo .mkv para uma versão compatível para streaming no AirPlay Apple TV.
2. Espelhamento do AirPlay:
O usuário o usará para transmitir o vídeo VLC convertido para a Apple TV, mas somente após a conversão.
Vamos olhar para ambos em detalhes agora e ver o método passo a passo para a conversão do vídeo.
1. Subler:
O software chamado ‘Subler’ é usado para converter um arquivo de vídeo VLC em uma versão compatível para ser acessível para o Mac e streaming na Apple TV através do AirPlay.
É um software totalmente legal para ser usado por um usuário de Mac. Durante a conversão, ele mostra o arquivo de vídeo, seu áudio e suas legendas separadamente.
Uma maneira de conversão passo a passo para esse arquivo foi mencionada abaixo.
Passo 1:
Instalando o Subler
– Primeiro o usuário precisa baixar e instalar o software Subler para seu Mac. A conversão do arquivo não ocorrerá sem este software.
– Uma vez baixado, o usuário deve clicar no arquivo instalado e pressionar as teclas “Command & N” juntas. Isso abre Subler.
– Pode ser visto na parte inferior da captura de tela mostrada.
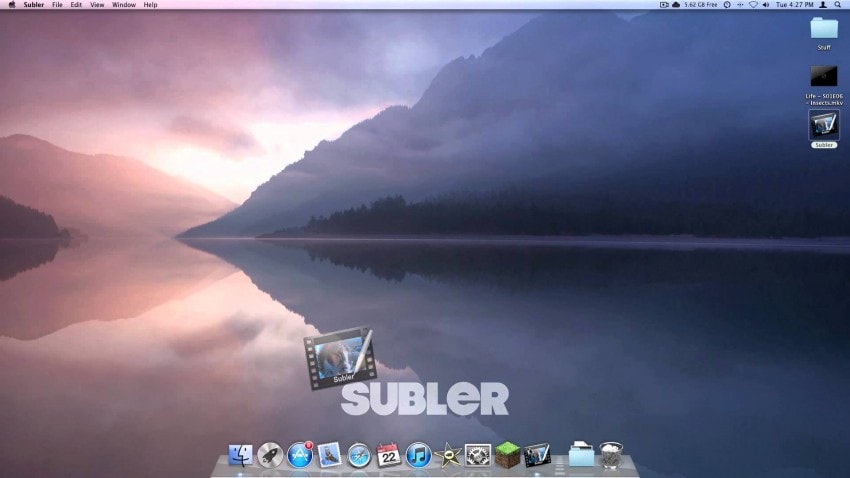
Passo 2:
Criando um Novo Projeto
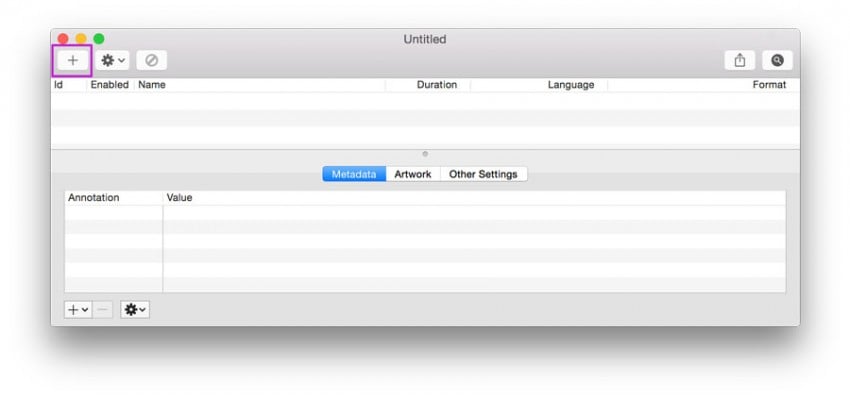
– Uma vez aberto o Subler, o usuário deve criar um novo projeto e adicionar seus arquivos VLC. Isso pode ser feito clicando no botão de adição “+” no canto superior esquerdo do Mac ou arrastando e soltando o arquivo na janela Subler aberta.
– Ou o arquivo pode ser arrastado e solto na janela recém-aberta do Subler.
Passo 3:

– Feito isso, será apresentada ao usuário a janela contendo a descrição do arquivo. Lembrar;
uma. “H.264” é o arquivo de vídeo.
b. “AAC” é o arquivo de áudio
Não desmarque os arquivos de vídeo e áudio. Eles devem ser mantidos verificados antes da conversão.
– Após isso, o usuário deve clicar no botão “Adicionar”.
Passo 4: Salvando o vídeo
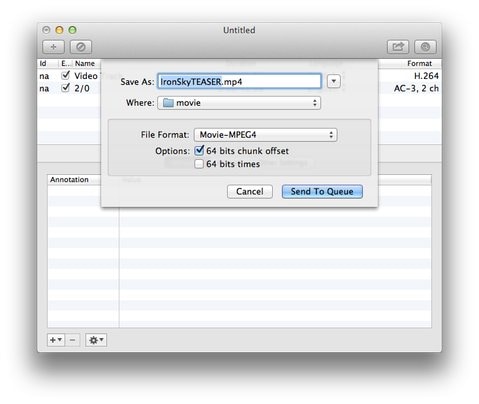
– O usuário deve olhar para o canto superior esquerdo da tela. A opção “Arquivo” estará visível. Então eles devem clicar nele.
– Quando o menu suspenso aparecer, clique na opção “Salvar”. Ao fazer isso, o menu “Salvar” do Mac será aberto.
– O usuário deve então selecionar o formato de arquivo apropriado e o local onde deseja salvá-lo.
– Em seguida, clique na opção “Salvar” na janela aberta. O arquivo foi salvo.
Este arquivo agora está pronto para ser transmitido na Apple TV. E para isso, mais uma vez o usuário deve usar o VLC AirPlay Mirroring.
2. Espelhamento do AirPlay:
Certifique-se de que o arquivo foi convertido em uma versão compatível para ser transmitido para a Apple TV. Em seguida, o usuário deve abrir o AirPlay Mirroring e verificar as seguintes coisas.
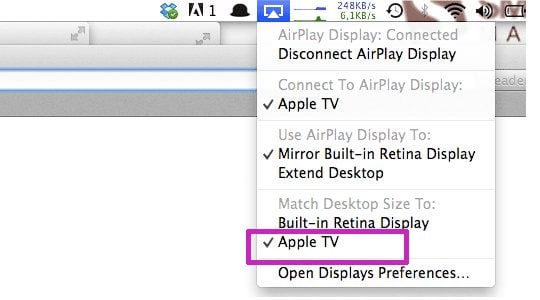
– Certifique-se de que quando o AirPlay for aberto, a opção “AirPlay Display” deve ser mostrada como conectada. Ele pode ser visto na parte superior da janela.
– Certifique-se também de que a opção AirPlay Apple TV foi conectada como uma marca de verificação. Ele pode ser visto no final do menu suspenso.
O usuário precisará seguir as mesmas etapas acima para transmitir este vídeo convertido, conforme mencionado acima na primeira maneira. Essa é a única maneira pela qual um arquivo VLC pode ser transmitido do Mac para o AirPlay Apple TV. Mas neste caso a conversão do arquivo em uma versão compatível aconteceu.
Lembre-se:
Por que o AirPlay Mirror é usado?
– Saiba que a Apple TV não suporta arquivos com a extensão .mkv e, portanto, o AirPlay Mirror funcionará como um meio para converter esses vídeos VLC para que sejam compatíveis com a Apple TV.
Por que todos os passos devem ser seguidos um após o outro em ordem? Se não o que pode acontecer?
– Ao transmitir os vídeos VLC através do VLC AirPlay do Mac para a Apple TV, certifique-se de que todas as etapas sejam seguidas consistentemente uma após a outra. Caso contrário, pode resultar que a pessoa não tenha áudio ou vídeo adequado para o streaming de vídeo. O áudio será reproduzido apenas no Mac Desktop e não no Apple TV.
Qual é o benefício de fazer streaming para a Apple TV?
– Quando os vídeos VLC são transmitidos do Mac para a Apple TV, a Apple TV pode suportar quase todos os tipos de arquivos e formatos de vídeo.
Portanto, essas foram as poucas etapas simples e úteis nas quais podemos transmitir vídeos VLC do Mac para a Apple TV com AirPlay. Espero que essas 2 maneiras sejam úteis para você também.
Artigos Mais Recentes