5 dicas comprovadas para compartilhamento de tela Mac para PC e vice-versa
O espelhamento é um recurso importante que ajuda vários indivíduos a realizar a tarefa de forma mais conveniente. Além disso, a tecnologia de compartilhamento de tela facilitou o compartilhamento da tela com colegas ou com quem você quiser remotamente. Da mesma forma, a tela do Mac pode ser compartilhada com o PC sem problemas. Sim, compartilhar a tela entre dois computadores Mac é muito simples, e compartilhar a tela do Mac e do PC é mais complicado. Mas aqui, encontramos cinco maneiras melhores e mais fáceis de compartilhar a tela do Mac para o PC para sua conveniência e facilidade.
Parte 1. Você pode compartilhar a tela entre Mac e PC?

Sim, tudo é possível. Muitas pessoas desconhecem completamente como a tecnologia avançou ao longo do tempo, tornando possíveis inúmeras coisas nas quais eles nunca podem pensar. Da mesma forma, o recurso de compartilhamento de tela não se limita a smartphones; você também pode compartilhar telas entre computadores de vários sistemas operacionais. Os dois sistemas operacionais mais populares de computadores são Mac e Windows. E agora você pode compartilhar remotamente a tela do Mac para o PC e vice-versa. Aqui estão algumas maneiras que ajudarão você a compartilhar a tela. Todos eles exigem que você baixe algum aplicativo de terceiros; portanto, certifique-se de que seu Mac e Windows possam instalá-los.
Parte 2. Use o Visualizador VNC
O visualizador RealVNC é uma ferramenta gratuita que permite que o Windows PC se conecte ao Mac; no entanto, a única desvantagem é que você não pode usar a área de trabalho remotamente.
Etapa 1: ative o recurso de compartilhamento de tela no Mac
- Toque no ícone da Apple para revelar um pequeno menu. A partir daí, toque em ‘Preferências do Sistema’.
- Sob o título de ‘Internet e Wireless, toque na opção ‘Compartilhamento’.
- Aqui, marque a caixa de ‘compartilhamento de tela’ na lista do lado esquerdo.
- Para dar um nome diferente ao seu dispositivo Mac, toque no botão ‘Editar’ e renomeie o nome do dispositivo conforme sua escolha.
Passo 2: Defina uma senha:
- Agora, na mesma tela, toque na opção ‘Configurações do computador…’
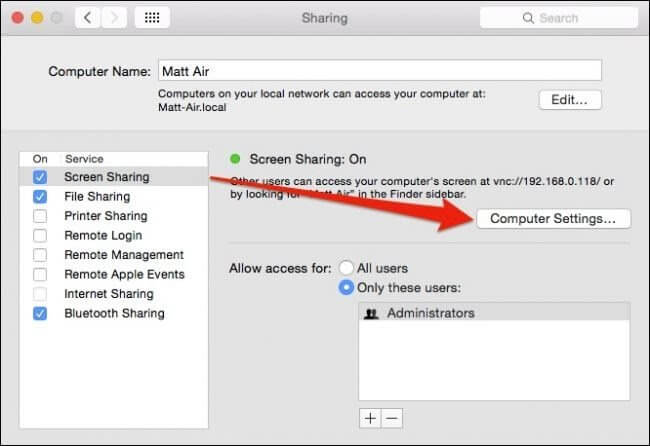
- Fazê-lo vai abrir uma nova janela pop-up; aqui, marque a caixa ao lado do ‘Visualizador VNC pode controlar a tela com senha’.
- Agora digite a senha, certifique-se de que ela tenha de 1 a 8 caracteres. Anote a senha em algum lugar seguro e não digite uma senha muito complicada. Vamos chamar essa senha de A.
- Toque em ‘OK’
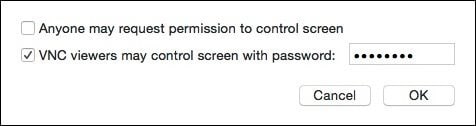
- Depois disso, digite a senha do seu Mac e toque em ‘OK’. Vamos chamar isso de senha B.
Etapa 3: Baixe o visualizador VNC no Windows:
- Instale e inicie o aplicativo visualizador VNC em seu PC Windows.
- Você será solicitado a entrar no servidor VNC. Aqui, digite o endereço IP ou o nome do computador do seu dispositivo Mac.
- Não faça alterações na opção de criptografia.
- Clique em ‘Conectar’.
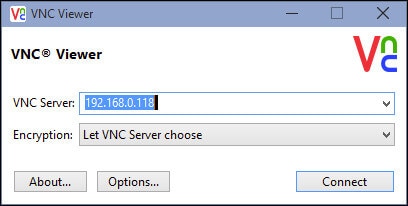
Passo 4: Compartilhe a tela do Mac no PC:
- Uma janela aparecerá com diferentes opções de configurações, não altere nada. A única coisa que você precisa fazer é marcar a caixa ao lado do ‘Modo de tela cheia’. Clique em ‘OK’.
- Agora você será solicitado a digitar a senha A que você digitou anteriormente no seu dispositivo Mac. Depois de inserir a senha, toque em OK
- Em seguida, você será solicitado a inserir suas credenciais de login para uma conta de usuário. Aqui digite a senha B.
- E você está feito. Seu PC com Windows mostrará a tela do seu Mac no visualizador VNC.
Parte 3. Use o TeamViewer
TeamViewer é um aplicativo incrível que permite compartilhar a tela do Mac com todos os computadores, independentemente do sistema operacional em que estão funcionando. Além disso, você pode visualizar arquivos do Mac e trabalhar neles remotamente. O Teamviewer é um aplicativo gratuito apenas para uso pessoal e não comercial. Existem vários planos pagos se você planeja usá-lo para o seu negócio.
Passo 1: Baixe o TeamViewer no PC:
- Baixe o software TeamViewer de seu site oficial em seu PC. Siga as instruções na tela para instalar o software com sucesso.
- Inicie o software e crie sua nova conta tocando em ‘Cadastre-se’ se estiver usando o software pela primeira vez. No entanto, se você já tiver uma conta, toque em ‘Entrar’ e insira as credenciais de login da sua conta.
- Se você for um usuário iniciante e estiver criando uma nova conta, receberá um e-mail para fins de verificação. Nesse e-mail, você deverá clicar no link ‘Adicionar a dispositivos confiáveis’. Fazê-lo vai levá-lo a uma nova página da Web; aqui, você deve clicar no botão ‘Confiar’.
Passo 2: Baixe o TeamViewer no Mac:
- Agora baixe o software no seu Mac. Siga as instruções na tela para instalar o software.
- Você será solicitado a criar uma senha para conectar seu Mac a qualquer outro dispositivo enquanto estiver configurando.
- Em seguida, permita o software para acessibilidade e gravação de tela.
Etapa 3: configurar o acesso autônomo
- Inicie o software e clique na opção ‘Configurar acesso autônomo’.
- Você precisa confirmar o nome do seu computador e digitar a senha, caso ainda não tenha feito isso. Toque em ‘Concluir’.
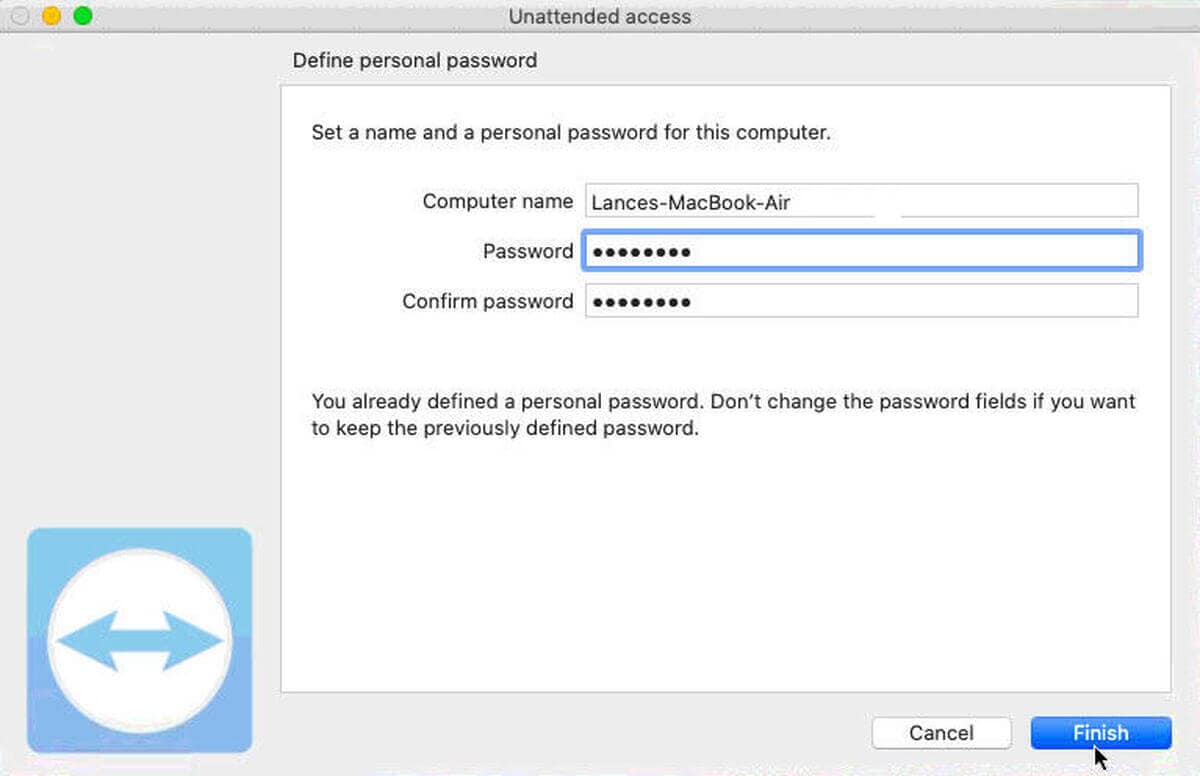
Etapa 4: compartilhar a tela do Mac com o PC:
- Reinicie o software e faça login com suas credenciais de login.
- Na coluna da esquerda, selecione a opção ‘Controle remoto’ e anote suas informações de identificação. Você pode ver essas informações sob o título ‘Permitir controle remoto’.
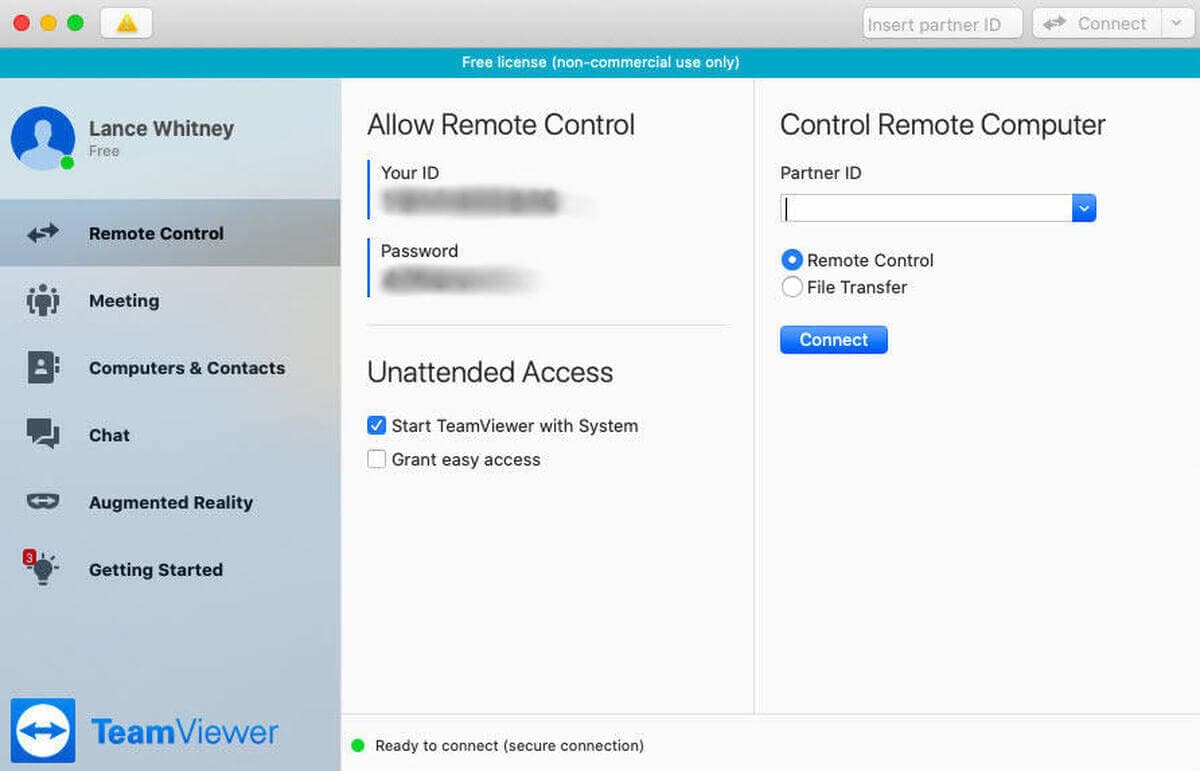
- Agora abra o aplicativo TeamViewer no seu PC e toque na opção ‘Controle Remoto’ no painel esquerdo.
- Aqui, insira o ID anotado sob o título do ID do parceiro e toque em ‘Conectar’.
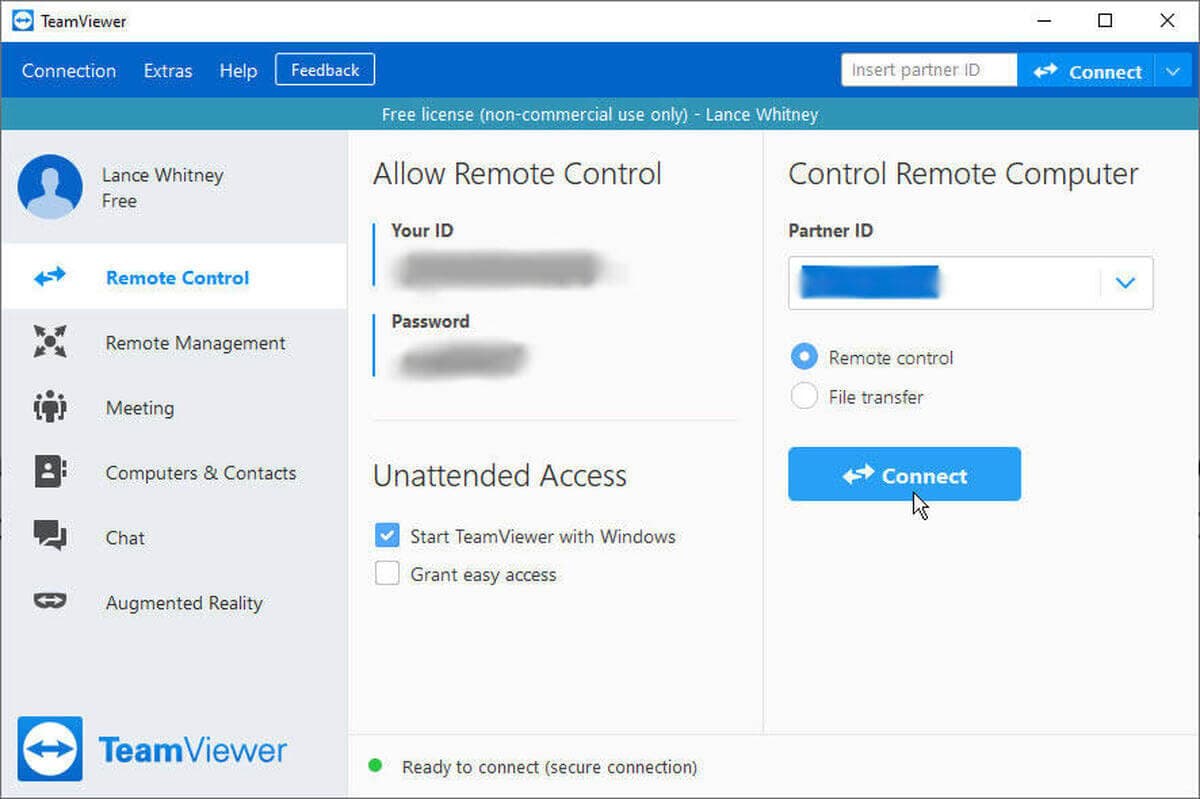
Etapa 5: controle o dispositivo Mac remotamente:
- Ao fazer isso, você terá acesso a várias opções na parte superior da tela do Windows. Agora você pode controlar remotamente seu dispositivo Mac através do seu PC com Windows.
Parte 4. Use a Área de Trabalho Remota da Microsoft para acessar o Windows no Mac
A Área de Trabalho Remota da Microsoft é uma maneira confiável e confiável de compartilhar a tela do Mac com o PC. Aqui estão instruções detalhadas passo a passo.
Etapa 1: Instale a Área de Trabalho Remota da Microsoft no Mac
- Abra a App Store no seu dispositivo Mac e baixe o cliente Microsoft Remote Desktop.
- Agora inicie o software da pasta de aplicativos.
Etapa 2: configure sua conta:
- Agora, na página principal, toque em ‘editar’.
- Fazê-lo vai levá-lo a uma página onde você precisa digitar a Conexão e o nome do PC. No campo, ao lado de Nome da conexão, insira um nome simples e, no lugar do nome do PC, insira o nome do PC ou o endereço IP do dispositivo de destino.
- Você pode inserir seu ID de usuário e senha sob o título de ‘Credenciais’. Isso impedirá que o software solicite detalhes da conta sempre que você se conectar.
- Agora toque em ‘Conectar’.
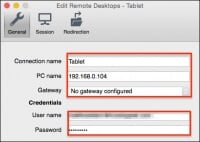
Etapa 3: compartilhar a tela do Mac com o PC
- Uma nova janela pop-up aparecerá para verificar o certificado. Toque em ‘continuar’.
- Para evitar ver esta janela de aviso, toque na opção ‘mostrar certificado’ e marque a caixa ao lado da opção ‘Sempre confiar no dispositivo XYZ’ e depois toque em continuar.
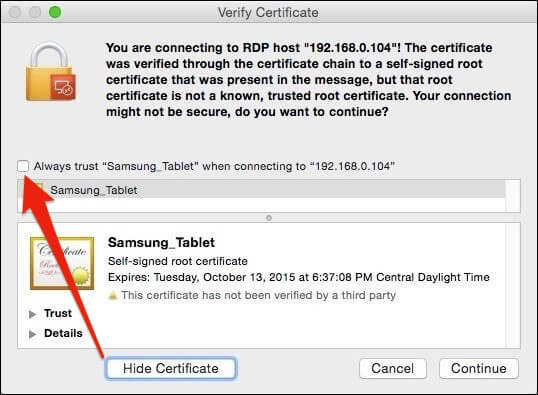
- Você será solicitado a inserir o nome de usuário e a senha do seu sistema e toque em ‘atualizar as alterações’ para confirmar sua ação.
- E você está feito! A tela do seu Mac será espelhada com o PC.
Parte 5. Você pode se perguntar como espelhar o celular em um PC
Sem dúvida, compartilhar telas entre computadores diferentes é muito conveniente e útil. Da mesma forma, como seria se você pudesse espelhar o celular em um PC? Mas é possível? Sim, muitos aplicativos de terceiros tornaram isso viável. Um dos softwares respeitáveis e profissionais é o MirrorGo, lançado pela Wondershare. O software pode espelhar dispositivos iOS e Android para o computador sem problemas. Aqui está como usar o MirrorGo.
Passo 1: Instale o MirrorGo no seu PC:
- Use o link abaixo para baixar o aplicativo MirrorGo no seu PC: https://www.drfonetool.com/pt/iphone-screen-mirror.html.
- Em seguida, inicie o aplicativo.
Passo 2: Conecte o dispositivo iPhone ao PC:
- Conecte seu PC e iPhone ao mesmo wifi.
- Deslize a tela para baixo para revelar um atalho para determinados recursos; a partir daí, toque na opção ‘Screen Mirroring’.
- Depois disso, seu dispositivo começará a procurar dispositivos próximos. Toque na opção de ‘MirrorGo’.
- E pronto, a tela do seu iPhone será compartilhada no PC.
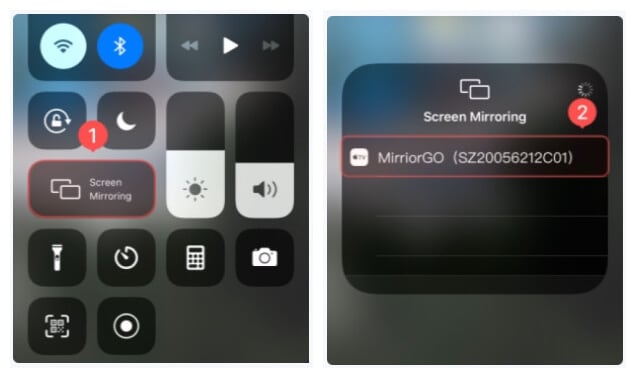
Passo 3: Controle o iPhone através do PC
- Entre no menu de configurações do seu iPhone e toque em ‘Acessibilidade’.
- A partir daí, clique em ‘tocar’.
- Aqui ative a opção do recurso ‘Toque Assistivo’.
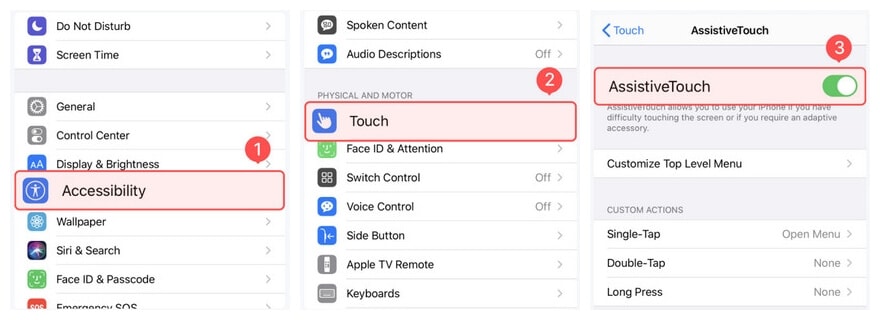
- Depois disso, ative o Bluetooth no PC e no iPhone e conecte os dois dispositivos.
- Agora você pode controlar seu iPhone usando o teclado e o mouse do PC.
Conclusão:
As cinco dicas deste artigo são úteis, especialmente para iniciantes. O espelhamento de tela pode parecer um recurso complicado, mas se você encontrar uma abordagem confiável, é um dos recursos fascinantes que permitem aos usuários controlar outros dispositivos e compartilhar telas e arquivos remotamente. Tudo que você precisa fazer é selecionar qualquer um dos métodos acima e cuidadosamente todos os passos, e você verá como é simples compartilhar a tela do MAC com o PC.
Artigos Mais Recentes