3 maneiras de exibir a tela do iPhone no PC
O espelhamento de tela é um conceito comum em muitos empreendimentos comerciais e utilitários pessoais, onde os usuários consideram consumir esse recurso como uma alternativa a todos os métodos e técnicas caros que envolvem assistir a conteúdo informativo em telas maiores. Há muitos lugares onde as pessoas consideram usar o recurso de espelhamento de tela para permitir que as pessoas assistam ao conteúdo enquanto estão sentadas em seus lugares enfaticamente. A partir de agora, podemos contar com o espelhamento de tela como um recurso que oferece facilidade e conforto. Este artigo discutirá os vários métodos que podem ser adaptados para exibir a tela do iPhone em um PC.
Se você quer aprender como compartilhar uma tela do iPad para PC, você encontrará uma solução no outro artigo.
Perguntas e Respostas: É possível ver uma tela do iPhone em um computador?
Você pode exibir uma tela do iPhone em um PC via USB e outras plataformas. Muitas pessoas preferem usar o recurso de espelhamento de tela para exibir seu conteúdo de forma eficaz e economizar nas despesas de compra de várias telas e módulos para exibir a tela dos dispositivos em telas maiores. Muitos softwares e métodos diferentes foram adotados ao longo do tempo pelas pessoas, o que apresenta uma lista muito explícita para você selecionar.
Parte 1: Exibir a tela do iPhone no PC via USB – Tela Solitária
Existem muitos softwares que foram introduzidos ao longo do tempo para apresentar uma técnica para gerenciar e controlar sua tela no PC conectando seu iPhone através dele. Lonely Screen é outra plataforma explicável que nos apresentou uma estrutura muito atraente, permitindo que qualquer usuário de iPhone se conecte a um PC e exiba sua tela em um sistema maior. Sem a necessidade de instalar nada no seu iPhone, ao contrário de muitas outras plataformas, o Lonely Screen utiliza o Airplay para se comunicar com o dispositivo iOS. Isso permite que os usuários exibam seu iPhone no PC via USB através do Lonely Screen. O processo de habilitação deste serviço é bastante simples, o que leva você a exibir conteúdo que não possui restrição e limitação. Você pode visualizar o conteúdo de qualquer nicho e qualidade com essa plataforma, o que a torna uma opção que vale a pena. Para entender com sucesso o procedimento para espelhar o iPhone no PC via USB usando o Lonely Screen, você precisa seguir o guia passo a passo fornecido a seguir. O procedimento pode ser um pouco detalhado em comparação com outras plataformas; no entanto, é evidente que este procedimento é mais confiável e confortável em comparação com as técnicas existentes.
Passo 1: Conecte o telefone ao computador via USB
Você precisa conectar seu iPhone com a ajuda de um cabo USB para exibir a tela do iPhone no PC através de USB.
Etapa 2: ative o ponto de acesso pessoal do iPhone.
Este procedimento será concluído com a ajuda do Personal Hotspot do telefone. Para ativá-lo, você precisa acessar as ‘Configurações’ do seu iPhone e acessar a opção ‘Hotspot pessoal’. Isso leva você a outra tela onde você alternará a opção de Personal Hotspot para habilitá-lo.
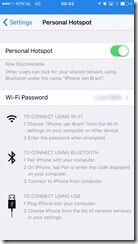
Etapa 3: iniciar a tela solitária
Depois disso, você precisa ativar o aplicativo Lonely Screen no seu computador.
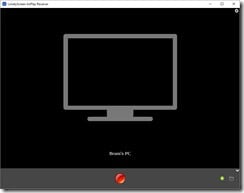
Passo 4: Espelhe seu iPhone
Você pode conectar seu telefone ao aplicativo com a ajuda do Airplay. Ative a opção Airplay do seu iPhone e conecte-o ao computador associado. O iPhone é então conectado à plataforma e pode ser facilmente visualizado na tela do PC.
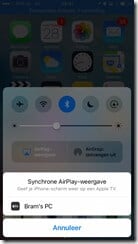
Parte 2: iPhone de exibição sem fio no PC com Zoom
O Zoom desenvolveu uma figura muito perspicaz durante o tempo como uma plataforma que conecta pessoas em todo o mundo. Ele fornece um conjunto de recursos muito detalhado onde você pode compartilhar sua tela do iPhone com seu recurso de compartilhamento de tela. No entanto, você precisa ter uma conta de cliente de desktop para cumprir isso. Dois métodos podem ser adotados durante o espelhamento de tela no Zoom em um PC com Windows 10.
Compartilhar tela com espelhamento de tela
Etapa 1: selecione a tela
Toque na opção ‘Compartilhar tela’ na barra de ferramentas abaixo. Depois disso, selecione a tela do iPhone/iPad na lista e toque no botão para compartilhar sua tela. Talvez seja necessário instalar o plug-in no PC para que ele seja compartilhado.
Passo 2: Conecte seu iPhone.
Para conectar seu telefone ao PC, você precisa abri-lo e deslizar o dedo para cima para abrir o Centro de Controle. Toque na opção “Monitoramento de tela” e selecione a opção que constitui Zoom na lista fornecida. O telefone será então espelhado com sucesso na tela do PC via Zoom.
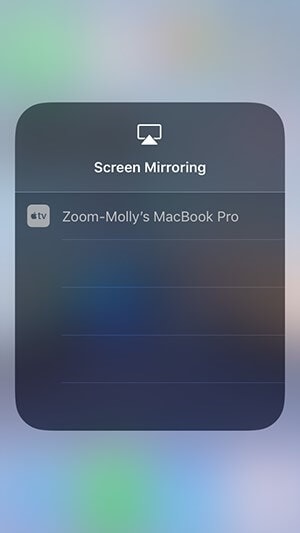
Compartilhar tela com uma conexão com fio
Etapa 1: acesse a opção de compartilhamento de zoom adequada
Após iniciar a Reunião Zoom, você verá um botão verde informando “Compartilhar tela” na barra de ferramentas abaixo. Toque na opção para abrir outra tela. Você precisa selecionar a opção que exibe “iPhone/iPad via cabo”, seguido pelo botão no canto inferior direito para compartilhar a tela com sucesso.
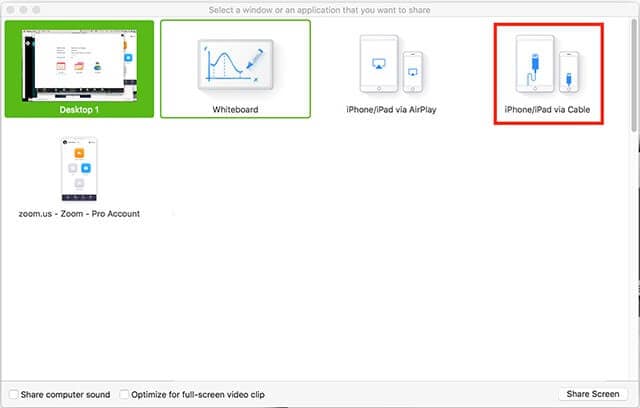
Etapa 2: Espelhe seu telefone no Zoom
Você precisa conectar inicialmente seu telefone com a ajuda de um cabo USB. Para espelhar com sucesso o iPhone no PC via USB, você precisa aceitar todas as janelas solicitadas para compartilhar a tela no Zoom. Isso conectaria com sucesso a tela do iPhone às Reuniões Zoom, permitindo que você mostrasse a tela para todos os participantes com facilidade.
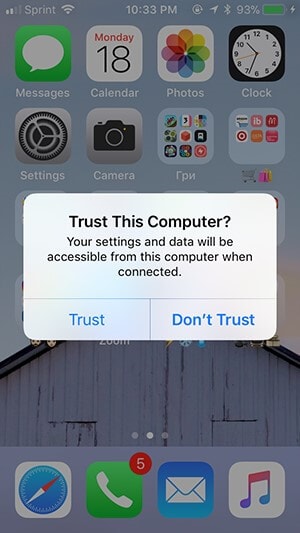
Você pode se interessar pelos artigos abaixo:
Parte 3: Exiba a tela do iPhone com MirrorGo
O mercado está saturado com uma variedade de remédios que permitem exibir seu iPhone em um PC. Ao mesmo tempo em que assegura a disponibilidade dessas soluções, há outra solução que oferece aos usuários um ambiente controlado para aproveitar o uso de seus iPhones em um PC.
Wondershare MirrorGo aprimora os recursos de operação de aplicativos na tela pequena de um iPhone e oferece uma experiência de alta definição em uma tela grande. Ele oferece um conjunto muito elevado de ferramentas para trabalhar, onde você pode facilmente gravar o vídeo da tela seguido de capturar um instante específico com sua ferramenta de captura de tela. Com a opção de compartilhar sua experiência em outras plataformas, MirrorGo atenua uma experiência muito avançada em espelhamento de tela em relação às ferramentas tradicionais do mercado. Para desenvolver uma abordagem de uso adequado do aplicativo, você precisa considerar as etapas a seguir para exibir a tela do seu iPhone no PC.

Wondershare MirrorGo
Espelhe seu iPhone no seu computador!
- Espelhe a tela do telefone iOS no computador para uma experiência em tela cheia.
- Controle reverso iPhone com um mouse em seu computador.
- manusear notificações simultaneamente sem pegar o telefone.
- Screen Capture em pontos cruciais.
Passo 1: Conectando o iPhone e o PC
Antes de usar o MirrorGo para transmitir a tela do iPhone na tela do PC, é importante confirmar se o iPhone e o computador estão conectados na mesma rede Wi-Fi.
Etapa 2: acessar o espelhamento de tela
Depois de confirmar a conexão Wi-Fi, você precisa abrir as configurações do iPhone deslizando a tela inicial. Isso leva você a uma série de opções onde você deve direcionar para a opção de ‘Espelhamento de tela’.

Passo 3: Espelhe seu iPhone
Com uma nova janela na frente, você precisa selecionar a opção “MirrorGo” na tela para estabelecer uma conexão entre o iPhone e o PC.

Conclusão
Este artigo apresentou o guia detalhado adequado explicando as etapas que seriam apropriadas para espelhar a tela do seu iPhone na tela do PC. Conforme afirmado no artigo, existem métodos desviantes que podem ser adotados para exibir a tela do seu iPhone no PC. Você precisa ler este artigo em detalhes para entender o significado desses métodos e entender as etapas que devem ser seguidas para executar as tarefas com êxito.
Artigos Mais Recentes
