As 3 principais maneiras de espelhar o iPhone no Windows 10
Sempre que estamos sentados com nossa família e ansiosos para assistir e curtir algo juntos, há uma necessidade desesperada de uma experiência de tela maior. Às vezes, exigimos telas maiores e melhores para observar detalhes dentro do conteúdo que estamos assistindo na tela de nossos smartphones. A solução mais atenciosa para esses casos pode ser possuir uma tela muito grande para assistir seus filmes e documentários; no entanto, isso vem com um preço muito generoso. Outra solução atraente que foi apresentada é espelhar a tela do nosso smartphone. Esta solução, em comparação com a anterior, é mais barata e acessível para muitos usuários. Este artigo discute diferentes técnicas que podem ser adaptadas para Espelhe seu iPhone no seu PC.
Parte 1: Espelhe o iPhone no Windows 10 usando o 5KPlayer
Existem muitas plataformas que podem ser usadas para espelhar seu iPhone na tela do PC. Como essas plataformas estão disponíveis em massa, geralmente fica difícil para muitos usuários selecionar a melhor opção que atenda às suas necessidades. Este artigo concentrou seus holofotes em um certo número de plataformas que são explicáveis para fornecer espelhamento de tela do iPhone com facilidade. O primeiro da lista é o 5KPlayer, plataforma conhecida por seus serviços em espelhamento de tela. Muitos usuários do iOS se referiram a este software como uma excelente opção para compartilhar telas. O 5KPlayer fornece um remetente/receptor Airplay embutido, permitindo que você transmita vídeos através do seu iPhone para a tela do PC. Para entender as etapas envolvidas em orientar os usuários a espelhar seu iPhone no PC com a ajuda do 5KPlayer, você precisa seguir as etapas descritas a seguir.
Etapa 1: baixar e instalar
Antes de usar os serviços explícitos do 5KPlayer, é importante baixar e instalar o software em seu PC. Depois de instalá-lo, você pode iniciá-lo para compartilhar a tela do seu iPhone.
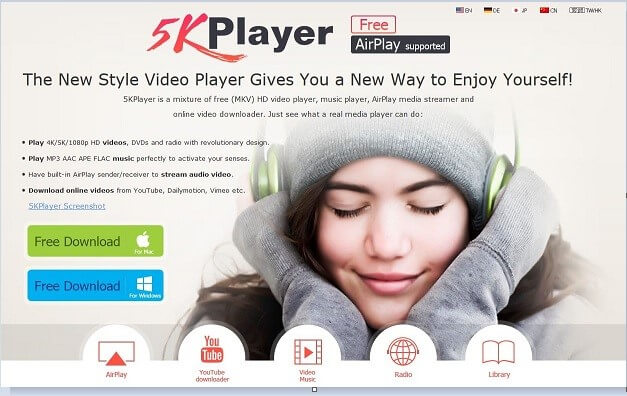
Passo 2: Acessando o Centro de Controle do iPhone
Depois disso, você precisa ativar o Centro de Controle do seu iPhone. Isso pode ser feito simplesmente deslizando o dedo de baixo para cima.
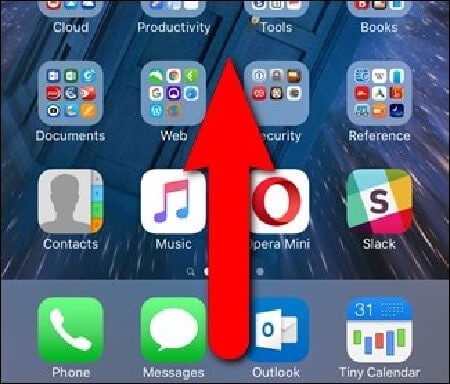
Etapa 3: habilitar a opção apropriada
Você precisa navegar pela lista de opções disponíveis e localizar o ícone que exibe a opção Airplay. Além disso, também é importante ativar o Mirroring Slider. Isso conecta seu iPhone ao PC, espelhando tudo na tela que está sendo feito no telefone.
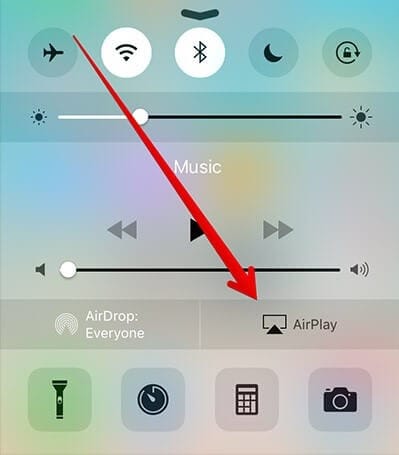
Parte 2: Espelhe o iPhone no Windows 10 usando o 3uTools
Outra ferramenta que é considerada categórica como solução para espelhar telas de iPhone em PCs é o 3uTools. Esta ferramenta fornece um serviço muito desviante no espelhamento de tela para usuários de iPhone de todas as escalas. Uma ferramenta específica dentro do 3uTools, o 3uAirPlayer, fornece uma abordagem específica para plataformas ao vivo onde os usuários podem exibir e viver suas telas no PC com seus dispositivos. Os aplicativos apresentados por 3uAirPlayer são bastante meticulosos para usuários de iOS que desejam espelhar seu iPhone no PC.
Etapa 1: faça o download e execute
É importante que você baixe a versão mais recente do 3uTools. Após instalar e executar o software, toque no botão “3uAirPlayer” presente na interface principal.
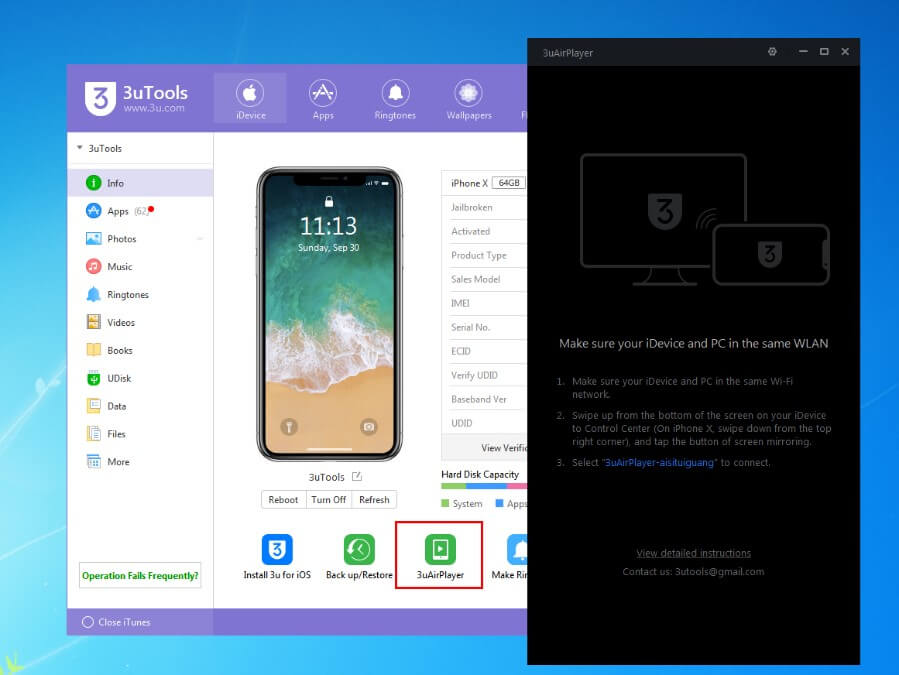
Etapa 2: adicione seu iDevice
Depois de seguir as orientações na tela, você iniciará o processo adicionando os detalhes do seu iPhone. Toque em iDevice para abrir uma tela onde você inserirá os detalhes básicos do seu telefone.
Etapa 3: conectar o dispositivo com o 3uAirPlayer
Depois de adicionar seu dispositivo, você precisa abri-lo e deslizar para cima para acessar seu Centro de Controle. Toque no ícone ‘Screen Mirroring’ para abrir uma lista com a qual você pode conectar seu iPhone.
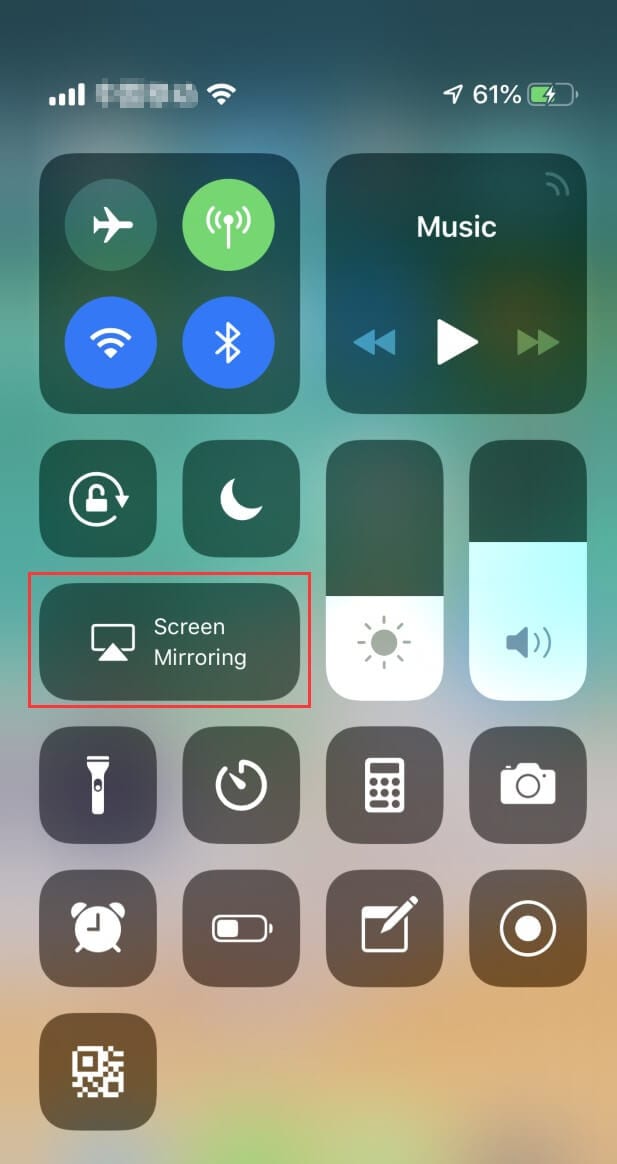
Etapa 4: conectar-se ao computador
Depois disso, você precisa selecionar o nome do computador na lista começando com “3uAirPlayer”.
Etapa 5: abra o painel de controle, ao falhar
Se o dispositivo não conseguir se conectar ao PC, há uma solução específica disponível para atender a esse propósito. Você precisa abrir o Painel de Controle do seu PC e acessar o ‘Firewall do Windows’ nas opções de Sistema e Segurança. Abra a opção ‘Permitir um programa ou recurso através do Firewall do Windows’.
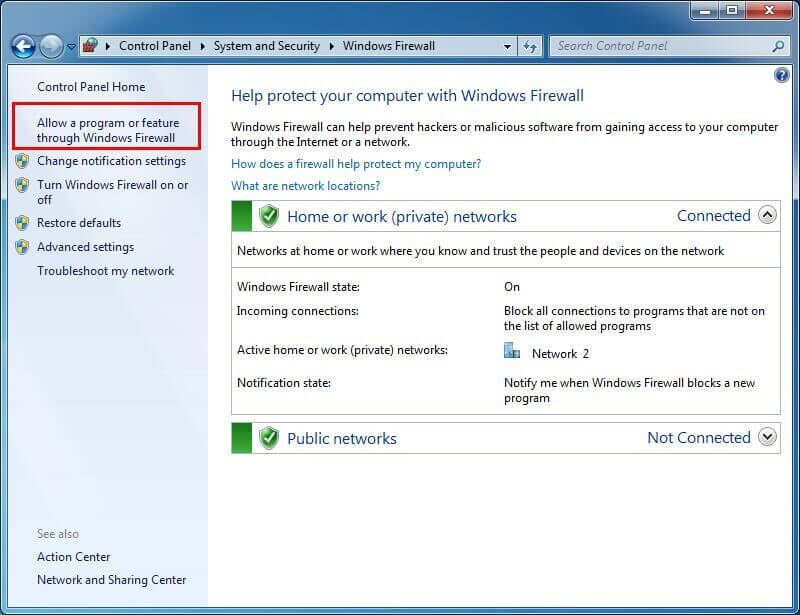
Etapa 6: selecione o serviço apropriado
Outra tela é aberta antecipadamente depois de tocar no botão indicado. Consiste nos programas permitidos onde você precisa verificar os serviços do 3uAirPlayer e Bonjour. Isso acabaria por ajudá-lo a espelhar seu iPhone no PC.
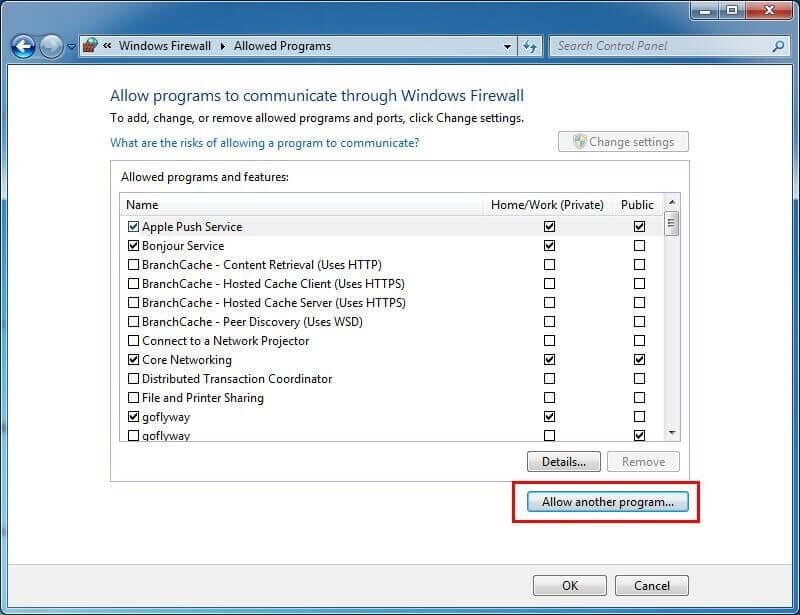
Parte 3: Espelhar o iPhone no Windows 10 usando o AirServer
AirServer é conhecido por seus incríveis serviços de espelhamento de tela, onde você pode conectar seu iPhone a qualquer PC em apenas alguns passos simples. Com uma lista de recursos impressionantes, além de fornecer serviços de triagem, você precisa seguir as etapas definidas abaixo para espelhar seu iPhone no PC.
Etapa 1: Baixe e instale o AirServer
Inicialmente, você precisa baixar, instalar e executar o software no PC.
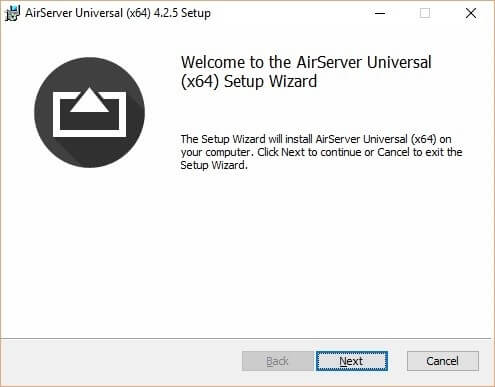
Etapa 2: ativar o software
Após o lançamento do AirServer, ele exigirá uma chave de ativação para usar seus serviços. Use a chave fornecida para ativar o software.
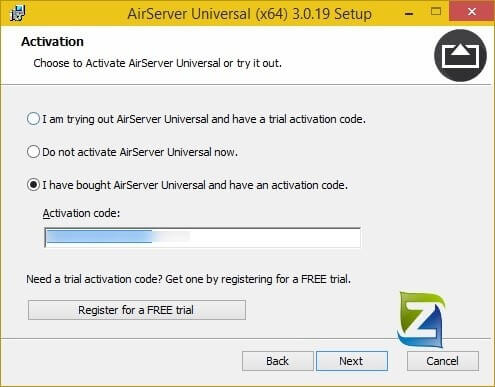
Etapa 3: Centro de controle de acesso e espelho
Depois disso, você só precisa abrir o Centro de Controle do seu iPhone e ativar a opção Mirroring Slider and Airplay da lista. Isso efetivamente espelhará seu iPhone facilmente com o PC.
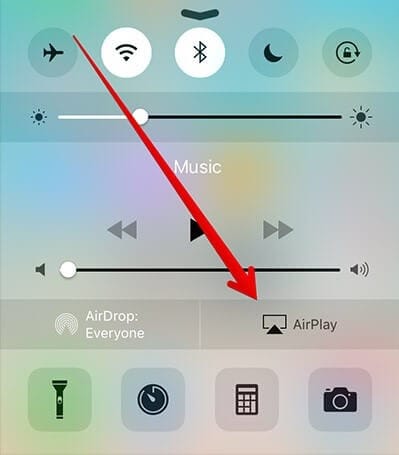
Se você pesquisar mais aplicativos de espelhamento para o iPhone, encontre a resposta em outro artigo.
Parte 4: Espelhe seu iPhone com MirrorGo
Enquanto você está utilizando diferentes mecanismos que explicam com eficiência como espelhar seu iPhone no PC, há uma plataforma específica que forneceria os melhores serviços de espelhamento de tela do iPhone para o PC. MirrorGo oferece o ambiente perfeito para espelhar seu iPhone em seu PC. Com a capacidade de fornecer uma experiência de tela maior, induz um resultado HD para que os usuários tenham uma experiência muito proficiente no consumo de aplicativos em seu PC. Junto com esses recursos, MirrorGo garante oferecer a você os recursos para gravar sua tela, capturar quadros importantes com a ferramenta de captura de tela e compartilhar a tela em outras plataformas. MirrorGo garante induzir um ambiente de espelhamento que permite consumir eficientemente seu recurso e trabalhar em seu PC com um ambiente controlado. Para entender o processo de uso do MirrorGo para espelhar seu iPhone no PC, você precisa consultar o guia fornecido a seguir.

Wondershare MirrorGo
Espelhe seu iPhone no seu computador!
- Espelhe a tela do telefone iOS no computador para uma experiência em tela cheia.
- Controle reverso iPhone com um mouse em seu computador.
- manusear notificações simultaneamente sem pegar o telefone.
- Screen Capture em pontos cruciais.
Passo 1: Conectando seu iPhone e PC
É importante conectar seu iPhone e PC pela mesma rede Wi-Fi para realizar a tarefa de espelhamento com MirrorGo.
Etapa 2: acessar o menu
Depois de confirmar a conectividade, você precisa deslizar a tela do seu iPhone para abrir um menu. Selecione o botão exibindo ‘Screen Mirroring’ para propagar para a próxima tela contendo a opção ‘MirrorGo.’ Você pode reconectar seu Wi-Fi e executar um procedimento semelhante se não encontrar a opção específica.

Etapa 3: estabeleça o espelhamento
Isso leva ao estabelecimento bem-sucedido da conexão do iPhone com o PC. Agora você pode usar seu iPhone através da plataforma no computador.

Conclusão
Este artigo apresentou o melhor software de espelhamento disponível no mercado que fornece serviços impecáveis no espelhamento de tela do seu iPhone no PC. O guia passo a passo o ajudará a utilizar a plataforma de forma decisiva para atender às suas necessidades e desfrutar de uma tela melhor e mais ampla na visualização do conteúdo. É importante que os leitores leiam este artigo antes de trabalhar com este software com facilidade.
Artigos Mais Recentes
