Melhor solução gratuita para Samsung Mirror Screen para PC
O Mirror Screening foi concebido como um dos recursos mais requintados e simples no compartilhamento de dados que oferece a capacidade de compartilhar suas telas menores em telas maiores para que as pessoas observem as informações apresentadas com facilidade. Muitos aplicações de triagem de espelho foram introduzidos e trazidos à frente para filtrar o que há de melhor no mercado; no entanto, o método que envolve o compartilhamento da tela com o PC ou outros dispositivos associados foi reconhecido como bastante simples e eficaz no desempenho. Este artigo fornece aos usuários da Samsung, especificamente, uma lista de soluções que podem atuar como as mais fáceis e convenientes para permitir que eles compartilhem sua tela com um PC.
Parte 1: Por que precisa de espelhamento de tela?
Se considerarmos os métodos tradicionais e convencionais de conectar cabos AV, HDMI’s ou adaptadores VGA para conectar dispositivos com telas menores a telas maiores, esses métodos apresentam muito trabalho e uma série de protocolos que potencialmente desatualizam completamente o sistema. No ambiente em que sobrevivemos, é significativo para nós entendermos que os apresentadores mantêm seus dados intactos em seus smartphones e os compartilham com eficiência entre seus colegas antes da discussão. A tecnologia de tela sem fio permite que os apresentadores coloquem esse sistema em energia, o que não apenas aumenta a mobilidade, mas também a eficiência do sistema, sem atrasos desnecessários na conexão do dispositivo a uma plataforma maior. O espelhamento de tela pode ser definido como a solução ideal para esses problemas, o que não apenas permitiria que você gostasse de apresentar, mas economizasse muito esforço antes de desenvolver o quadro da apresentação.
Parte 2: Samsung View no Samsung Flow
A Samsung é conhecida por seus impressionantes conjuntos de recursos e exclusividade nas especificações, o que os torna os melhores no mercado Android. Um recurso que manteve sua estatura como um exemplo monumental é o Samsung Flow, que levou os usuários ao recurso básico do smartphone Samsung de compartilhamento de tela para PC. O Samsung Flow nos forneceu um conjunto substancial de recursos para acesso seguro e contínuo ao PC por meio do dispositivo Samsung.
Antes de perceber e entender as etapas envolvidas na execução perfeita do Samsung Flow, é importante esclarecer as opções fornecidas a você como usuário do Samsung Flow. Você será:
- Permitido executar um procedimento de autenticação simples.
- Compartilhe arquivos entre vários dispositivos.
- Tenha o conteúdo transmitido no telefone compartilhado
- Sincronize notificações.
Este artigo deve se propagar para discutir as etapas envolvidas em fornecer aos usuários da Samsung um recurso de compartilhamento de tela para PC seguindo as etapas definidas abaixo.
Etapa 1: baixar e iniciar aplicativos
Antes de passar pelo processo de compartilhamento de tela, você precisa ter o aplicativo baixado nos dois dispositivos que serão usados para essa finalidade. Depois de baixá-lo, você pode iniciar esses aplicativos em ambos os dispositivos. Junto com o lançamento do aplicativo, é importante ter em mente que a conexão Wi-Fi entre os dispositivos deve permanecer a mesma.
Etapa 2: registrar seu telefone no PC
Após abrir esses aplicativos, navegue até a versão para PC do Samsung Flow e toque no nome do telefone para a geração de credenciais ajudando o usuário a se cadastrar. Uma senha será então gerada para facilitar a autenticação da conexão, o que requer que você adicione uma senha adequada pelo telefone para direcionar para a próxima parte.
Etapa 3: usando o Smart View
Ao considerar tais ações sendo executadas, você pode utilizar o Smart View para induzir a sensação de realizar ações no telefone que estão ocorrendo no computador. Há uma série de opções diferentes que podem ser consideradas ao usar o Smart View, que incluem ‘Não perturbe’, ‘Girar’, ‘Tela cheia’, ‘Captura de tela’ e outros recursos que o confirmariam no manuseio da conexão com facilidade. O Samsung View certamente ajuda você a espelhar a tela no PC usando seus dispositivos Samsung.
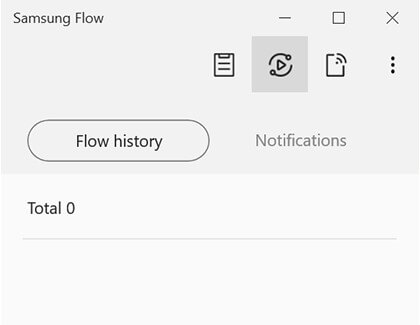
Parte 3: Conectar o aplicativo no Windows 10
Se estivermos ansiosos por outro aplicativo de terceiros conhecido por seus serviços impressionantes, o Connect App nos aconselhou a espelhar a tela no PC em seus dispositivos Samsung com facilidade. Este aplicativo tem muito a oferecer para pessoas que usam o Windows 10, onde sua compatibilidade está em recursos tão influenciados. O processo de compartilhamento de tela de dispositivos Samsung no Windows 10 usando o Connect App é descrito a seguir.
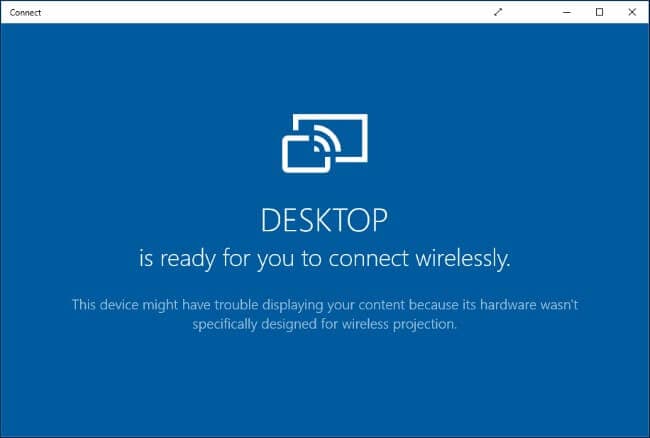
Etapa 1: iniciar o aplicativo
Baixe e instale o aplicativo seguindo as orientações na tela. Após a instalação, você pode simplesmente iniciar o Connect App no seu PC.
Etapa 2: transmitir seu telefone Samsung
Depois disso, você precisa abrir seu telefone e levar ao centro de notificações na parte superior da tela. Isso geralmente contém opções como ‘Cast’, que deve ser ativado.
Etapa 3: selecione da lista
Uma lista de dispositivos diferentes aparece na frente de uma nova tela, na qual você precisa selecionar seu PC. No entanto, a opção ‘Enable Wireless Display’ abre mais janelas mostrando as opções de diferentes dispositivos na tela. Selecione seu PC e o processo é concluído.
Este aplicativo, no entanto, permite que os usuários se salvem da instalação definitiva de diferentes freewares de terceiros, mas carecem de disponibilidade em uma variedade de sistemas operacionais. Os usuários com Windows 10 só podem utilizar este aplicativo para seus propósitos.
Parte 4: Espelhe o telefone Samsung no PC com MirrorGo
Não há marca maior para telefones Android do que a Samsung. Os telefones são carregados com recursos que oferecem conveniência aos usuários, como carregamento rápido. Você também pode espelhar seu telefone Samsung no PC com a ajuda do MirrorGo da Wondershare.
A ferramenta é acessível a partir do Windows e funciona bem com todos os modelos conhecidos de telefones Samsung Android. Se você deseja transferir arquivos, jogar ou assistir filmes do telefone para o PC, o MirrorGo habilitará tudo para você. A interface simplista e rápida do software permite que você conclua a tarefa em mãos rapidamente.

Wondershare MirrorGo
Espelhe seu dispositivo Android no seu computador!
- Jogar jogos para celular na tela grande do PC com MirrorGo.
- Loja screenshots levado do telefone para o PC.
- Ver vários notificações simultaneamente sem pegar o telefone.
- Utilize android aplicativos no seu PC para uma experiência em tela cheia.
As etapas para espelhar o dispositivo Samsung usando MirrorGo do PC estão listadas a seguir:
Etapa 1: acesse o MirrorGo
O primeiro passo é baixar o software no seu PC. Execute o aplicativo após instalá-lo. Certifique-se de que o telefone Samsung esteja conectado ao PC e que a opção Transferência de arquivos esteja habilitada nas configurações USB do telefone.

Etapa 2: ativar a depuração USB e o modo de desenvolvedor
Toque no botão Sobre o telefone em Configurações e toque no número da compilação 7 vezes para ativar o modo de desenvolvedor. Vá para Configurações Adicionais e marque a opção Modo de Depuração. Toque em OK para finalizar o procedimento.

Etapa 3: Espelhe o telefone Samsung usando MirrorGo
Agora, olhe para a interface do MirrorGo e você verá a tela principal do seu dispositivo Samsung. O espelhamento será ativado no dispositivo.
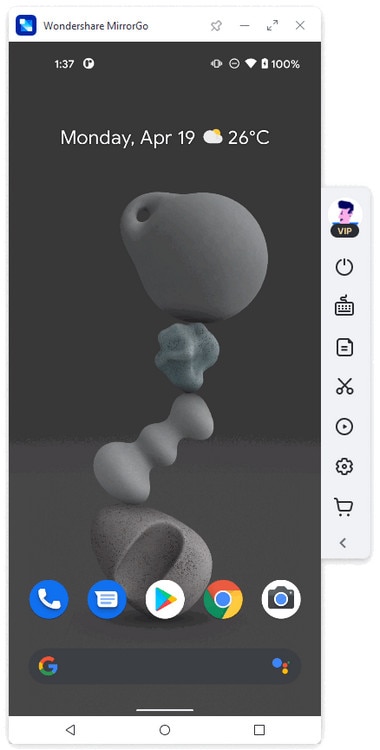
Conclusão
Este artigo apresentou um guia detalhado do uso de diferentes recursos da Samsung que o ajudariam a compartilhar a tela do PC com o telefone celular. Você pode examinar esses recursos e utilizar o modo efetivo para obter o máximo de resultados eficientes para apresentar na apresentação. Você definitivamente deve ler isso para entender os motivos básicos para optar pelo espelhamento de tela.
Artigos Mais Recentes
