3 maneiras fáceis de compartilhar a tela do Mac para o iPad
Todos vocês já devem ter ouvido falar de plataformas de espelhamento de tela que fornecem os serviços básicos de extrapolar a experiência de tela de um usuário de uma visão menor para uma visão maior, como, de uma tela de iPad para um PC Mac OS. Você pode achar peculiar, mas o processo também acontece ao contrário. Considerando a necessidade do momento, existem certos usuários que não podem olhar em uma tela maior e preferem trabalhar em uma tela menor para economizar sua saúde e tempo. Enquanto descansa em um sofá, o usuário sempre preferirá ter uma tela menor para assistir. Em vez de carregar o peso de um dispositivo maior com uma tela enorme para gerenciar, você pode simplesmente fazer o screencast em um intervalo menor. Para isso, este artigo procura fornecer um guia típico de três técnicas fáceis e eficientes que podem ser facilmente usadas para compartilhar a tela de Mac para iPad.
Parte 1. Como compartilhar tela de Mac para iPad com a solução da Apple?
Se você chegar às abordagens envolvidas no compartilhamento de tela de um Mac em um iPad, há duas divisões básicas que devem ser imediatamente atendidas para implementação. Como o Mac e o iPad pertencem aos desenvolvedores de tecnologia líderes de maior bilheteria, a Apple, é mais provável que você possa simplesmente compartilhar suas telas entre os dispositivos por meio de uma solução da Apple. A primeira abordagem envolve simplesmente um remédio apresentado pelos próprios desenvolvedores. Embora não houvesse uma solução disponibilizada inicialmente pela Apple, eles tiveram a ideia de sua própria plataforma dedicada de compartilhamento de tela no macOS Catalina lançada em outubro de 2019. Esta versão forneceu aos usuários da Apple a capacidade de usar facilmente seu iPad como uma tela secundária para o Mac. Essa opção permitiu que os usuários praticassem dois esquemas diferentes de espelhamento de tela, ou seja, estender sua exibição ou espelhar sua exibição para assisti-la em uma tela menor e eficiente.
O Sidecar surgiu como uma opção dedicada da Apple com dois esquemas de conectividade diferentes. O usuário tinha autonomia para conectar seu iPad ao Mac através de uma conexão USB ou ter uma conexão Bluetooth para um compartilhamento de tela sem fio do Mac para o iPad. Essa plataforma eficiente levou os usuários a uma nova era de espelhamento de tela, onde a diversidade oferecida pela plataforma é muito superior a qualquer outra plataforma de screencasting existente no mercado.
O que você precisa?
- Seu Mac deve ser atualizado para o macOS Catalina – com um Mac compatível com o Catalina e que permita operar o Sidecar.
- iPad que roda no iPadOS 13 ou superior.
- O iPad e o Mac devem estar logados em uma conta semelhante do iCloud para um compartilhamento de tela bem-sucedido.
- Uma conexão sem fio exige que você fique a 10 m das instalações do seu Mac.
iPads compatíveis com sidecar
- 12.9-inch iPad Pro
- 11-inch iPad Pro
- 10.5-inch iPad Pro
- 9.7-inch iPad Pro
- iPad (6ª geração ou posterior)
- iPad mini (5th geração)
- iPad Air (geração 3rd)
Compatível com Macs com Sidecar
- MacBook Pro (2016 ou posterior)
- MacBook (2016 ou posterior)
- MacBook Air (2018 ou posterior)
- iMac (2017 ou posterior, bem como 27in iMac 5K, final de 2015)
- iMac Pro
- Mac mini (2018 ou posterior)
- Mac Pro (2019)
Usando o iPad como segunda tela no macOS Catalina
Com um Mac e iPad compatível e funcionando, você pode configurar facilmente um ambiente de espelhamento de tela em seus dispositivos seguindo as diretrizes oferecidas a seguir.
Passo 1: Conecte seu iPad
Você precisa configurar a configuração do seu iPad por meio de uma conexão USB com o Mac ou por meio de uma conexão Bluetooth. É preferível configurar uma conexão com fio para obter resultados melhores e mais eficientes e sem atrasos.
Etapa 2: opções do AirPlay
Aproxime-se do seu Mac e toque no ícone “AirPlay” presente na parte superior da barra de menus. Ele pode ser observado no canto superior direito da tela do seu Mac.
Etapa 3: conectar com o iPad
Com o iPad listado nas opções, basta tocar nele para estender a tela do seu Mac para o iPad com facilidade.
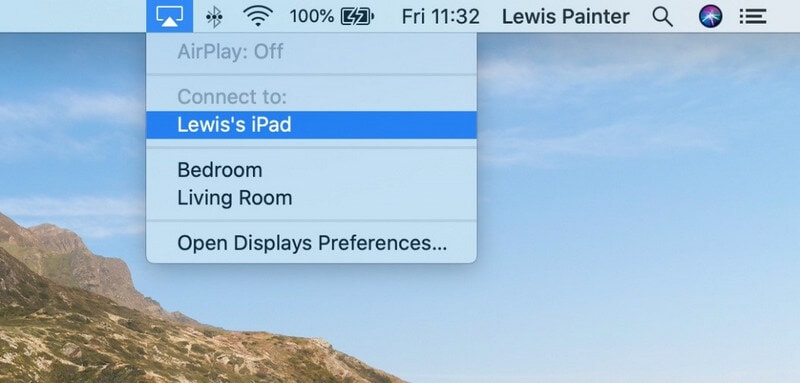
Etapa 4: alterar as opções da tela
Se você deseja espelhar a tela do seu Mac no iPad, precisa alterar um pouco as configurações disponíveis. Toque no ícone ‘Tela’ que está sendo exibido na barra de status após uma conexão bem-sucedida. Altere as configurações de ‘Usar como tela separada’ para ‘Espelhar tela de retina integrada’. Um procedimento semelhante também pode ser executado acessando a seção ‘Sidecar’ nas ‘Preferências do Sistema’ do seu Mac.
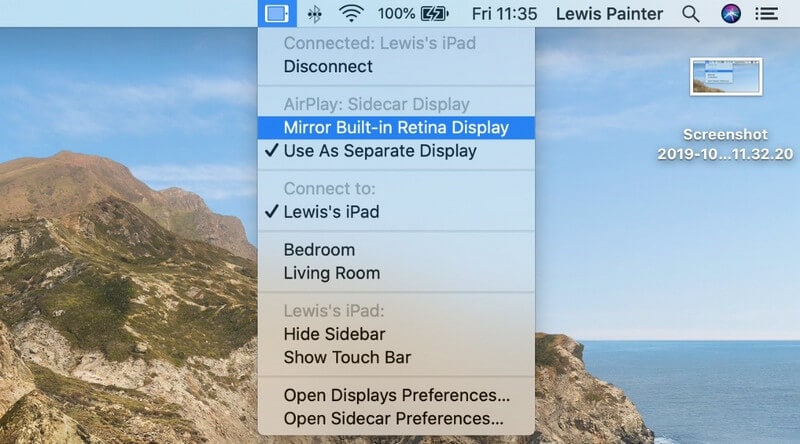
Mais recursos oferecidos no Sidecar
O Sidecar não foi apresentado como um sistema simples de espelhamento de tela que ajuda você a ampliar seu espaço de trabalho ou a buscar facilidade na execução de uma tarefa. Ele fornece uma série de outros recursos que normalmente incluem um ‘Touch Bar’ virtual que está presente no iPad para gerenciar a tela do Mac através do iPad com os recursos oferecidos pela barra específica. Como há uma exceção de entrada sem toque com o Sidecar, o uso de um Apple Pencil pode ajudá-lo a realizar essa tarefa com facilidade, fazendo com que seu iPad funcione como um tablet gráfico. A lista de iPads abaixo pode fornecer tal recurso do Sidecar para atuar como um tablet gráfico.
- 12.9in iPad Pro
- 11in iPad Pro
- 10.5in iPad Pro
- 9.7in iPad Pro
Como usar o iPad no espelhamento de tela em Macs mais antigos
Embora o macOS Catalina tenha trazido tranquilidade ao usar o recurso de espelhamento de tela em seus dispositivos Apple, existem algumas plataformas que ainda podem ser bastante úteis no gerenciamento do espelhamento de tela nos Macs mais antigos. O uso de ferramentas de terceiros pode orientá-lo no gerenciamento do seu Mac no iPad, o que ainda exige que você cubra algumas coisas antes de avançar para a conexão.
O que você precisa?
- Cabo Lightning para USB.
- O iPad e um Mac têm um macOS 10.13.3 ou anterior.
- Você deve ter software como Duet Display, iDisplay ou AirDisplay.
Parte 2. Como compartilhar a tela do Mac para iPad com software de terceiros?
A segunda abordagem, que vem com o compartilhamento de tela do seu Mac em um iPad, envolve o uso de ferramentas de terceiros. Há uma variedade de ferramentas disponíveis no mercado para um fácil ajuste dos sistemas; no entanto, este artigo mostra as duas melhores opções que adotam uma técnica coesa para espelhar a tela do seu Mac em um iPad.
Vamos ver
Esta ferramenta oferece o ambiente perfeito para espelhar a tela do seu Mac em um iPad. Com uma interface gratuita e um sistema sem fio para executar seu trabalho, você pode cobrir facilmente suas apresentações com o fornecimento de compartilhamento de gráficos pelo iPad com facilidade. LetsView tem como alvo as melhores plataformas de espelhamento de tela do mercado e levou os usuários a uma melhor experiência. Para entender a serenidade na utilidade oferecida pelo LetsView, você precisa seguir as etapas oferecidas a seguir.
- Baixe e instale o aplicativo LetsView em seu Mac e iPad simultaneamente e inicie-os.
- Toque na opção “Computer Screen Mirroring” e forneça à plataforma o código PIN do seu iPad para estabelecer uma conexão.
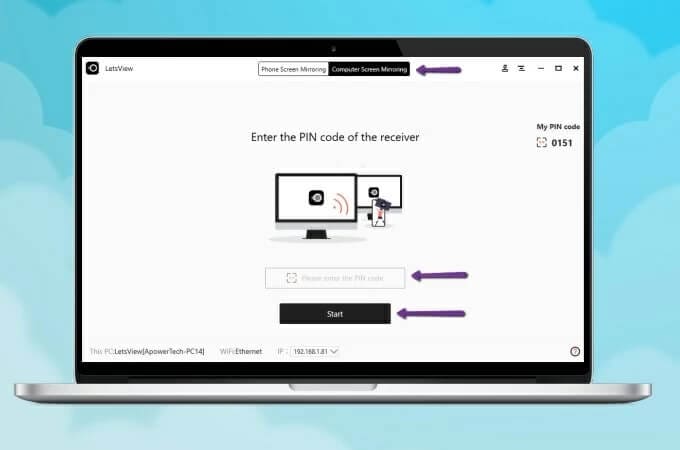
- Com uma invasão bem-sucedida de um código PIN, uma conexão de espelhamento foi estabelecida com sucesso.
ApowerMirror
Outra ferramenta impressionante que pode vir à sua mente ao procurar uma maneira de espelhar sua tela é o ApowerMirror. Esta ferramenta apresentou compatibilidade muito impressionante no espelhamento de tela em uma variedade de dispositivos e espera oferecer um resultado qualitativo promissor e eficaz em conexões sem fio. Embora muitos usuários tenham apresentado ceticismo no uso de conexões sem fio, o ApowerMirror cobre muito terreno em dispositivos de espelhamento de tela, onde você pode simplesmente entender a conexão básica do espelhamento de tela do seu Mac com o iPad consultando o guia a seguir.
- Você precisa baixar e instalar o aplicativo em seu Mac e iPad.
- Inicie o aplicativo no seu iPad e toque no botão ‘Espelho’. Na lista que aparece na tela, toque no nome do seu Mac e prossiga selecionando ‘Espelhar PC para telefone’. Você pode configurar um espelhamento de tela semelhante e mais fácil através do uso de um cabo Lightning junto com a instalação dos drivers apropriados.
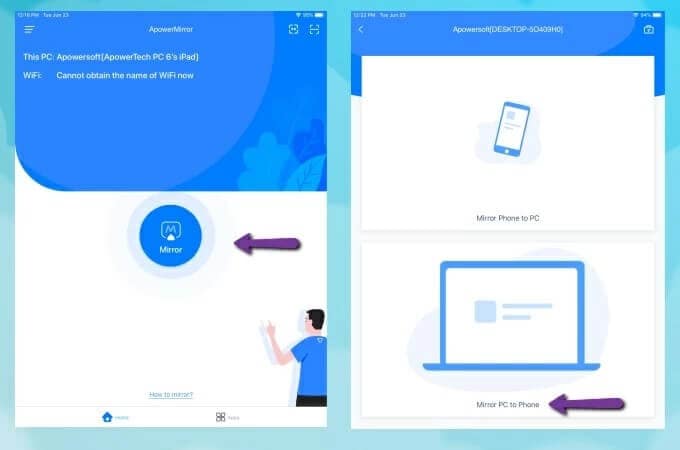

Wondershare MirrorGo
Espelhe seu iPhone em um PC de tela grande
- Compatível com a versão mais recente do iOS para espelhamento.
- Espelhe e controle inversamente o seu iPhone a partir de um PC enquanto trabalha.
- Faça capturas de tela e salve diretamente no PC
Conclusão
O artigo apresentou aos usuários um guia novo e distinto sobre como compartilhar a tela do Mac em um iPad com duas abordagens básicas e exclusivas. Essas abordagens podem orientar os usuários a cobrir facilmente o processo sem passar por muitas dificuldades. Examine o artigo em detalhes para desenvolver uma compreensão dos métodos envolvidos para compartilhar com sucesso a tela do Mac para o iPad sem discrepâncias variadas.
Artigos Mais Recentes