Principais maneiras de extrair músicas de um iPod para o iTunes e PC

‘Existe uma maneira de extrair música do meu iPod nano de primeira geração para a minha biblioteca do iTunes? Parece que todas as músicas estão presas no iPod. Não sei como resolver o problema que me incomoda há muito tempo. Por favor ajude. obrigado!’
Agora, muitos usuários de dispositivos Apple mudaram para o iPhone ou o iPod touch mais recente para ouvir música, ler livros ou tirar fotos. No entanto, ainda há muitas pessoas perguntando ‘como extrair músicas matadoras de seu iPod antigo para colocar na nova biblioteca do iTunes ou em novos dispositivos’. É realmente uma dor de cabeça porque a Apple não fornece nenhuma solução para resolver o problema. Na verdade, não é muito difícil extrair música de um iPod. Leva apenas um pouco de graxa de cotovelo. Siga as informações abaixo para liberar suas músicas do seu iPod antigo.
Solução 1: Extraia músicas de um iPod com DrFoneTool automaticamente (só precisa de 2 ou 3 cliques)
Vamos colocar a maneira mais fácil primeiro. Usando DrFoneTool – Gerenciador de Telefone (iOS) extrair música de um iPod é extremamente fácil. Ele irá ajudá-lo a extrair todas as músicas e listas de reprodução do seu iPod antigo diretamente para sua biblioteca do iTunes e PC (se você quiser fazer backup deles no PC) com classificações e contagens de reprodução, incluindo iPod Shuffle, iPod Nano, iPod Classic e iPod Touch.

DrFoneTool – Gerenciador de Telefone (iOS)
Gerencie e transfira músicas no iPod/iPhone/iPad sem o iTunes
- Transfira, gerencie, exporte/importe suas músicas, fotos, vídeos, contatos, SMS, aplicativos etc.
- Faça backup de suas músicas, fotos, vídeos, contatos, SMS, aplicativos etc. no computador e restaure-os facilmente.
- Transfira músicas, fotos, vídeos, contatos, mensagens, etc. de um smartphone para outro.
- Transfira arquivos de mídia entre dispositivos iOS e o iTunes.
- Suporta todos os modelos de iPhone, iPad e iPod touch com qualquer versão do iOS.
Abaixo estão os passos para extrair música de um iPod com DrFoneTool – Phone Manager (iOS). Baixe a versão de avaliação gratuita do Ferramenta de transferência do iPod para experimentar!
Passo 1. Deixe o DrFoneTool detectar seu iPod
Instale o DrFoneTool iPod Transfer no seu PC e inicie-o imediatamente. Escolha ‘Gerenciador de Telefone’ entre todas as funções. Conecte seu iPod ao seu PC com o cabo USB fornecido. E então o DrFoneTool irá exibi-lo na janela principal. Pode demorar mais alguns segundos na primeira vez que detecta o seu iPod, aqui fazemos o iPod nano, por exemplo.
Passo 2. Extraia músicas do iPod para o iTunes
Na janela principal, você pode clicar em ‘Transferir mídia do dispositivo para o iTunes‘ para extrair músicas e listas de reprodução do seu iPod diretamente para a sua biblioteca do iTunes. E nenhuma duplicata aparecerá.

Se você quiser selecionar e visualizar arquivos de música, clique em ‘Conversores de música‘ e clique com o botão direito para selecionar ‘Exportar para o iTunes‘. Ele irá transferir todos os seus arquivos de música para sua biblioteca do iTunes. Você pode facilmente desfrutar de sua música agora.

Passo 3. Extraia músicas do iPod para o PC
Se você deseja extrair músicas do iPod para o PC, basta clicar em ‘Conversores de música‘ para selecionar arquivos de música, clique com o botão direito para selecionar ‘Exportar para PC‘.

Solução 2: Extraia músicas de um iPod no PC ou Mac manualmente (precisa de sua paciência)
Se o seu iPod for o iPod nano, iPod classic ou iPod shuffle, você pode tentar a Solução 2 para extrair músicas do iPod manualmente.
#1. Como extrair músicas de um iPod para PC em um Mac
- Desative a opção de sincronização automática
- Torne as pastas ocultas visíveis
- Extrai músicas do iPod
- Coloque a música extraída na biblioteca do iTunes
Inicie a Biblioteca do iTunes no seu Mac e conecte seu iPod ao seu Mac por meio de um cabo USB. Certifique-se de que o seu iPod aparece na sua biblioteca do iTunes. Clique em iTunes na faixa de opções e clique em Preferências. E então, na nova janela, clique em Dispositivos na janela pop-up. Marque a opção ‘Impedir que iPods, iPhones e iPads sincronizem automaticamente’.
Inicie o Terminal que está localizado na pasta Aplicativos/Utilitários. Se você não conseguir encontrá-lo, você pode usar o holofote e procurar por ‘aplicativos’. Digite ‘defaults write com.apple.finder AppleShowAllFiles TRUE’ e ‘killall Finder’ e pressione a tecla reture.
Clique duas vezes no ícone do iPod que apareceu. Abra a pasta iPod Control e localize a pasta Music. Arraste a pasta de música do seu iPod para uma pasta na área de trabalho que você criou.
Entre na janela de preferências do iTunes. A partir daqui, clique na guia Avançado. Marque as opções ‘Manter a pasta de músicas do iTunes organizada’ e ‘Copiar arquivos para a pasta de músicas do iTunes ao adicionar à biblioteca’. No menu Arquivo do iTunes, selecione ‘Adicionar à biblioteca’. Escolha a pasta de música do iPod que você colocou na área de trabalho e adicione os arquivos à Biblioteca do iTunes.
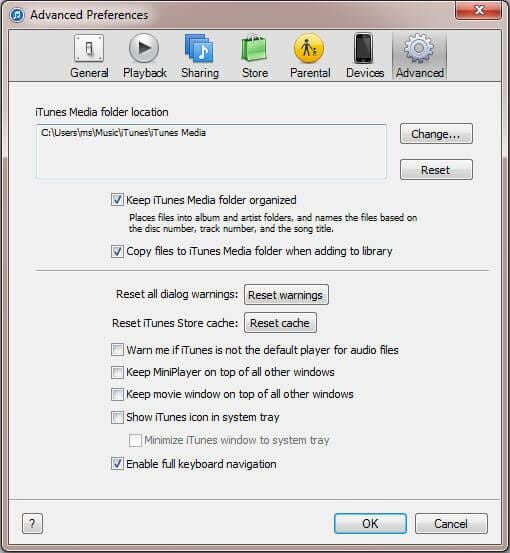
#2. Extraia músicas de um iPod em um PC
Etapa 1. Desative a opção de sincronização automática no iTunes
Inicie a Biblioteca do iTunes no seu PC e conecte seu iPod ao seu Mac através de um cabo USB. Clique em iTunes na faixa de opções e clique em Preferências. Clique em Dispositivos e marque a opção ‘Impedir que iPods, iPhones e iPads sincronizem automaticamente’.
Passo 2. Extraia músicas do iPod no PC
Abra ‘Computador’ e você verá que seu iPod é exibido como um disco removível. Clique em Ferramentas > opção Pasta > Mostrar arquivos e pastas ocultos na faixa de opções e clique em ‘OK’. Abra a pasta ‘iPod-Control’ no disco removível e encontre a pasta de música. Adicione a pasta à sua biblioteca do iTunes.
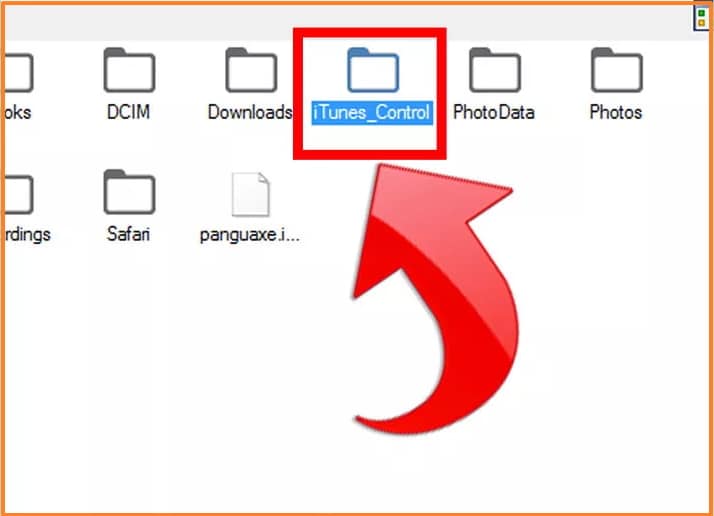
Você pode ter a pergunta ‘por que devo usar o DrFoneTool para extrair música do iPod? Existem outras ferramentas disponíveis?’ Para ser honesto, sim, existem. Por exemplo, Senuti, iExplorer e CopyTrans. Recomendamos o DrFoneTool – Phone Manager (iOS), principalmente porque agora suporta quase todos os iPods. E funciona de forma rápida e sem complicações.
Artigos Mais Recentes

