Transferir música do computador para o iPad com e sem iTunes
‘Comprei um novo iPad recentemente e gostaria de curtir minha coleção de músicas no iPad quando estiver fora de casa. Mas não sei como transferir música do computador para o iPad. Como posso alcançá-lo?’
Como todos sabemos, os usuários podem transferir música do computador para o iPad com o iTunes. Mas se você quiser transferir músicas para o iPad de computadores diferentes, o iTunes não funcionará, pois só pode sincronizar músicas de um computador. Então, aqui, forneceremos duas soluções em detalhes sobre como transferir músicas do computador para o iPad com o iTunes e sem o iTunes.
Parte 1. Como transferir músicas do computador para o iPad sem o iTunes
O que você precisará:
- DrFoneTool – Gerenciador de Telefone (iOS)
- Um PC ou Mac que tenha uma coleção de músicas para transferir músicas
- Seu iPad e seu cabo USB

DrFoneTool – Gerenciador de Telefone (iOS)
Transferir música do computador para o iPad sem o iTunes
- Transfira, gerencie, exporte/importe suas músicas, fotos, vídeos, contatos, SMS, aplicativos etc.
- Faça backup de suas músicas, fotos, vídeos, contatos, SMS, aplicativos etc. no computador e restaure-os facilmente.
- Transfira músicas, fotos, vídeos, contatos, mensagens, etc. de um smartphone para outro.
- Transfira arquivos de mídia entre dispositivos iOS e o iTunes.
- Suporta todos os modelos de iPhone, iPad e iPod touch com qualquer versão do iOS.
Etapa 1. Execute o DrFoneTool no seu computador
Baixe, instale e inicie o DrFoneTool no seu computador. Escolha ‘Gerenciador de Telefone’ em todas as funções e conecte seu iPad ao computador com o cabo USB. Você pode ver o iPad conectado assim que ele se conectar com sucesso ao computador.

Etapa 2. Adicionar música
Clique no ícone Música na parte superior e você verá a biblioteca de música no seu iPad. Clique no botão ‘+Adicionar’ e na lista suspensa selecione ‘Adicionar arquivo’ ou ‘Adicionar pasta’ para adicionar arquivos de música do seu computador. Se você deseja selecionar apenas algum arquivo de música, clique em Adicionar arquivo; se você quiser transferir todas as músicas para uma pasta, clique em Adicionar pasta. Aqui clicamos em Adicionar arquivo, por exemplo.

Etapa 3. Selecione o local e transfira músicas do computador para o iPad
Uma nova janela aparecerá e permitirá que você selecione um local para salvar as músicas em seu computador.

Depois de selecionar os arquivos de música e o local para salvá-los, o DrFoneTool começará a transferir músicas do computador para o iPad. Se você tiver arquivos incompatíveis com o seu iPad, o DrFoneTool irá convertê-los e depois transferi-los.
Observação. Converter música para formato compatível com iPad automaticamente
Os dispositivos iTunes e iOS não suportam todos os tipos de formatos de áudio, e apenas formatos limitados, como MP3, M4A e assim por diante, são suportados. Mas se você transferir músicas do computador para o iPad com o DrFoneTool, o software converterá automaticamente os arquivos incompatíveis para MP3 e depois os transferirá para o iPad.
Benefícios de transferir músicas do computador para o iPad com DrFoneTool – Phone Manager (iOS)
- Transferir música do computador para o iPad sem quaisquer limites.
- Nenhum dado será apagado durante o processo de transferência.
- Transfira música entre diferentes iDevices e computadores com facilidade.
- É muito rápido e fácil de usar para os usuários copiarem músicas do computador para o iPad.
Parte 2. Como transferir músicas do computador para o iPad com o iTunes
O que você precisa
- Um iPad
- Um PC ou Mac que tenha uma coleção de músicas para transferir músicas com o iTunes instalado
- Um cabo USB para o seu iPad
Passos para transferir música do computador para o iPad
Etapa 1. Baixe, instale e inicie sua biblioteca do iTunes no seu computador e selecione Editar > Preferências > Dispositivos e marque ‘Impedir que iPods, iPhones e iPads sincronizem automaticamente’. Com este item marcado, seu iPad não sincronizará com o iTunes automaticamente.

Passo 2. Conecte o iPad ao computador com o cabo USB, o iTunes detectará o iPad automaticamente. Você pode clicar no triângulo ao lado do iPad e tocar em Música, então você pode ver os arquivos de música existentes no iPad.
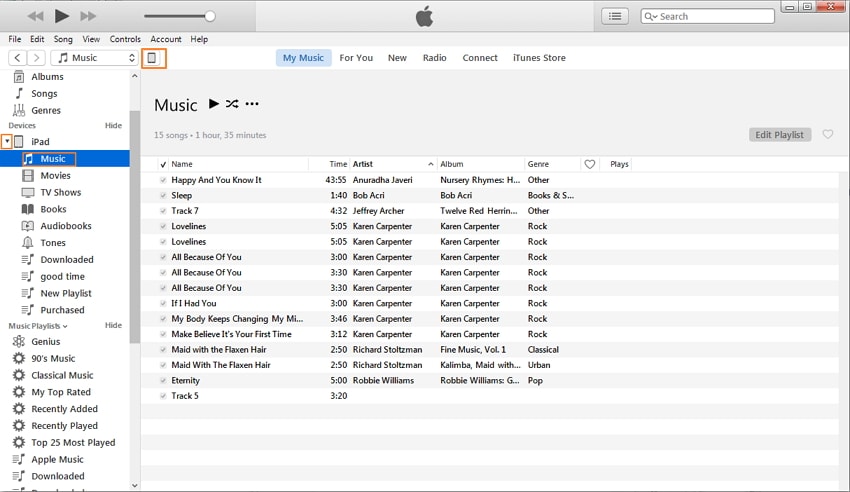
Etapa 3. Clique em Arquivo no canto superior esquerdo do iTunes e escolha Adicionar arquivo à biblioteca ou Adicionar pasta à biblioteca. Em seguida, selecione os arquivos de música que deseja transferir do computador para o iPad.
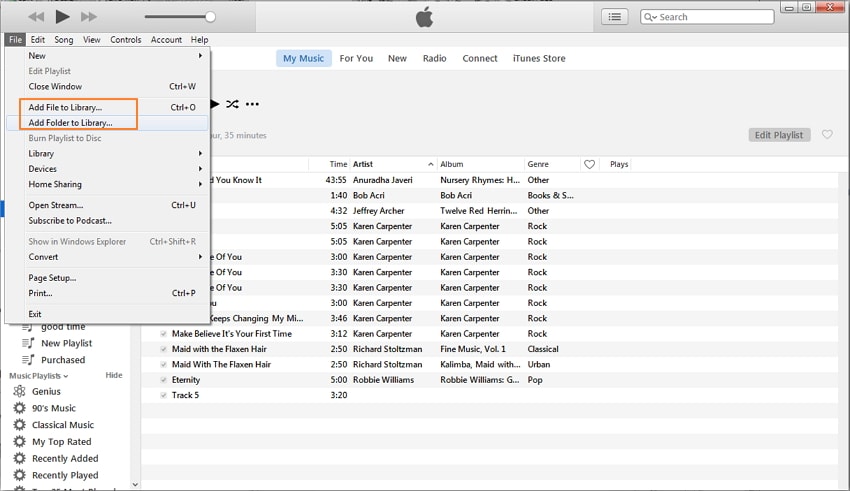
Etapa 4. Clique no ícone do iPad na parte superior central do iTunes e sua biblioteca do iPad aparecerá na barra lateral esquerda. Em seguida, você deve selecionar Música na barra lateral e clicar em Sincronizar música na parte superior do iTunes, selecionar ‘Remover e sincronizar’ na janela pop-up.
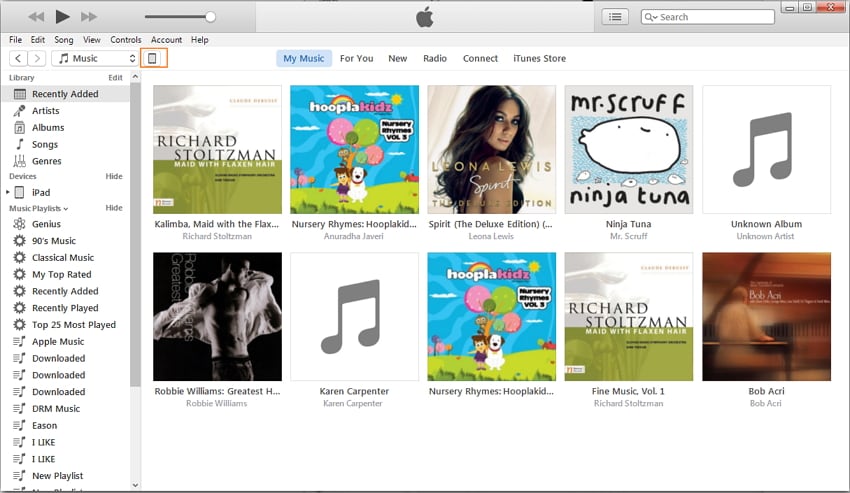
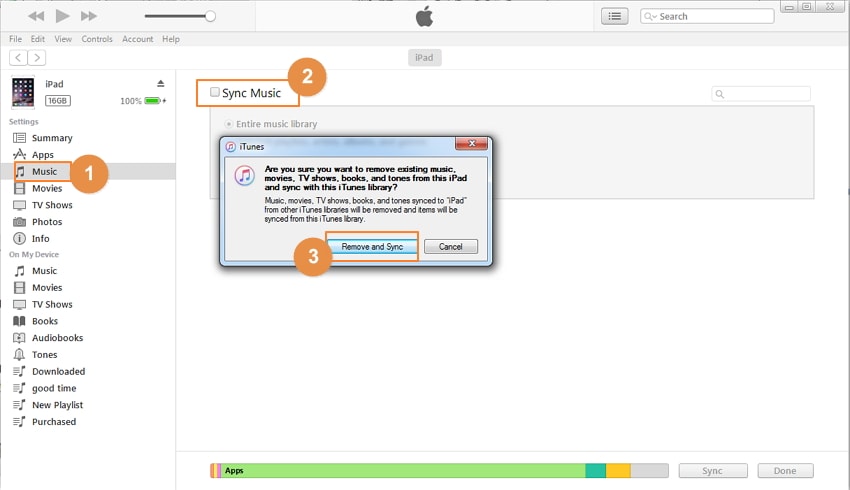
Etapa 5. Marque ‘Biblioteca de música inteira’ ou ‘Listas de reprodução, artistas, álbuns e gêneros selecionados’. Se você selecionou a última opção, pode selecionar as músicas na caixa abaixo para transferir. Em seguida, clique em Aplicar no canto inferior direito para começar a transferir músicas do computador para o iPad com o iTunes.

Usando o iTunes para transferir música do computador para o ipad é muito fácil e é o aplicativo mais usado para os usuários gerenciarem seus dispositivos iOS. No entanto, você deve ter em mente estas regras antes de usá-lo para transferir músicas do computador para o iPad: Seu iTunes só pode confiar em 5 dispositivos em um computador. Caso contrário, o iTunes apagará os dados do seu iPad ao adicionar músicas do seu computador ao seu iPad. Isso significa: não troque de computador, não sincronize seu iPad com computadores de outras pessoas, não capture músicas diretamente da Internet através de seu iPad, etc. Ou você sofrerá perda de dados.
Parte 3. Tabela de comparação entre DrFoneTool – Phone Manager (iOS) e iTunes
| DrFoneTool – Gerenciador de Telefone (iOS) | iTunes | |
|---|---|---|
| Velocidade de transferência | pomposidade | Normalmente Rápido. Lento ao transferir muitos arquivos |
| Apagar dados durante a sincronização | Não | Sim |
| Estabilidade | Estável | Estável |
| Corrigir informações da música | Automaticamente | Não |
| Obter música | Transferir música do PC, iTunes, iDevices | Apple Music e iTunes Store |
| Compatibilidade | Compatível com todos os dispositivos iOS | Compatível com todos os dispositivos iOS |
Artigos Mais Recentes

