Como transferir músicas do computador para o iPhone sem o iTunes
Nós podemos transferir músicas do computador para o iPhone sem o iTunes? Sim, existe a possibilidade! A Apple oferece milhões de arquivos de música e músicas para você se refrescar e relaxar. Além disso, a Apple oferece a você a liberdade de transferir suas músicas favoritas do seu computador pessoal para o seu iPhone sem ter que usar o iTunes. A família iPhone da Apple, mas também em outros dispositivos não telefônicos, como computadores. As alternativas do iTunes também permitem que você transfira dados de outras mídias, como fotos, vídeos or contatos. Este guia simples procura mostrar a você alguns desses diferentes meios e como usá-los para transferir suas músicas do seu iPhone para o seu computador sem problemas.
- Parte 1. Como transferir músicas do seu computador para o iPhone sem o iTunes usando o DrFoneTool
- Parte 2. Como transferir músicas do seu computador para o iPhone sem o iTunes usando o AnyTrans
- Parte 3. Como transferir músicas do seu computador para o iPhone sem o iTunes usando o MediaMonkey
Confira o vídeo para saber:
Parte 1. Como transferir músicas do seu computador para o iPhone sem o iTunes usando o DrFoneTool
DrFoneTool – Gerenciador de Telefone (iOS) é uma das maneiras mais simples e eficazes de transferir músicas do seu computador para o iPhone. Você pode conseguir tudo isso nas três etapas a seguir.
Etapa 1. Instale e execute o DrFoneTool no seu computador
Passo 2. Conecte seu computador ao iPhone
Passo 3. Copie a música para o iPhone
Após a conexão, agora é hora de copiar e transferir a música para o seu iPhone. Clique no ícone ‘Música’ na parte superior da interface e você entrará na janela Música por padrão. Em seguida, clique em “+ Adicionar” para selecionar “Adicionar arquivo” ou “Adicionar pasta” no menu suspenso. Depois disso, navegue e encontre a música que deseja transferir para o iPhone do computador e clique em ‘Abrir’ para iniciar a transferência. Após as etapas acima, você pode exportar os arquivos de música para o iPhone.


DrFoneTool – Gerenciador de Telefone (iOS)
Transfira MP3 para iPhone/iPad/iPod sem iTunes
- Transfira, gerencie, exporte/importe suas músicas, fotos, vídeos, contatos, SMS, Apps, etc.
- Faça backup de suas músicas, fotos, vídeos, contatos, SMS, aplicativos, etc. para o computador e restaure-os facilmente.
- Transfira músicas, fotos, vídeos, contatos, mensagens, etc. de um smartphone para outro.
- Transfira arquivos de mídia entre dispositivos iOS e o iTunes.
- Totalmente compatível com iOS 7, iOS 8, iOS 9, iOS 10, iOS 11, iOS 12, iOS 13 e iPod.
Parte 2. Como transferir músicas do seu computador para o iPhone sem o iTunes usando o AnyTrans
Transferir músicas do seu computador para o iPhone agora é um processo fácil e agradável através do AnyTrans. Ele supera os pontos fracos do iTunes, como apagar as músicas existentes após a transferência. Dá a você a liberdade de romper o monopólio e as limitações do iTunes.
Etapa 1. Baixe e execute o AnyTrans no seu computador
Este é o primeiro passo que você precisa dar caso seu computador não tenha o aplicativo instalado. Você pode ignorá-lo se já o tiver instalado.
Etapa 2. Conecte seu iPhone ao seu computador
Depois de concluir a primeira etapa, você precisa conectar seu iPhone ao computador usando um cabo USB. Certifique-se de que o computador possa detectar o iPhone e ele aparecerá na tela conforme abaixo.
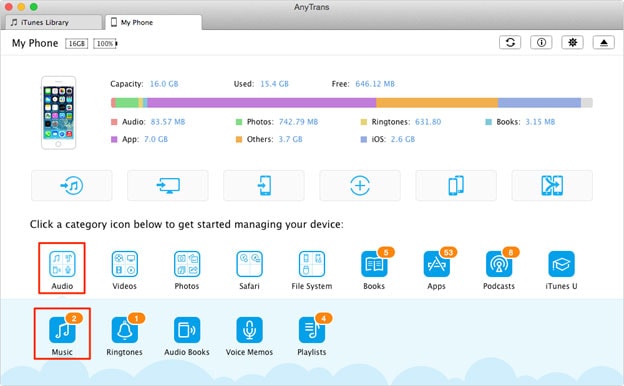
Passo 3. Transfira a música do computador para o iPhone
O último passo é transferir sua música para o iPhone. Selecione as pastas de música que você deseja transferir em seu computador. Em seguida, clique em “Abrir” para transferir músicas do computador para o iPhone.
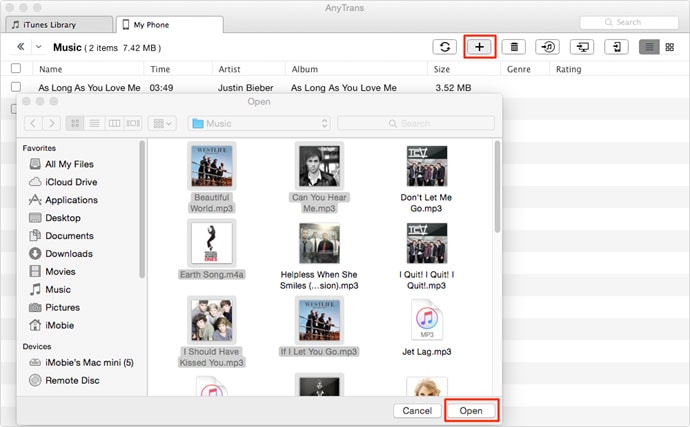
Recursos do AnyTrans: suporta vários tipos de conteúdos como músicas, vídeos e até fotos; tem capacidades de organização perfeitas; não perde dados; também transfere mídia do iPhone para o computador; suporta iOS mais recente; uma transferência simples com um clique
Os prós do AnyTrans: pode transferir vários tipos de arquivos; É fácil de usar; é gratuito, mas sua versão avançada tem uma taxa; elimina a necessidade do iTunes e suas limitações; suporta muitos formatos de dados; bit converte automaticamente arquivos incompatíveis; é compatível com Windows.
Os contras de AnyTrans: não é possível cancelar uma tarefa em andamento; consome muito espaço na RAM e CPU; leva algum tempo para iniciá-lo; não suporta o sistema Mac.
Parte 3. Como transferir músicas do seu computador para o iPhone sem o iTunes usando o MediaMonkey
O MediaMonkey é outra ótima alternativa sobre como romper com os limites e fraquezas do iTunes. É um companheiro ideal para os amantes do Windows e vem com uma série de belos recursos.
Etapa 1. Você precisa instalá-lo e executá-lo em seu computador
Este é o primeiro passo, mas você pode evitá-lo se já o tiver instalado. Conecte seu iPhone ao computador usando um cabo USB, ligue-o se estiver desligado e inicie o programa e clique na guia “Arquivo” e escolha “Adicionar/Rescan Tracks to the Library”, uma janela de seleção de arquivo é aberta.
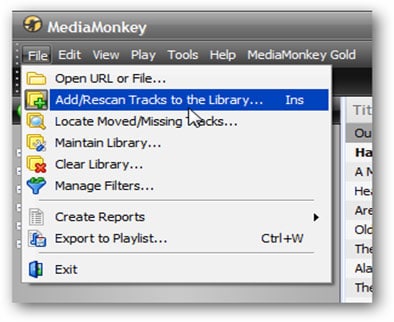
Etapa 2. Localize a pasta pai
Localize o arquivo de música que você precisa exportar para o iPhone, escolha seu caminho e clique em “OK”. O MediaMonkey exibirá uma confirmação de que a pasta está na biblioteca do programa.
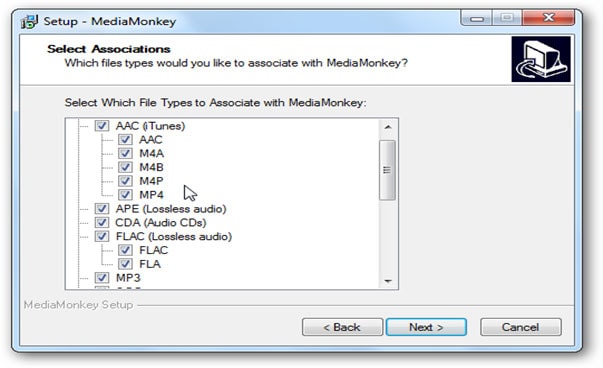
Etapa 3. Copie o computador do formulário de música para o iPhone
Clique no ícone do iPhone no menu do programa e assim que o programa transferir a música, ele exibirá uma mensagem de confirmação de que a transferência foi bem-sucedida. Depois disso, você pode fechar o MediaMonkey e desconectar o computador.
Recursos do MediaMonkey: É fácil de usar; ele pode reorganizar e renomear seus arquivos de música desorganizados com base nos parâmetros que você fornecer; você pode usá-lo para RIP e gravar CDs; ele pode sincronizar perfeitamente os dispositivos; tem recursos de pesquisa mais rápidos; é construído com recursos de tempo de sono; você pode usá-lo para corrigir bugs em arquivos de música.
Prós do MediaMonkey: é gratuito para download, a menos que você queira recursos muito complexos e avançados; é uma alternativa mais rápida e conveniente; é fácil e rápido de usar; ele funciona nas plataformas Mac e Windows.
Contras do MediaMonkey: sua interface de texto é pesada.
Artigos Mais Recentes

