Transferir música do iPhone X/8/7/6S/6 (Plus) para o iCloud
Existem várias maneiras de transferir musica do iPhone X/8/7/6S/6 (Plus) para o iCloud. Antes de ir para a seção, podemos trazer uma breve introdução do iCloud para os leitores que desconhecem a palavra ‘iCloud’.
Parte 1: O que é o iCloud?
O iCloud é um serviço de armazenamento em nuvem, lançado pela Apple Inc. Este iCloud tem como objetivo fornecer aos usuários os serviços de criação de backup de dados e configurações em dispositivos iOS. Assim, podemos dizer que o iCloud é para backup e não armazena músicas (além de músicas compradas na loja iTunes, que podem ser baixadas novamente gratuitamente se ainda estiverem disponíveis na loja).
Sua música deve ser armazenada em seu iTunes biblioteca em seu computador. Uma vez lá, você pode desmarcar as músicas que deseja remover do seu telefone e sincronizar para removê-las. Você sempre pode sincronizá-los novamente verificando as músicas e sincronizando novamente.
Parte 2: Faça backup ou transfira músicas do iPhone X/8/7/6S/6 (Plus) para o iCloud
Usando o iCloud, o backup pode ser concluído da seguinte maneira.
- Vá para Configurações, clique em iCloud e vá para Armazenamento e Backup.
- Em Backup, você precisa ligar o switch para iCloud backup.
- Agora você precisa voltar uma tela e ativar ou desativar os dados dos quais deseja fazer backup das seleções.
- Role até Armazenamento e Backup e toque nele
- Escolha a terceira opção conforme mostrado na captura de tela e clique em Gerenciar armazenamento.
- Por favor, olhe para o topo, sob o título ‘Backups’, e selecione o dispositivo que você deseja gerenciar
- Depois de tocar no dispositivo, a próxima página para carregar leva algum tempo
- Você se encontrará em uma página chamada ‘Informações’
- Sob o título Opções de backup, você verá uma lista dos cinco principais aplicativos que usam armazenamento e outro botão que diz ‘Mostrar todos os aplicativos’.
- Agora, pressione Mostrar ‘Todos os aplicativos’ e agora você pode escolher quais itens deseja fazer backup
- Conecte seu iPhone ou iPad a um sinal Wi-Fi, conecte-o a uma fonte de alimentação e deixe a tela bloqueada. Seu iPhone ou iPad fará backup automaticamente uma vez por dia quando atender a essas três condições.
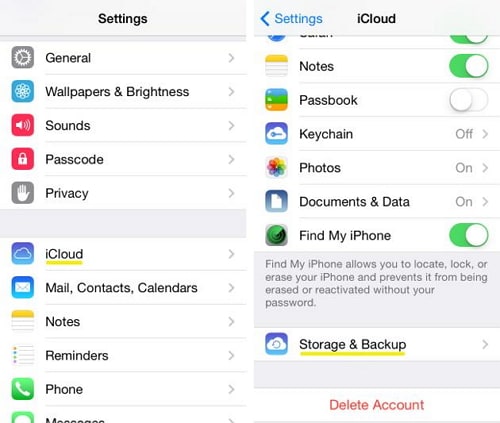
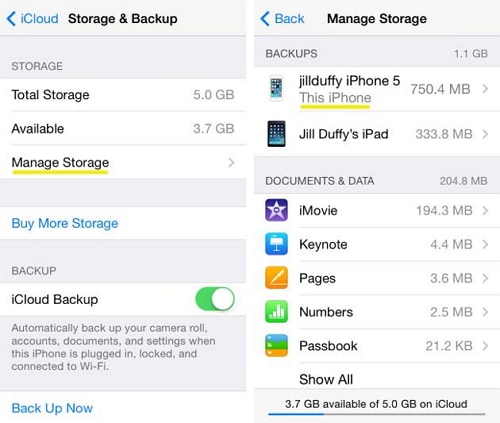

Parte 3: Faça backup ou transfira músicas do iPhone para o iCloud manualmente
Manualmente, você também pode executar um backup no iCloud conectando seu iPhone ou iPad a um sinal Wi-Fi e adotando o processo.
O processo é explicado da seguinte forma:
- Escolha o iCloud
- selecione Configurações
- Escolha o icloud e selecione Armazenamento e Backup e pronto

Parte 4: Transfira facilmente músicas do iPhone X/8/7/6S/6 (Plus) para o computador sem iCloud ou iTunes
DrFoneTool – Gerenciador de Telefone (iOS) é apenas uma ótima ferramenta para fins de transferência de música do iPhone para o computador. O software serve como um grande suporte para as pessoas, que desconhecem o processo de transferência de músicas do iPhone para o computador. Além disso, também é um poderoso gerenciador de iOS.

DrFoneTool – Gerenciador de Telefone (iOS)
Transferir música do iPhone8/7S/7/6S/6 (Plus) para o PC sem iTunes
- Transfira, gerencie, exporte/importe suas músicas, fotos, vídeos, contatos, SMS, aplicativos etc.
- Faça backup de suas músicas, fotos, vídeos, contatos, SMS, aplicativos etc. no computador e restaure-os facilmente.
- Transfira músicas, fotos, vídeos, contatos, mensagens, etc. de um smartphone para outro.
- Transfira arquivos de mídia entre dispositivos iOS e o iTunes.
- Totalmente compatível com iOS 7, iOS 8, iOS 9, iOS 10, iOS 11 e iPod.
Como transferir músicas do iPhone X/8/7/6S/6 (Plus) para o computador para fazer backup facilmente
Passo 1. Baixe e instale o DrFoneTool, execute-o em seu computador e escolha ‘Gerenciador de Telefone’.

Passo 2. Conecte seu iPhone ao computador. Toque Conversores de música, ele entrará na janela padrão Conversores de música, você também pode escolher outros arquivos de mídia, como Filmes, Programas de TV, Vídeos de música, Podcasts, iTunes U, Audiolivros, Vídeos caseiros, se desejar. Selecione as músicas que deseja exportar, clique no botão Exportações, selecione então Exportar para PC.

Etapa 3. Exportar listas de reprodução de música com arquivos de música também é outra boa maneira. Toque lista primeiro, selecione as listas de reprodução que deseja exportar, clique com o botão direito para selecionar Exportar para PC.

Se este guia ajudar, não se esqueça de compartilhá-lo com seus amigos.
Artigos Mais Recentes

