Transferir música do iPod para o novo computador sem perder dados
Como posso transferir músicas do meu iPod para um novo computador, sem correr o risco de perder as músicas que já tenho? Meu antigo PC travou e agora todas as músicas que tenho estão apenas no meu iPod. Agora desejo transferir todas as minhas músicas do iPod para o novo computador, mas tenho medo de que conectar meu iPod ao novo PC possa levar à perda de meus arquivos de música. Por favor, sugira o que pode ser feito? — Um problema de um fórum
Como proprietário de um dispositivo Apple ou mais precisamente como proprietário de um iPod, você deve ter transferido muitos arquivos de música para o seu iPod e o processo geralmente é simples usando o iTunes, mas e se o processo for revertido – para transferir músicas do iPod para o computador. O processo inverso é definitivamente complicado e coloca todos os seus arquivos de música em risco. A Apple só permite transferir músicas do iTunes para o iPod e não suporta o processo oposto. Além disso, um iPod só pode ser sincronizado com um computador.
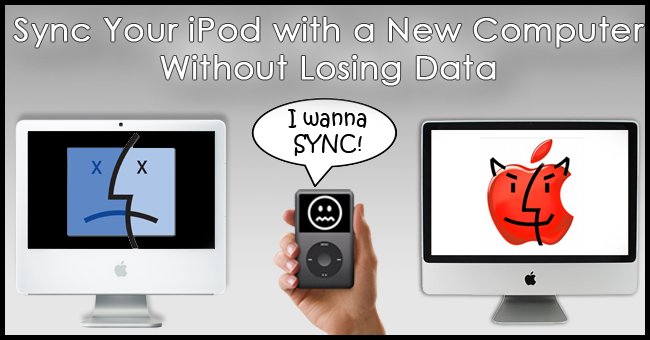
E daí se o seu computador antigo (com o qual seu iPod foi sincronizado) travar, seu melhor amigo quer ter a coleção de seus arquivos de música favoritos, ou você comprou um novo PC e quer ter toda a sua coleção de músicas do iPod no sistema?
Em todos os cenários acima, a transferência de música do iPod para um novo computador colocará seus arquivos de música em risco e existe o risco de perder suas faixas favoritas, pois sincronizar seu iPod com um novo PC significa que todo o conteúdo atual no iPod será substituído por o conteúdo da biblioteca do iTunes no novo computador.
As melhores soluções são mencionadas abaixo se você estiver procurando maneiras de transferir músicas do iPod para um novo computador sem perder dados.
- Parte 1. Como transferir músicas do iPod para um novo computador sem perder nenhum dado (todos os dispositivos iPod)
- Parte 2. Como transferir músicas do iPod para um novo computador com um cabo USB (somente iPods originais)
- Parte 3. Transferindo músicas compradas do iPod para o novo computador (todos os dispositivos iPod)
Parte 1. Como transferir músicas do iPod para um novo computador sem perder nenhum dado (todos os dispositivos iPod)
Se você está procurando maneiras de transferir músicas do iPod Touch ou de outros dispositivos iOS para o seu novo computador, aqui apresentamos em primeiro lugar uma maneira eficiente e rápida de atingir o objetivo – usar um software de terceiros é a melhor solução. Há uma variedade desses softwares disponíveis e você pode selecionar um deles dependendo de suas necessidades. Aqui recomendamos DrFoneTool – Phone Manager (iOS), juntamente com a transferência de música, o software também vem com recursos adicionais.
DrFoneTool – Phone Manager (iOS) é um dos melhores softwares que permite a transferência de música e outras mídias entre dispositivos iOS, iTunes e PC. Usando o software, você pode transferir músicas do iPod para o novo computador sem nenhum risco de perder dados, faremos o iPod touch, por exemplo, para mostrar as etapas detalhadas.

DrFoneTool – Gerenciador de Telefone (iOS)
Transferir música do iPod para o novo computador sem perder dados
- Transfira, gerencie, exporte/importe suas músicas, fotos, vídeos, contatos, SMS, aplicativos etc.
- Faça backup de suas músicas, fotos, vídeos, contatos, SMS, aplicativos etc. no computador e restaure-os facilmente.
- Transfira músicas, fotos, vídeos, contatos, mensagens, etc. de um smartphone para outro.
- Transfira arquivos de mídia entre dispositivos iOS e o iTunes.
- Suporta todos os modelos de iPhone, iPad e iPod touch com qualquer versão do iOS.
Etapas para sincronizar o iPod Touch com o novo PC usando o DrFoneTool – Phone Manager (iOS).
Passo 1. Inicie o DrFoneTool e conecte o iPod Touch
Baixe, instale e inicie o DrFoneTool em seu novo PC. Escolha ‘Phone Manager’ em todas as funções e conecte seu iPod ao PC e ele será detectado pelo software.

Etapa 2. Selecione Música
No iPod Touch conectado, toque em Música. A lista de arquivos de música presentes no iPod Touch aparecerá.
Etapa 3. Selecione as músicas e exporte para o PC
Na lista de músicas fornecida, selecione as músicas que você deseja transferir para o PC. Em seguida, na barra de menu superior, clique em “Exportar” e, no menu suspenso, selecione “Exportar para PC”.

Agora selecione a pasta de destino no PC onde deseja salvar as músicas selecionadas e clique em ‘OK’. Os arquivos serão copiados para o PC.

Assim, com as etapas acima, você pode transferir músicas do iPod para um novo computador.
Parte 2. Como transferir músicas do iPod para um novo computador com um cabo USB (somente iPods originais)
Se você deseja apenas transferir suas músicas com uma solução gratuita e não se importa com as informações do ID3 da música, você pode escolher a maneira de transferir músicas do seu iPod para um novo computador usando um cabo USB. Este método suporta os modelos iPod shuffle, classic e Nano. O iPod touch e outros dispositivos iOS como iPhone e iPad não são suportados por este método, pois o iPod Touch e outros dispositivos iOS como iPhone e iPad não podem ser acessados pelo PC como discos rígidos externos. Para sincronizar a música do iPod com o novo computador usando um cabo USB, leia abaixo.
Saiba o que você pode e não pode fazer usando este método:
- Ao usar o método do cabo USB para extrair música do iPod, as faixas de música não podem ser identificadas como qual música é qual até que sejam adicionadas à biblioteca de players de mídia. Isso acontece porque os arquivos de música são renomeados quando são adicionados à biblioteca do iPod.
- O método do cabo USB é útil para transferir músicas que não foram compradas do iTunes para um novo PC. O método também é usado para recuperar as músicas no iPod quando nada aparece.
- Se você deseja transferir apenas uma única música ou apenas algumas do grande número, esse método não será uma boa solução. Como as músicas não têm nomes próprios, encontrar as que você deseja será um processo difícil e demorado.
Etapas para transferir músicas do iPod para um novo computador com um cabo USB
Passo 1. Inicie o iTunes no novo computador
Em primeiro lugar, você precisaria iniciar o iTunes em um novo computador de forma que o iPod possa ser usado no modo Disk Use e isso permitirá que o iPod funcione como uma unidade externa. Para fazer o mesmo, inicie o iTunes e pressione e segure as teclas Shift + Ctrl no seu PC e conecte o iPod usando o cabo USB. Pressionar e segurar essas teclas não permitirá que o iTunes sincronize o iPod automaticamente.
Se o iPod não mostrar conectado com os passos acima, conecte-o normalmente e então na janela Summary do iPod, marque a opção “Enable disk use”.
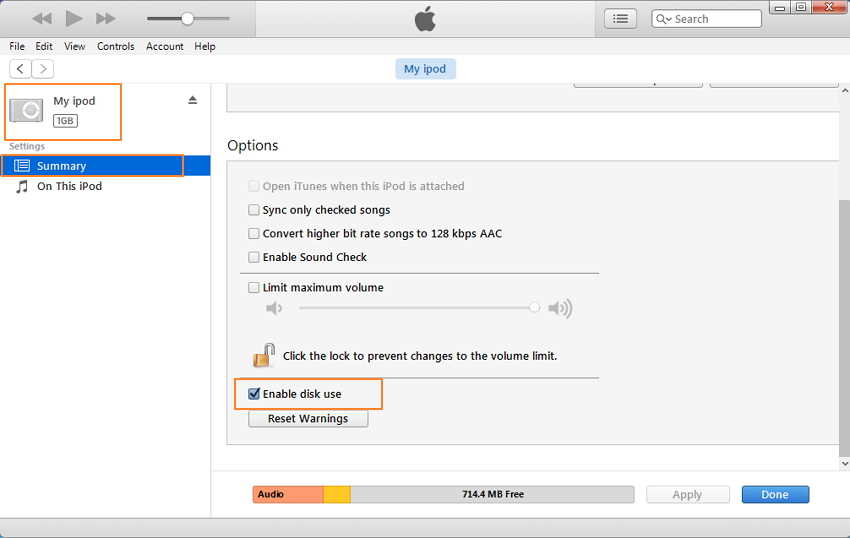
Etapa 2. Habilite arquivos ocultos no PC
Em seguida, você precisa habilitar seu PC para desativar os arquivos ocultos para que você possa visualizar a pasta oculta que contém seus arquivos de música. Para habilitar esses arquivos ocultos, abra o Painel de Controle > Aparências > Opções de Pasta > Exibir e ative a opção ‘Mostrar arquivos, pastas e unidades ocultas’.
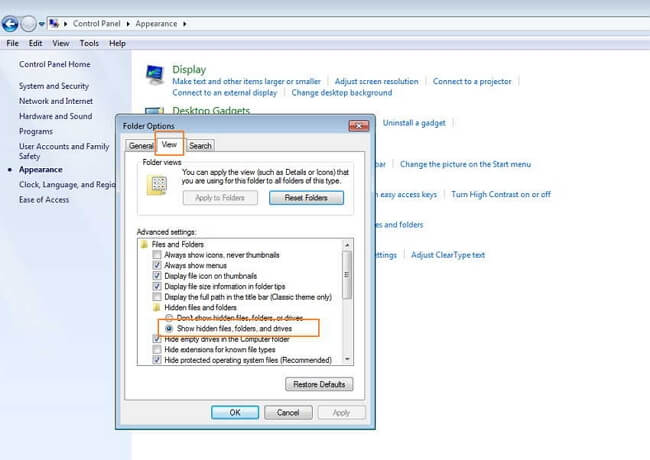
Etapa 3. Abra a unidade do iPod no PC
Agora abra “Meu Computador/ Computador” no seu PC e acesse o iPod conectado como um drive.
Passo 4. Abra o iTunes e faça as configurações para copiar arquivos.
Agora, usando o iTunes, você pode importar automaticamente todas as músicas do seu iPod para a biblioteca do iTunes do seu PC. Para copiar as músicas usando o iTunes, algumas alterações nas configurações precisam ser feitas para que os arquivos sejam renomeados de acordo com seus metadados automaticamente.
Clique em Editar > Preferências e, em uma nova janela, selecione a guia “Avançado” e marque a opção “Manter a pasta iTunes Media organizada” e “Copiar arquivos para a pasta iTunes Media ao adicionar à biblioteca” e toque em “OK”.

Passo 5. Adicione arquivos do iPod à biblioteca do iTunes
Agora, clique em Arquivo> Adicionar pasta à biblioteca.
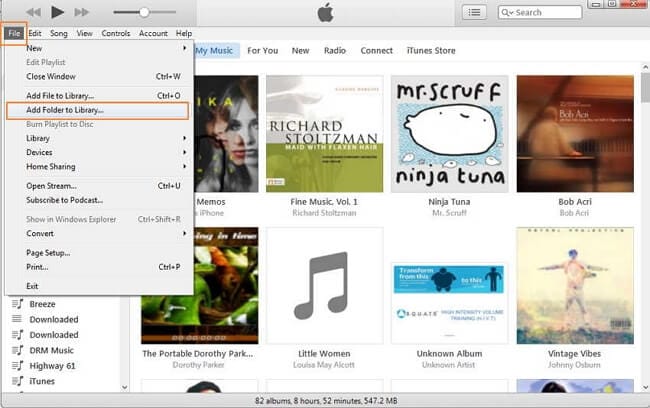
Em seguida, navegue até iPod no computador.
Selecione iPod_Control > pasta Música.

Selecione as pastas e os arquivos. Os arquivos selecionados serão adicionados à pasta iTunes Media.
Com os passos acima, você pode transferir músicas do iPod para o novo computador com sucesso.
Parte 3. Transferindo músicas compradas do iPod para o novo computador (todos os dispositivos iPod)
Se todos os seus arquivos de música são comprados através do iTunes e você deseja migrar de um PC antigo para um novo, você pode simplesmente transferir as músicas compradas presentes no seu iPod para um novo PC.
Saiba o que você pode e não pode fazer usando este método:
- Este método de transferência de música é mais adequado para aqueles que têm principalmente a música em seu iPod que é comprado ou CDs copiados.
- Este método é compatível com todos os dispositivos e modelos de iPod.
- Se a música presente no seu iPod for retirada de fontes como download online, CDs que se foram ou se você deseja compartilhar músicas com seus entes queridos, esse método não é uma boa opção.
Etapas para transferir músicas compradas do iPod para o novo computador com o iTunes
Passo 1. Abra o iTunes no novo PC e autorize o computador
Baixe, instale e inicie o iTunes em seu novo PC. Agora você precisa autorizar seu novo PC com seu ID Apple para que as músicas compradas possam ser copiadas de volta para o PC. Para isso, clique em Conta > Autorizações > Autorizar este computador.

Em seguida, digite seu ID Apple e senha e clique em Autorizar. Seu novo PC será autorizado a acessar as compras do iTunes.
Etapa 2. Conecte o iPod e transfira as compras
Usando o cabo USB, conecte o iPod ao PC e um ícone mostrando o iPod conectado aparecerá no iTunes.
Em seguida, no canto superior esquerdo, clique em Arquivo > Dispositivos > Transferir comprado do “iPod”. Com isso, as faixas compradas do Apple ID serão transferidas para o novo PC.
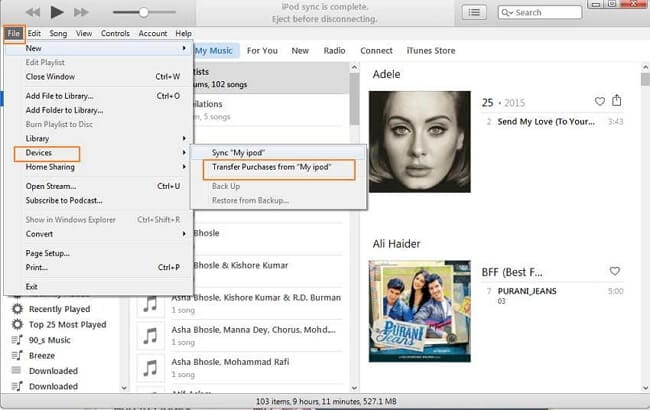
Assim, você pode transferir músicas do iPod para o novo computador sem perder dados com as etapas acima.
Artigos Mais Recentes

