Como transferir música do Mac para o iPhone X/8/7/6S/6 (Plus)
Este artigo se concentra em soluções de como transferir músicas do iphone para o mac e como adicionar músicas ao iphone do Mac. Se você tiver algum problema ao transferir músicas entre o iPhone e o Mac, encontre a solução abaixo. Ou se você tiver requisitos de transferência de vídeo, verifique a solução em como transferir vídeos do Mac para o iPhone.
Este artigo abrange 3 partes:
Parte 1. Transfira músicas do iPhone 8/7S/7/6S/6 (Plus) para o mac
Solução 1. Como copiar músicas não compradas do iPhone para o Mac
Solução 2. Como transferir músicas compradas do iPhone para o Mac
Parte 2. Transferir música do mac para o iPhone 8/7S/7/6S/6 (Plus)
Solução 3. Como adicionar música ao iphone sem itunes no Mac
Solução 4. Como sincronizar músicas do Mac para o iPhone com o iTunes
Solução 5. Como enviar música do Mac para o iPhone através dos serviços de nuvem
Parte 3. Perguntas e Respostas
Perguntas e respostas. Perguntas e respostas para transferir músicas entre iPhone e Mac
Solução 1. Transfira músicas não compradas do iPhone para o Mac
Você não pode depender do iTunes para transferir músicas não compradas, incluindo músicas extraídas de CDs, baixadas por meio de um aplicativo ou de sites no iPhone, do seu iPhone para o Mac, porque o iTunes nunca permite que você faça isso. O iTunes não pode copiar músicas não compradas do iPhone para o Mac. Se você está procurando uma maneira fácil de transferir todas as músicas não compradas ou qualquer música do seu iPhone para o Mac, tente uma ferramenta para fazer isso. Abaixo estão as etapas de como sincronizar músicas do iphone para o mac com o DrFoneTool – Phone Manager (iOS). Você pode tentar para ver como funciona.

DrFoneTool – Gerenciador de Telefone (iOS)
Solução única para transferir músicas do iPhone entre Mac e iPhone
- Transfira, gerencie, exporte/importe suas músicas, fotos, vídeos, contatos, SMS, aplicativos etc.
- Faça backup de suas músicas, fotos, vídeos, contatos, SMS, aplicativos etc. no computador e restaure-os facilmente.
- Transfira músicas, fotos, vídeos, contatos, mensagens, etc. de um smartphone para outro.
- Transfira arquivos de mídia entre dispositivos iOS e o iTunes.
- Suporta todos os modelos de iPhone, iPad e iPod touch com qualquer versão do iOS.
Etapa 1. Desative a sincronização automática do iTunes
Primeiro, inicie o iTunes e clique iTunes no canto superior esquerdo > Preferências … Na janela solicitada, clique no botão Dispositivos/Instrumentos aba. E então marque a opção Impedir que iPods, iPhones e iPads sincronizem automaticamente. Depois disso, seu iPhone não será apagado pelo iTunes.

Etapa 2. Instale o DrFoneTool (Mac)
Antes de começar a copiar músicas do iPhone para o Mac, baixe e instale o DrFoneTool (Mac) no seu Mac primeiro. É totalmente compatível com Mac OS X 10.13, 10.12, 10.11, 10.10, 10.9, 10.8, 10.7, 10.6. E, em seguida, inicie-o, selecione ‘Gerenciador de telefone’ e conecte seu iPhone ao seu Mac através de um cabo USB. Após a conexão, você verá o DrFoneTool – Phone Manager (iOS) parecido com o que o instantâneo mostra.

Passo 3. Transfira músicas do iPhone 8/7S/7/6S/6 (Plus) para o mac
Aba Conversores de música guia, selecione a música que deseja exportar para o seu Mac e clique em Exportações. As músicas serão exportadas para a pasta desejada, em apenas 2 passos.

Solução 2. Como transferir músicas compradas do iPhone para o Mac
Muitas pessoas estão tentando sincronizar músicas do iPhone 8/7S/7/6S/6 (Plus) para o Mac. É viável. No entanto, as músicas transferidas estão limitadas às músicas compradas pelo iTunes ou Apple APP Store. Abaixo estão as etapas de como transferir músicas compradas pelo iTunes do iPhone para o Mac
Etapa 1. Desative a sincronização automática do iTunes
Inicie o iTunes e clique no menu iTunes ao lado do pequeno ícone da Apple na faixa de opções. Clique Preferencias. Na nova janela, clique em Dispositivos/Instrumentos. E então marque a opção Impedir que iPods, iPhones e iPads sincronizem automaticamente.

Etapa 2. Autorize seu Mac com o ID Apple
Clique Loja menu no iTunes e escolha Autorize este computador. Digite o mesmo ID Apple que você usou para comprar músicas no seu iPhone na janela de prompt.
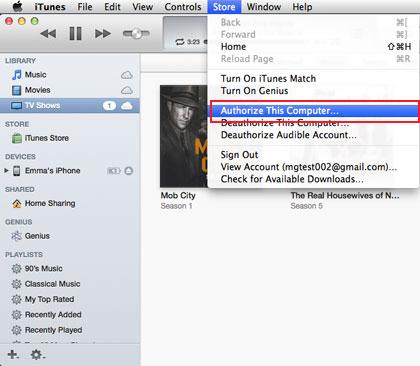
Etapa 3. Transfira músicas compradas do iPhone para o iTunes
Conecte seu iPhone ao seu Mac. E então clique Exibir> Mostrar barra lateral. Depois de ver seu iPhone, clique nele para revelar a lista suspensa. Na lista, escolha Transferir compras.
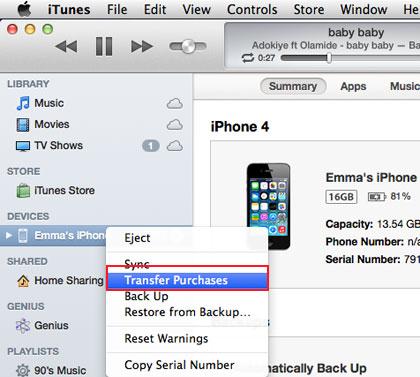
Solução 3. Como adicionar música ao iphone sem itunes no Mac
Se houver um aviso informando que seu iPhone será apagado enquanto você tenta sincronizar músicas do iTunes para o iPhone no Mac, pare o processo de sincronização imediatamente e experimente o DrFoneTool – Phone Manager (iOS), que ajuda a transferir músicas do mac para iPhone 8/7S/7/6S/6 (Plus) sem iTunes. Abaixo está o guia passo a passo de como fazê-lo.
O que você vai precisar de:
DrFoneTool – Gerenciador de Telefone (iOS)
Um Mac com o iTunes instalado
Seu iPhone e seu cabo USB
Etapa 1. Desative a sincronização automática do iTunes
No seu Mac, execute o iTunes. Clique no iTunes, que está no lado direito do ícone da Apple, no canto superior esquerdo. Selecione Preferências. Na janela, localize e clique na torneira Dispositivos. E, em seguida, marque ‘Impedir que iPods, iPhones e iPads sincronizem automaticamente’.

Passo 2. Baixe DrFoneTool – Phone Manager (iOS)
Baixe e instale o DrFoneTool (Mac). Funciona bem com iMac, MacBook Pro e MacBook Air rodando em OS X 10.6 e Mac OS mais recente. Conecte seu iPhone ao seu Mac através do cabo USB. Inicie o DrFoneTool – Phone Manager e escolha Transfer, você verá a janela principal como o instantâneo mostrado no lado direito.

Passo 3. Adicione música do Mac ao iPhone sem o iTunes
Clique Conversores de música na parte superior da janela. A partir daqui, você pode ver todas as músicas do seu iPhone listadas. Clique no triângulo abaixo do Adicionar botão na parte superior. Na lista suspensa, selecione Adicionar. Depois disso, uma janela o levará ao seu Mac procurando as músicas ou a pasta de coleção de músicas. Escolha o que você precisa e clique Abre para copiar músicas do Mac para o iPhone.

Solução 4. Como sincronizar músicas do Mac para o iPhone com o iTunes
Se o seu iPhone 8/7S/7/6S/6 (Plus) foi emparelhado com o seu Mac, você pode usar o iTunes no seu Mac para sincronizar músicas com o seu iPhone livremente. Os dados no seu iPhone não serão perdidos. Para usar o iTunes para mover músicas do Mac para o iPhone, primeiro atualize seu iTunes para a versão mais recente. Você pode baixar a versão mais recente do site oficial da Apple. Siga os passos abaixo para saber como.
– Inicie o iTunes no seu Mac. Clique em iTunes Envie o menu na faixa de opções e selecione Adicionar arquivo à biblioteca para adicionar músicas do seu disco rígido local à biblioteca do iTunes.
– Clique na Veja menu no iTunes e selecione Mostrar Sidebar. Conecte seu iPhone 8/7S/7/6S/6 (Plus) ao seu Mac por meio de um cabo USB. Quando conectado, você pode ver seu iPhone em DISPOSITIVOS.
– Clique no seu iPhone na barra lateral. Clique Conversores de música guia no lado direito. Verificar Sincronizar música. Em seguida, você deve selecionar as músicas e clicar Aplicar para mover músicas do Mac para o iPhone.
Solução 5. Como enviar música do Mac para o iPhone através dos serviços de nuvem
Além de usar o iTunes e uma ferramenta de terceiros para adicionar músicas do Mac ao iPhone 8/7S/7/6S/6 (Plus), você ainda pode experimentar os serviços em nuvem para transferir músicas do mac para o iphone. Aqui estão alguns serviços de nuvem famosos que o colocarão no seu poço para desfrutar de música.
# 1. Google Music Play. Não me leve a mal. Não estou convencê-lo a bugar músicas dele, mas estou tentando dizer que ele oferece o serviço para você fazer upload de até 20000 músicas do seu Mac para a nuvem gratuitamente. Você pode instalar Jogador de música no seu Mac para fazer upload de músicas primeiro. E, em seguida, instale o cliente do Google Music – Melodias no seu iPhone para reproduzir essas músicas enviadas gratuitamente.
# 2. Dropbox. O Dropbox é como um contêiner na nuvem que permite colocar tudo nele, é claro, incluindo músicas. Tudo o que você precisa é instalar o Dropbox no Mac e o Dropbox no iPhone. Crie uma conta e coloque músicas do seu Mac no contêiner. Mais tarde, sincronize o Dropbox e curta a música livremente no seu iPhone.
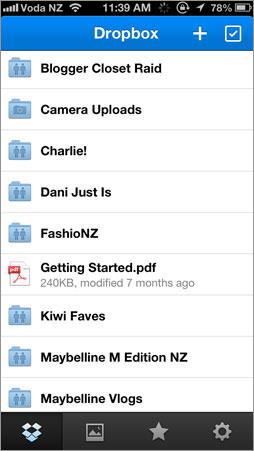
# 3.VOX. Para ser honesto, o VOX funciona mais como um media player, mas permite sincronizar músicas do seu Mac para o iPhone através do AirPlay. E me perdoe, devo dizer, é realmente um aplicativo de música impressionante para explorar estações de rádio online. E você também pode usá-lo para reproduzir músicas selecionadas da Biblioteca do iTunes.
Parte 6. Perguntas e respostas para transferir músicas entre iPhone e Mac
Questão 1: Comprei um Macbook e quero saber se baixo minhas músicas do meu iPhone 4s para o meu MacBook, ele excluirá todas as músicas do meu iPhone e será atualizado com a única música que tenho no MacBook, já que meu iPhone não está sincronizado com este MacBook?
Responda: Primeiro, devo dizer que você não pode baixar músicas do seu iPhone 4s para o seu macbook, a menos que autorize seu computador com o ID Apple usado para comprar músicas no seu iPhone no iTunes. Em seguida, desative a sincronização automática nas preferências do iTunes para dispositivos. Mais tarde, transfira as músicas compradas do seu iPhone para o seu MacBook. Para transferir músicas não compradas pelo iTunes, consulte -como transferir todas as músicas do iPhone para o Mac. E com certeza, se você transferir apenas músicas compradas do seu iPhone para o Mac sem sincronizar, as músicas do seu iPhone não serão apagadas.
Questão 2: Eu tenho dois Mac, um iMac e um MacBook. Eu simplesmente não consigo manter meu iPhone sincronizado com os dois Mac. Vai apagar meu iPhone. Existe alguma maneira de adicionar músicas ao iPhone a partir de qualquer Mac sem o iTunes?
Responda: É assim que o iPhone é projetado. Para transferir músicas do Mac para o iPhone via iTunes, você deve comparar seu iPhone com o Mac. Se você deseja adicionar músicas ao iPhone no Mac sem o iTunes, saiba como importar músicas do Mac para o iPhone sem o iTunes.
Questão 3: Todas as minhas músicas foram compradas no meu iPhone 8/7S/7/6S/6 (Plus), eu não tenho um computador original…. Existe alguma maneira de copiá-lo do meu iphone ou tenho que baixar todas as músicas novamente pelo MacBook, pois o telefone e o MacBook estão usando o mesmo serviço do iCloud.
Responda: Para esta situação, os usuários não precisam baixar todas as músicas novamente pelo MacBook, mas sim transferir as músicas compradas do iPhone para o Mac via iTunes.
Questão 4: Como faço para sincronizar meu iPhone com um novo computador sem precisar apagar e sincronizar? Eu tenho um iPhone 4s que usei para sincronizar com meu antigo computador com Windows. Agora tenho um macbook air e obviamente quero começar a sincronizar meu iPhone no meu Mac em vez do PC com Windows. Quero usar o iTunes do Mac para sincronizar e colocar músicas do Mac para o iPhone, mas não quero perder nenhuma música.
Responda: Aqui estão as duas soluções: sincronizar músicas do Mac iTunes com o iPhone 8/7S/7/6S/6 (Plus) e apagar os dados originais ou transferir músicas do Mac para o iPhone sem o iTunes. Essa é a resposta mais simples.

Por que não baixá-lo e tentar? Se este guia ajudar, não se esqueça de compartilhá-lo com seus amigos.
Artigos Mais Recentes

