Como resolver o ícone de notas do iPhone ausente ou oculto
Geralmente, o ícone de notas no iPhone não pode desaparecer, porque é um aplicativo integrado da Apple. O que desapareceu é sempre o conteúdo da nota. A exceção é que seu iPhone foi desbloqueado. Nesta situação, o ícone de notas pode desaparecer. Não importa qual situação você encontrou, vamos verificar como resolver esses dois tipos de problemas juntos.
- Parte 1: O ícone do Notes desapareceu (como recuperá-lo)
- Parte 2: Como corrigir o ícone do Notes desapareceu sem perda de dados devido a problemas no sistema
- Parte 3: O conteúdo do Notes desapareceu (como recuperá-lo)
Parte 1: O ícone do Notes desapareceu (como recuperá-lo)
Não se preocupe quando você descobrir que o ícone de notas está faltando no seu iPhone, pois o ícone não pode ser excluído ou restringido. Ele pode ser movido para uma página da tela inicial ou uma pasta da tela inicial. Se você ainda não conseguir encontrá-lo, basta ir em ‘Configurações > Geral > Redefinir > Redefinir layout da tela inicial’. Aqui você pode redefinir o layout da tela inicial do seu iPhone para as configurações de fábrica e encontrar o ícone de notas no local original.
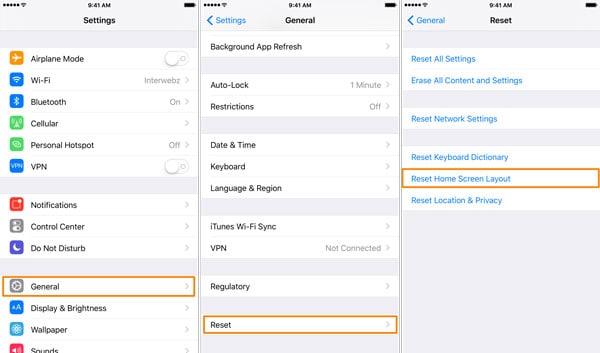
Mas, exceto este método, existe outro método para corrigir o ícone do Notes desaparecido.
Parte 2: Como corrigir o ícone do Notes desapareceu sem perda de dados devido a problemas no sistema
Outro motivo pelo qual o ícone do aplicativo Notes desaparece é que seus sistemas iOS encontram erros. Você precisa reparar o problema do sistema do seu dispositivo. E devo dizer que não é fácil reparar os problemas do sistema manualmente. Então aqui eu recomendo um software fácil de usar, DrFoneTool – Reparo do sistema para passar. DrFoneTool está se concentrando em corrigir vários problemas do iOS, erros do iPhone e erros do iTunes. A USP deste software é que ele pode corrigir facilmente e rapidamente seus problemas do iOS sem perder dados.

DrFoneTool – Reparo do sistema
O ícone do Fix Notes desapareceu sem perder dados!
- Corrigir vários problemas do sistema iOS preso no modo de recuperação, logotipo branco da Apple, tela preta, loop no início, etc.
- Corrija vários erros do iTunes e do iPhone, como erro 4005, erro 14, erro 21, Erro do iPhone 9, Erro do iPhone 3014 e muito mais.
- Apenas tire seu iPhone dos problemas do iOS, sem perda de dados.
- Trabalhe para todos os modelos de iPhone, iPad e iPod touch.
- Totalmente compatível com o mais recente iOS 11.

Como corrigir o ícone do Notes desapareceu com DrFoneTool
Passo 1. Para corrigir o problema do ícone de nota desaparecido, você deve primeiro baixar e instalar o DrFoneTool no seu computador e, em seguida, iniciá-lo. Selecione ‘Reparar’ na lista de ferramentas.

Conecte seu iPhone e clique em ‘Iniciar’ para continuar o processo.

Passo 2. Depois disso, o DrFoneTool detectará seu dispositivo. E você precisa selecionar o modelo do seu dispositivo para baixar o firmware do seu dispositivo.


Passo 3. Em seguida, o firmware será baixado. E o DrFoneTool continuará corrigindo seu sistema conforme mostrado abaixo:

Após alguns minutos, o processo de reparo será concluído. Reinicie o seu iPhone e você poderá encontrar o ícone do aplicativo Note novamente.

Parte 3: O conteúdo do Notes desapareceu (como recuperá-lo)
Quanto mais rápido você executar a recuperação, maior a chance de recuperar suas notas perdidas. Como? Não seja louco. Com uma ferramenta de recuperação adequada, você pode fazer isso sem esforço. Não tem idéia do software? Segue minha recomendação: DrFoneTool – Recuperação de Dados (iOS). Ao usar o software, você pode obter muitos dados ausentes no iPhone, incluindo notas, mensagens, contatos, etc. Além disso, se você deseja fazer backup de suas notas atuais no iPhone, qualquer um dos softwares também pode ajudar a fazer backup .

DrFoneTool – Recuperação de Dados (iOS)
O primeiro software de recuperação de dados para iPhone e iPad do mundo
- Forneça três maneiras de recuperar dados do iPhone.
- Digitalize dispositivos iOS para recuperar fotos, vídeos, contatos, mensagens, notas, etc.
- Extraia e visualize todo o conteúdo dos arquivos de backup do iCloud / iTunes.
- Restaure seletivamente o que você deseja do backup do iCloud/iTunes para o seu dispositivo ou computador.
- Compatível com o mais recente iOS 11.

3.1 O conteúdo do Notes desapareceu – Recupere-o escaneando seu iPhone/iPad
Passo 1. Conecte seu iPhone/iPad
Aqui, vamos usar o kit de ferramentas Wondershare DrFoneTool para Windows como exemplo. A versão para Mac funciona da mesma maneira.
Ao executar o programa em seu computador, conecte seu iPhone/iPad ao computador com um cabo USB. Em seguida, seu dispositivo será detectado automaticamente. Selecione ‘Recuperar’ e você verá a janela do programa da seguinte forma.

Passo 2. Escaneie seu iPhone/iPad para notas desaparecidas
Clique no botão ‘Iniciar verificação’ para iniciar o trabalho de verificação. A varredura levará alguns segundos. Quando terminar, você poderá visualizar os dados digitalizados. Agora, basta manter seu iPhone/iPad conectado durante todo o processo.

Passo 3. Visualize e recupere notas desaparecidas do seu iPhone/iPad
Após a verificação, você pode visualizar todos os dados encontrados no resultado da verificação, incluindo notas e anexos de notas. Marque o item que deseja manter e clique no botão ‘Recuperar no computador’ ou ‘Recuperar no dispositivo’ e pronto.

3.2 O conteúdo do Notes desapareceu – Recupere-o extraindo seu backup do iTunes
Passo 1. Escolha seu arquivo de backup do iTunes e extraia-o
Escolha ‘Recuperar do arquivo de backup do iTunes’ e você poderá ver uma lista de todos os seus arquivos de backup do iTunes. Escolha um do qual você deseja recuperar notas. Em seguida, clique em ‘Iniciar verificação’ para extraí-lo.

Passo 2. Visualize e recupere seletivamente suas notas
Você pode visualizar todos os dados em seu arquivo de backup do iTunes após a extração. Escolha ‘Notas’ e leia o conteúdo um por um. Marque o item que você deseja salvá-los em seu computador.
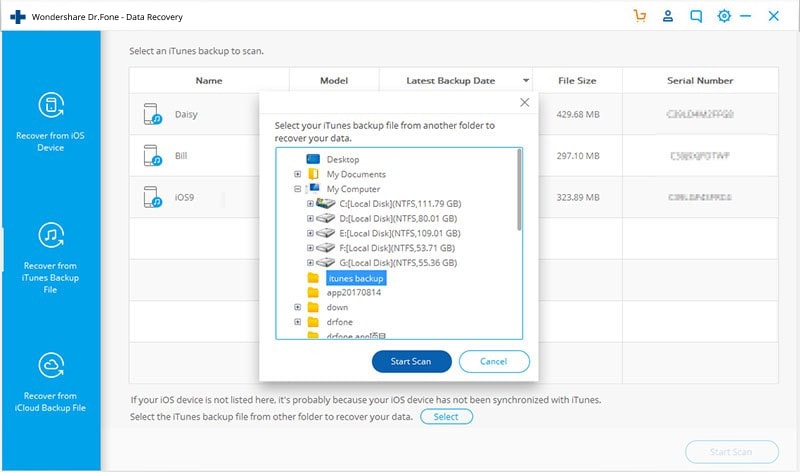
3.3 O conteúdo do Notes desapareceu – Recupere-o extraindo seu backup do iCloud
Passo 1. Faça login no seu iCloud
Escolha ‘Recuperar do arquivo de backup do iCloud’ após iniciar o programa. Em seguida, insira sua conta do iCloud e faça o login. É 100% seguro fazer login aqui. O Wondershare leva sua privacidade a sério e não vai guardar ou vazar nada.

Passo 2. Baixe e extraia o arquivo de backup do iCloud
Depois de entrar, você pode ver todos os seus arquivos de backup do iCloud em sua conta. Escolha um que você deseja extrair e clique em ‘Download’ para obtê-lo em seu computador. Quando o download estiver concluído, continue clicando em ‘Digitalizar’ para extrair o arquivo de backup baixado, para que você possa visualizar o conteúdo do backup do iCloud.

Passo 3. Visualize e recupere seletivamente notas do iCloud
Quando a verificação terminar, você poderá visualizar todos os dados em seu arquivo de backup do iCloud e recuperar seletivamente o que deseja dele para o seu computador.

Artigos Mais Recentes

