Como formatar seu telefone Android: um guia completo
Um telefone Android é divertido devido à grande liberdade que desfrutamos nele, ao contrário do iOS. No entanto, às vezes, os usuários sentem que podem querer vender seu dispositivo antigo, pois podem estar comprando um novo ou provavelmente trocando um melhor. Agora, antes de dar seu telefone, é obrigatório que você remova todas as contas, senhas e dados do usuário. A razão é que no mundo de comunicação digital de hoje, nossos smartphones se tornaram os guardiões secretos de nossa vida pessoal e profissional. Sejam fotos pessoais, vídeos, contatos, informações financeiras ou e-mails e arquivos comerciais, você não pode correr o risco de perder nenhuma informação para um estranho a qualquer custo. Agora, realizar uma redefinição de fábrica no telefone pode ser uma boa ideia, mas não infalível, pois as informações salvas no telefone ainda podem ser rastreadas se o comprador for tecnicamente correto.
Aí vem a formatação do seu celular, no sentido de deletar suas contas, senhas completamente do celular, para que ninguém possa acessar nenhuma informação que estava armazenada mesmo nos arquivos de backup. Agora, antes de pensar em formatar seu telefone, a primeira e mais importante coisa a fazer seria fazer backup dos dados.
Vamos conhecer mais sobre isso na próxima seção.
Parte 1: Faça backup dos dados antes de formatar o telefone Android
Opção 1: usando a Conta do Google
FOTOS E VÍDEOS: Abra o aplicativo google fotos e, na parte inferior, toque em Fotos. Todas as fotos que não forem salvas terão um ícone de uma nuvem eliminada.
Agora para ativar o backup e sincronizar ou desativar, abra o aplicativo google fotos e no canto superior esquerdo, você encontrará um menu, clique nele. Selecione Configurações> Backup e sincronização. E na parte superior, ligue ou desligue.
ARQUIVOS: Faça upload dos arquivos necessários para o Google Drive. Abra o aplicativo Google Drive e toque no símbolo “+” para adicionar e toque em Carregar. Escolha na lista de arquivos para os quais você precisa criar um backup.

MÚSICA: Baixe e instale o aplicativo Gerenciador de Música. Abra o aplicativo no menu (PC). Depois de fazer login na sua conta do Google, selecione o local onde você guarda seus arquivos de música e siga as instruções na tela.
BACKUP DE DADOS COM O SERVIÇO DE BACKUP ANDROID: No menu de configurações do seu dispositivo, toque na opção ‘Pessoal’ e toque em ‘Backup & Reset’. Clique em ‘Fazer backup dos meus dados’ e ative-o.
Para restaurar seus dados de backup, abra o menu de configurações e toque em Pessoal> Backup e redefinição> Restauração automática.
Opção 2: Backup usando o DrFoneTool – Phone Data:
Alternativamente, há outra opção disponível em DrFoneTool – Dados do telefone (Android) para oferecer aos usuários uma experiência muito fácil de fazer backup e restaurar dados do Android com um clique.
Depois de instalar o software em seu PC, você só precisa conectar seu smartphone com Data Cable e o aplicativo detecta automaticamente todos os seus dados. Então você só precisa selecionar os dados que deseja fazer backup e clicar em “Backup”. Este processo de um clique oferece uma opção de backup total em apenas alguns minutos.
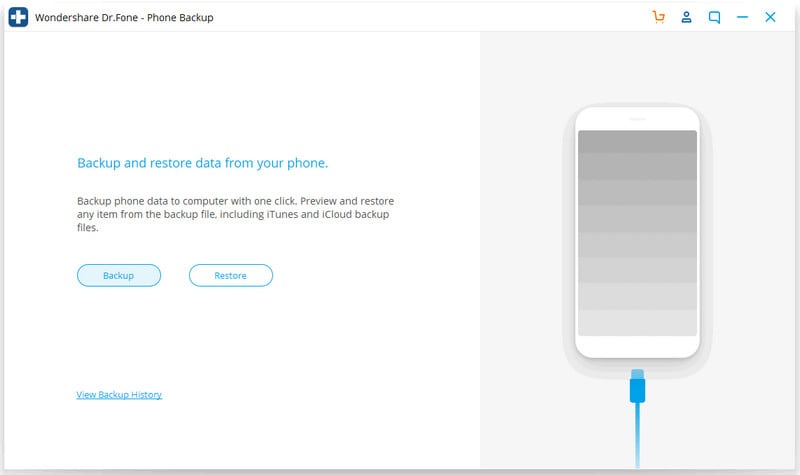
Se você deseja restaurar os dados, basta conectar seu dispositivo quando o Toolkit estiver em execução e você verá uma opção para “Restaurar” dos seus dados de backup. Você pode até selecionar alguns dos arquivos necessários do backup total.

DrFoneTool – Backup do telefone (Android)
Faça backup e restaure dados do Android com flexibilidade
- Faça backup seletivo dos dados do Android no computador com um clique.
- Visualize e restaure um backup para qualquer dispositivo Android.
- Suporta dispositivos 8000 + Android.
- Não há perda de dados durante o backup, exportação ou restauração.
É o método mais simples de fazer backup e restaurar qualquer dispositivo Android no mercado. Basta experimentar seu recurso contínuo e sem esforço para experimentar sua vasta capacidade de trabalho e ver a diferença.
Parte 2: Como formatar o telefone Android via redefinição de fábrica
Para redefinir o telefone pela redefinição de fábrica, você deve seguir as etapas abaixo –
1. Procure a opção ‘Reset’ nas configurações. Às vezes, pode estar no menu “segurança” ou no menu “sobre”.
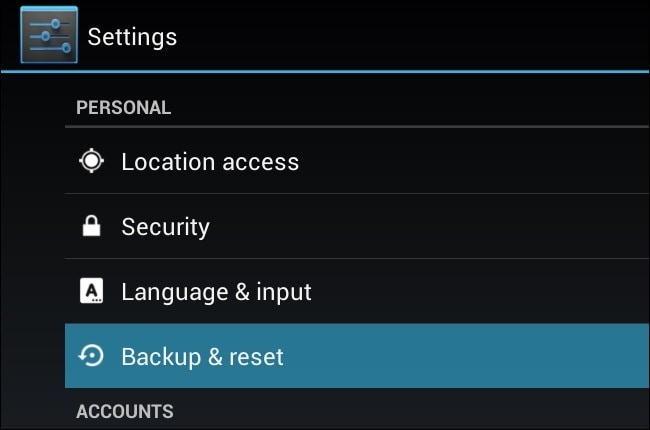
2. Em seguida, role para baixo até “Factory Data Reset” e toque nele.
Ele solicitará sua confirmação para excluir todos os dados do dispositivo. Basta pressionar “Redefinir telefone” para prosseguir com a ação.
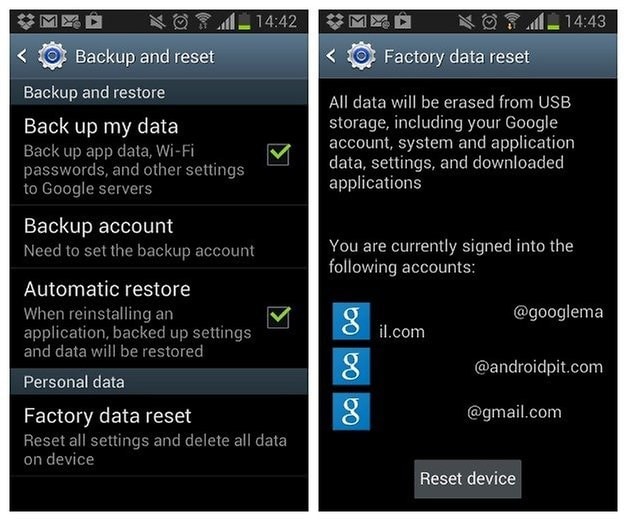
Durante todo o processo, seu dispositivo pode reiniciar algumas vezes. Após algum tempo, seu dispositivo será redefinido com sucesso e você deverá receber uma confirmação para o mesmo na tela.
Parte 3: Como formatar o telefone Android no modo de recuperação
Se você não conseguir executar uma redefinição de fábrica normal, como quando seu telefone não liga corretamente, você pode redefini-lo por meio do modo de recuperação.
Primeiro, certifique-se de que seu dispositivo esteja totalmente desligado. Pressione e segure a combinação correta de teclas para iniciar o telefone no modo de recuperação. Isso pode ser diferente de dispositivo para dispositivo.
Nexus: Aumentar volume + Diminuir volume + Potência
Samsung: Aumentar volume + Home + Power
Motorola: Casa + Energia
Se o seu dispositivo não estiver respondendo às combinações acima, basta pesquisar no google a combinação para o seu telefone.
Deixe os botões quando o dispositivo estiver ligado.

Use os botões Aumentar volume e Diminuir volume para navegar. E, role para baixo até ver o Modo de recuperação.
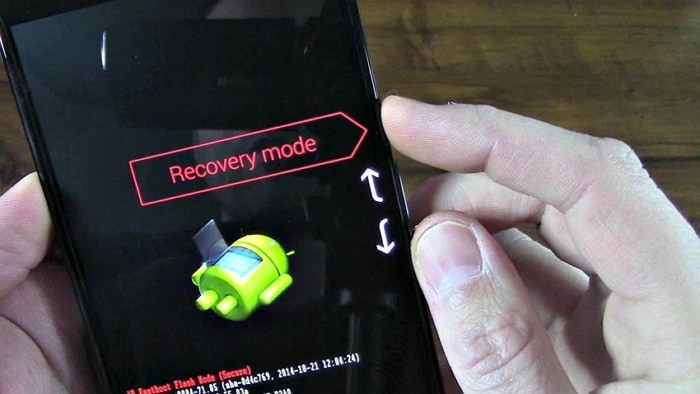
Pressione o botão liga/desliga para iniciar o modo de recuperação. Sua tela será como a imagem inferior.
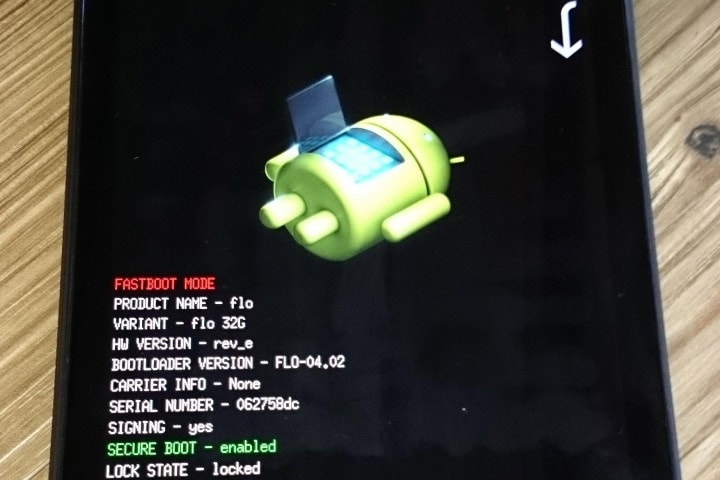
Segure o botão liga / desliga agora e continue tocando no botão Aumentar volume. Em seguida, uma tela aparece.
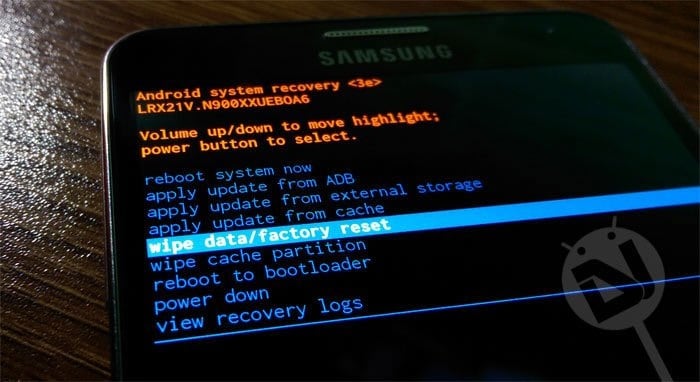
Vá para a opção limpar dados/redefinição de fábrica usando os botões de volume e clique no botão liga / desliga para aceitá-lo. Depois disso, selecione “Sim” para apagar todos os dados.
OBSERVAÇÃO: SE O DISPOSITIVO CONGELA EM QUALQUER PONTO, SEGURE O BOTÃO DE ALIMENTAÇÃO ATÉ ELE REINICIAR. Se seus problemas não forem corrigidos mesmo após uma redefinição de fábrica, é provável que o problema seja com o hardware e não com o software.
Parte 4: Como formatar o telefone Android a partir do PC
O terceiro processo para formatar seu dispositivo é com seu PC. Era necessário um PC e uma conexão entre ambos via USB.
Passo 1: Clique no link e faça o download. Após a conclusão do download, clique com o botão direito do mouse no arquivo ZIP e clique em ‘extrair tudo’. Toque na opção de navegação e escolha o diretório ‘C:ProgramFiles’.
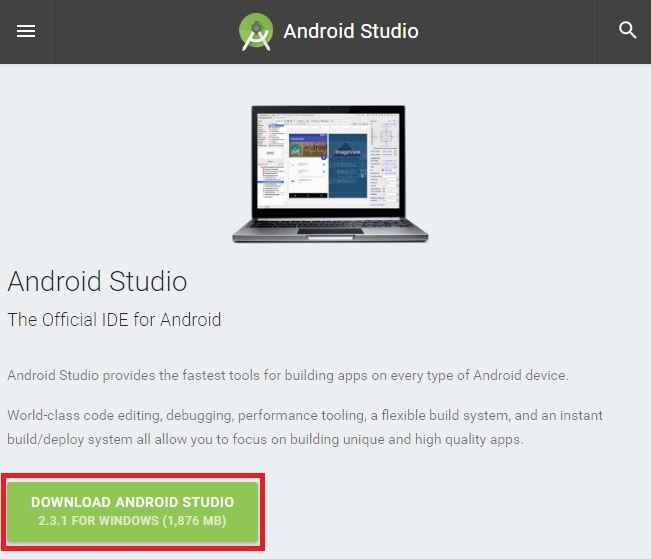
Etapa 2: renomeie a pasta do arquivo extraído para ‘AndroidADT’. (Só para ler e acessar mais rápido)
Etapa 3: Agora, após a etapa anterior, clique com o botão direito do mouse em ‘Computador’ no navegador de arquivos e escolha Propriedades> Configurações avançadas do sistema> Variáveis de ambiente.
Etapa 4: Na janela Sistema, variável, clique em Caminho> Editar. Pressione ‘END’ para mover o cursor para o final da seleção.
Passo 5: Digite ‘;C:Program FilesAndroidADTsdkplatform-tools’ e certifique-se de digitar o ponto e vírgula no início, após isso clique em ok para salvar suas alterações.
Passo 6: Abra o CMD.
Passo 7: Conecte seu telefone Android ao seu PC. Digite ‘adb shell’ em cmd e pressione ENTER. Quando o ADB estiver conectado, digite ‘—wipe_data’ e pressione enter. Depois disso, seu telefone será reiniciado e restaurará o Android para as configurações de fábrica.
Agora, você redefiniu com sucesso seu dispositivo usando um PC.
Portanto, discutimos três métodos para formatar ou redefinir as configurações de fábrica do seu dispositivo Android. Embora o primeiro processo seja o mais fácil, em certos casos, talvez seja necessário procurar outras opções também. Por favor, siga as etapas cuidadosamente e formate seu dispositivo com facilidade.
Artigos Mais Recentes

