Redefinir o Android sem perder dados
Nada de bom dura para sempre, nem mesmo seu novo smartphone Android cantando e dançando. Os sinais de alerta são óbvios, aplicativos demorando uma eternidade para carregar, notificações de fechamento de força constante e uma duração de bateria menor que um episódio de Westworld. Se você reconhecer esses sintomas, ouça, porque seu telefone pode estar prestes a entrar em colapso e só resta uma coisa a fazer. É hora de redefinir seu telefone Android.
Antes de mergulhar, há uma série de fatores a serem considerados. Reunimos um guia rápido para que você saiba o que você precisa saber… e o que você precisa fazer. Antes de começarmos a excluir coisas, é importante entender o que é uma redefinição de fábrica.
Parte 1: O que é redefinição de fábrica?
There are two types of reset for every Android device, soft and hard resets. A redefinição suave é apenas uma maneira de forçar o sistema operacional Android a desligar em caso de congelamento e você só corre o risco de perder todos os dados que não foram salvos antes da reinicialização.
Uma reinicialização forçada, também conhecida como reinicialização de fábrica e reinicialização principal, retorna o dispositivo à condição em que estava quando saiu da fábrica. A redefinição de fábrica excluirá permanentemente todos e quaisquer dados pessoais que você tenha em seu dispositivo. Isso inclui quaisquer configurações pessoais, aplicativos, fotos, documentos e músicas armazenados em seu dispositivo. Uma redefinição de fábrica é irreversível, o que significa que, antes de considerar essa etapa, é uma boa ideia fazer backup de seus dados e configurações. Uma redefinição de fábrica é uma ótima maneira de eliminar atualizações com bugs e outros softwares com defeito e pode dar ao seu telefone uma nova vida.

Sinais de que você precisa redefinir seu telefone inteligente.
You’ll probably already know if your phone needs a reset,but if you’re unsure, look for some of the following signs. If you recognise any of the following symptoms then a factory reset is probably a good idea.
- Se o seu telefone estiver lento e você já tentou excluir aplicativos e dados, mas não resolveu nada.
- Se seus aplicativos estão travando ou você continua recebendo notificações de ‘forçar fechamento’ do seu sistema operacional.
- Se seus aplicativos estiverem demorando mais para carregar do que o normal ou se seu navegador estiver lento.
- Se você achar que a duração da bateria está pior do que o normal e precisar carregar o telefone com mais frequência.
- If you are selling, exchanging or just giving your phone away. If you don’t reset it, the new user can gain access to cached passwords, personal details and even your pictures and videos.
Lembre-se de que a redefinição de fábrica apagará tudo no seu dispositivo, por isso é essencial que você faça backup de tudo o que não pode perder.
Parte 2: Faça backup de seus dados antes da redefinição de fábrica
There are a number of Android data backup software for PC out there. Having a Google account will help you save your contacts and settings, but it won’t save your pictures, documents or music. There are numerous cloud based systems available like Drop box and Onedrive where your data is saved onto a cloud based server, but you’ll need a data connection or wi-fi to restore to your device and of course you are trusting a third party with your data. We recommend DrFoneTool – Backup do telefone (Android). É fácil de usar e vai guardar tudo e o melhor de tudo você sabe exatamente onde está.
DrFoneTool – Phone Backup (Android) permite fazer backup de todos os seus dados, incluindo contatos, mensagens, histórico de chamadas, calendário, arquivos de vídeo e áudio, etc. sempre que quiser.
Faça backup e restaure dados do seu dispositivo para um computador com um único clique. É um programa testado e comprovado e compatível com mais de 8000 dispositivos. Para usá-lo, clique no link, faça o download e siga estas instruções.

DrFoneTool – Backup do telefone (Android)
Faça backup e restaure dados do Android com flexibilidade
- Faça backup de dados do Android seletivamente para o computador com um clique.
- Visualize e restaure o backup para qualquer dispositivo Android.
- Suporta dispositivos 8000 + Android.
- Não há perda de dados durante o backup, exportação ou restauração.
How to backup Android phone with DrFoneTool toolkit
Step 1. Connect your Android Phone to your PC with a USB cable.
Etapa 2. Escolha a função Backup do telefone.
Execute o kit de ferramentas DrFoneTool para Android e escolha Backup do telefone. Isso permitirá que você faça backup do que quiser do seu dispositivo para o seu computador.

Etapa 3. Selecione o tipo de arquivo para backup.
Clique no ícone Backup e escolha os tipos de arquivo para fazer backup do seu dispositivo. Existem várias opções, verifique seu tipo de arquivo preferido e você está pronto para começar.

Etapa 4. Faça backup do seu dispositivo.
Quando estiver pronto, basta clicar em ‘Backup’ no botão para fazer backup do seu dispositivo. Certifique-se de que seu telefone esteja ligado e permaneça conectado durante a transferência.

Parte 3: Como redefinir o telefone Android de fábrica
After your data is safely tucked away, it’s time to tackle the reset itself. There are a few different ways to reset your device and we’ll look at them all in turn.
Método 1. Usando o menu Configurações para redefinir seu dispositivo de fábrica.
Você pode redefinir os dados de fábrica do seu dispositivo Android por meio do menu de configurações seguindo estas etapas.
Passo 1. Abra seu telefone, arraste para baixo o menu ‘Opções’ e selecione o menu ‘Configurações’. Procure a pequena engrenagem no canto superior direito da tela.
Etapa 2. Encontre a opção ‘Fazer backup e restaurar’ (observe – usar o Google para fazer backup de sua conta é uma boa ideia, mas não salvará suas músicas, documentos ou fotos.)
Step 3. Press the button for ‘Factory Data Reset’ (please note – this is irreversible)

Etapa 4. Se você fez isso corretamente, um pequeno robô Android aparecerá na tela enquanto o dispositivo se reinicia.
Método 2. Redefinindo seu telefone no modo de recuperação.
If your phone is misbehaving it might be easier to reset it via Recovery Mode. To do this you must turn your device off first.
Passo 1. Pressione e segure o botão Aumentar volume e o botão Liga/Desliga ao mesmo tempo. O telefone agora inicializará no modo de recuperação.

Etapa 2. Use o botão Diminuir volume para escolher o Modo de recuperação. Para navegar, use o botão Aumentar volume para mover a seta e o botão Diminuir volume para selecionar.
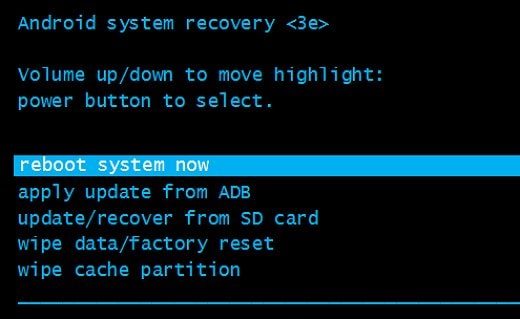
Etapa 3. Se feito corretamente. Você encontrará uma imagem de um robô Android ao lado de um ponto de exclamação vermelho e as palavras ‘Sem comando’.
Step 4. Hold down the Power button and press the Volume up button then release it.
Step 5. Using the volume buttons scroll to ‘wipe data/factory reset’ then press the Power button.
Step 6. Scroll to ‘Yes – erase all user data’ and to complete the process press the Power button.
Please note : Devices running Android 5.1 or above, will still require you to enter your Google Password to complete this reset.
Método 3. Redefinindo seu telefone remotamente com o Gerenciador de dispositivos Android
Você também pode realizar uma redefinição de fábrica usando o aplicativo Gerenciador de dispositivos Android. Obviamente, você precisará ter o Android Device Manager instalado em seu telefone para o qual precisará de uma Conta do Google.
Step 1. Sign in to the App and locate your device on what ever medium you are currently using. With Android Device Manager it is possible to Factory Reset a device remotely by using a PC or other device, but your phone must be logged into your Google account and have an active internet connection.
Step 2. Select erase all data. This is particularly effective if you have lost or had your phone stolen and your device is running Android 5.1 or higher as whoever has your phone will still need your Google Password to be able to reset the Phone.

Observação: essa redefinição também excluirá o Android Device Manager e, portanto, você não poderá localizar ou rastrear seu dispositivo.
Depois de redefinir com sucesso seu dispositivo Android para as configurações de fábrica, tudo o que você precisa fazer é restaurar seus dados originais. Depois de concluir esta etapa, seu dispositivo deve estar como novo.
Part 4: Restoring Your Phone After a Reset.
Pode ser assustador ver seu telefone retornar ao estado original. Mas não entre em pânico. Seus dados ainda estão guardados com segurança em seu computador. Para restaurar seus contatos e aplicativos, basta conectar seu dispositivo à Internet e fazer login em sua conta do Google quando solicitado.
Depois de reiniciar seu celular, conecte-o ao seu PC e abra o DrFoneTool no seu computador. Selecione Backup do telefone e clique no botão Restaurar para iniciar a restauração dos dados no seu telefone.

DrFoneTool exibirá todos os arquivos de backup. Selecione o arquivo de backup que deseja restaurar e clique em Exibir.

Em seguida, você poderá selecionar quais arquivos deseja restaurar. Você pode clicar em Restaurar no dispositivo para restaurá-los todos no seu telefone ou apenas selecionar dados individuais para restaurar.

Depois de concluir com êxito sua primeira redefinição, você perceberá como todo o processo é simples e, na próxima vez que precisar executar uma, poderá fazê-lo com os olhos fechados.
Esperamos que nosso tutorial ajude. Todos nós perdemos dados em algum momento e não há nada pior do que perder memórias preciosas como fotos de família, seus álbuns favoritos e outros documentos importantes e esperamos que isso nunca aconteça com você novamente. Obrigado por ler e se tiver sido de alguma ajuda, por favor, reserve um tempo para marcar nossa página.
Artigos Mais Recentes

