Como desligar o iPhone 13/12/11 sem tela
Não é nenhum segredo que é mais provável que as coisas fiquem assustadoras quando a tela de um iPhone para de funcionar. Obviamente, o primeiro passo seria desligar o dispositivo e visitar o centro de reparo para corrigir a tela que não responde. Mas, se você já usa seu iPhone há algum tempo, já deve saber que não é possível desligar o aparelho sem usar a tela. Mesmo que haja um botão liga / desliga em todos os iPhones, você não poderá desativá-lo, a menos que deslize o controle deslizante de energia na tela. Então, qual seria o próximo passo para desligar o dispositivo?
Felizmente, existem várias outras soluções para desligar um iPhone sem usar a tela. Este artigo irá explicar como desligar o iphone sem tocar na tela antes de deixá-lo no centro de reparo. Então, sem mais delongas, vamos mergulhar.
Parte 1: Como desligar o iPhone sem tela?
Agora, na hora de desligar um iPhone sem tela, você pode seguir diferentes soluções que estão empilhadas na Internet. Mas, em nossa experiência, descobrimos que a maioria dessas soluções não passa de bobagem. Eles não funcionam ou podem exigir o uso da tela pelo menos uma vez. Então, depois de executar uma pesquisa rigorosa, avaliamos a única solução de trabalho em como desligar o iphone sem a tela. Você pode seguir estas etapas e seu dispositivo será desligado automaticamente, mesmo que você não toque na tela.
Passo 1 – Comece pressionando simultaneamente os botões Sleep/Wake e Home juntos.
Passo 2 – Aguarde alguns segundos e solte esses botões quando vir o logotipo da Apple piscando na tela. Certifique-se de soltar os botões, caso contrário, seu dispositivo iniciará o processo de redefinição.
É isso; seu iPhone agora teria desligado e você poderá deixá-lo facilmente no centro de reparos.
Parte 2: Como recuperar dados quando o iPhone está quebrado
Agora, enquanto a tela não responde e seu iPhone trava inesperadamente, você também pode acabar perdendo dados não salvos durante o processo. Temos duas soluções diferentes que ajudarão você a recuperar os arquivos perdidos e evitar qualquer perda de dados se isso acontecer. Veremos ambas as situações, ou seja, quando você tem um backup dedicado do iCloud/iTunes e quando não há backup algum.
Método 1 – Use o iTunes para recuperar dados de um iPhone
Agora, você fez backup dos dados do seu iPhone usando o iTunes, não precisará procurar para recuperar os arquivos perdidos. Basta conectar o iPhone a um laptop e você poderá recuperar tudo sem problemas. Vamos orientá-lo rapidamente pelo processo passo a passo para recuperar dados de um iPhone usando o backup do iTunes.
Passo 1 – Se você ainda não fez isso, instale o aplicativo iTunes em seu sistema e conecte seu dispositivo ao computador para começar.
Passo 2 – Assim que o dispositivo for reconhecido, você poderá ver seu ícone na barra de menu à esquerda. Aqui, clique na guia ‘Resumo’ para prosseguir.
Passo 3 – Agora, clique no botão ‘Restaurar backup’ na guia ‘Backups’ e deixe o iTunes restaurar automaticamente os dados do arquivo de backup.
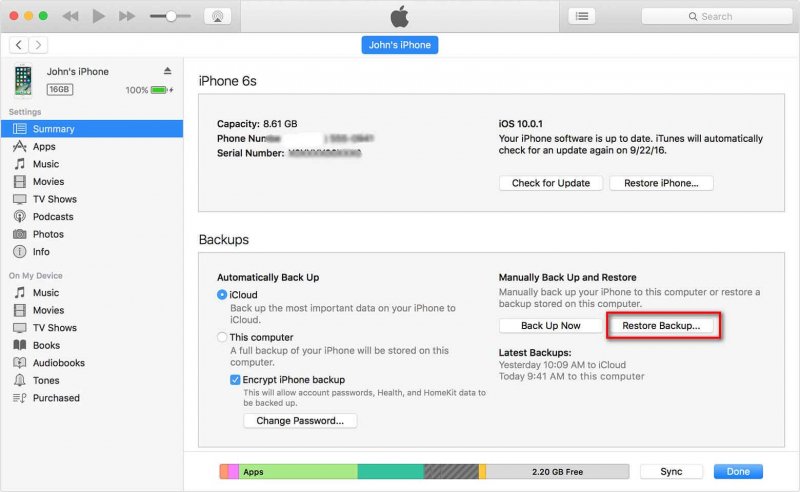
Quando o processo for concluído, você recuperará todos os arquivos perdidos no seu dispositivo.
Método 2 – Restaurar o backup do iCloud para o seu iPhone
O próximo método oficial é restaurar seus dados de backup do iCloud para o seu iPhone. Sim, isso pode parecer absurdo agora, mas vale a pena tentar. Existem várias razões pelas quais a tela do seu iPhone não respondeu, pode ser devido a uma falha no software ou a um mau funcionamento do hardware. Portanto, para tornar esse método viável, primeiro você deve ter dados de backup em sua conta do iCloud ou então você pode pular diretamente para o próximo método. Em segundo lugar, você precisa primeiro redefinir o seu iPhone de fábrica usando o iTunes e, ao configurá-lo novamente, terá a opção de restaurar o backup do iCloud no seu dispositivo. Vamos entender como fazer isso.
Passo 1 – Conecte seu iPhone ao seu PC e inicie o iTunes.
Passo 2 – Em seguida, selecione o ícone do dispositivo à esquerda e, em seguida, entre na seção ‘Resumo’, seguido de toque no botão ‘Restaurar iPhone’. Confirme suas ações e seu dispositivo será restaurado ao estado de fábrica.

Agora, seu iPhone também será atualizado simultaneamente para a versão mais recente do iOS. Portanto, se sua tela não responder devido a algumas falhas de software, ela será corrigida e você poderá restaurar o backup do iCloud.
Passo 3 – Na tela ‘olá’, você precisa configurar seu dispositivo como costuma fazer. Apenas certifique-se de optar pela opção ‘Restaurar do iCloud Backup’ na tela Aplicativos e dados.
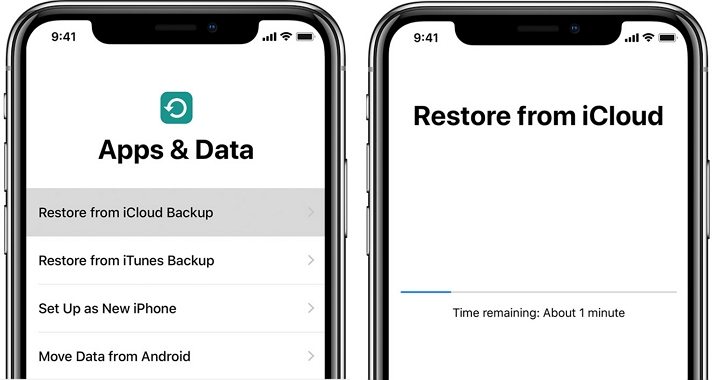
Passo 4 – Por fim, faça login com o mesmo ID Apple configurado anteriormente com seu dispositivo e selecione o backup do iCloud que deseja restaurar.
Aguarde a conclusão do processo. E você está feito. Após a conclusão da restauração, todos os seus dados estarão de volta no seu iPhone.
Método 3 – Uso DrFoneTool – Recuperação de dados Solução
Mas e se esse não for o caso, sua tela não respondeu mesmo depois disso e você não conseguiu concluir a restauração do iCloud devido a uma tela com defeito de hardware ou uma tela quebrada! Além disso, se você não tiver um backup dedicado do iCloud ou iTunes, precisará procurar outras soluções para recuperar os arquivos perdidos. Não se preocupe. Um desses métodos usa uma solução de recuperação de dados como o DrFoneTool – Data Recovery. É uma ferramenta exclusiva de recuperação de dados para iOS que possui as maiores taxas de recuperação.
Com a solução DrFoneTool Data Recovery, você pode recuperar dados com ou sem um arquivo de backup. A ferramenta suporta recuperações de dados do iPhone e do iCloud, o que significa que você poderá recuperar todos os seus arquivos perdidos sem problemas.

DrFoneTool – Recuperação de Dados (iOS)
Melhor alternativa ao Recuva para recuperar de qualquer dispositivo iOS
- Projetado com a tecnologia de recuperação de arquivos do iTunes, iCloud ou telefone diretamente.
- Capaz de recuperar dados em cenários graves, como danos ao dispositivo, falha do sistema ou exclusão acidental de arquivos.
- Suporta totalmente todas as formas populares de dispositivos iOS, como iPhone 13/12/11, iPad Air 2, iPod, iPad etc.
- Provisão de exportar os arquivos recuperados do DrFoneTool – Data Recovery (iOS) para o seu computador facilmente.
- Os usuários podem recuperar rapidamente tipos de dados seletivos sem precisar carregar todo o bloco de dados.
Por que o DrFoneTool – Data Recovery é uma opção mais adequada do que o iTunes ou o iCloud em termos de recuperação de dados?
Em comparação com o backup do iTunes ou do iCloud, escolher uma ferramenta confiável de recuperação de dados é muito mais benéfico. Aqui reunimos alguns pontos de comparação que explicam por que o DrFoneTool – Data Recovery (iOS) é uma solução ideal para recuperar arquivos perdidos quando você não consigo desligar o iPhone sem a tela.
- Taxa de sucesso
Como mencionamos anteriormente, o DrFoneTool – Data Recovery tem uma taxa de sucesso maior em comparação ao uso do backup do iTunes ou do iCloud. Como a ferramenta busca os arquivos do armazenamento local, ela não precisa de um backup do iCloud ou do iTunes para fazer o trabalho. Como resultado, você pode esperar uma taxa de sucesso de 100% com DrFoneTool – Data Recovery (iOS).
- Suporta vários formatos de arquivo
Outra razão pela qual o DrFoneTool Data Recovery é a melhor solução para recuperar arquivos perdidos é o suporte a vários formatos de arquivo. Sejam fotos, vídeos, documentos ou mensagens ou outros, você poderá recuperar tudo usando esta ferramenta.
- Recuperar arquivos para o computador
Finalmente, DrFoneTool – Data Recovery também permite que os usuários recuperem arquivos diretamente para o computador. Como a tela do seu iPhone já está quebrada, não adianta restaurar os dados no próprio aparelho.
Dessa forma, você terá a liberdade de acessar todos esses arquivos enquanto a tela do seu iPhone está sendo reparada no centro de serviço.
Resultado final
Mesmo que você possa usar as duas soluções mencionadas acima para recuperar dados de um iPhone cuja tela não está funcionando, é sempre uma boa estratégia ter um arquivos de backup para tornar o processo mais conveniente. Basta conectar o iPhone a um computador e usar o iTunes para restaurar todos os seus arquivos. Se você fizer backup de seus arquivos regularmente, não precisará procurar soluções adicionais para recuperar os arquivos excluídos.
Artigos Mais Recentes