Redefinição forçada do telefone Android usando o PC [Guia 2022]
Existem vários casos em que alguém quer saber como redefinir um telefone Android usando o PC. Esses casos geralmente surgem quando seu dispositivo não é acessível ou roubado. Também envolve situações em que você esquece a senha ou o padrão de desbloqueio do seu dispositivo, ou talvez seu telefone tenha congelado e não esteja respondendo. Em tais situações, é muito importante saber como redefinir os telefones Android para as configurações de fábrica do computador.
A redefinição de fábrica excluirá todos os seus dados de usuário do armazenamento interno. Assim, também é muito importante fazer backup de todos os seus dados internos do dispositivo antes de redefinir as configurações de fábrica do Android via PC. Além disso, um hard reset deve ser sua última opção disponível para reviver seu dispositivo Android. Portanto, neste artigo para todos os usuários, escolhemos a solução sobre como redefinir o telefone Android usando o PC.
Você deve garantir que todas as etapas sejam seguidas em sincronia para que a redefinição de fábrica do Android via PC seja bem-sucedida.
Parte 1: Faça backup do Android antes do hard reset
Como a redefinição de fábrica envolve a remoção de todos os dados, configurações ajustadas e contas registradas do dispositivo; portanto, é muito importante fazer backup de todos os dados antes de prosseguir com o processo de redefinição de fábrica. Portanto, nesta seção, mostraremos como primeiro fazer backup do seu dispositivo Android usando o DrFoneTool – Backup do telefone (Android). Este é um fácil de usar e muito conveniente Software de backup do Android que pode ser usado para fazer backup de um dispositivo Android.

DrFoneTool – Backup do telefone (Android)
Faça backup e restaure dados do Android com flexibilidade
- Faça backup seletivo dos dados do Android no computador com um clique.
- Visualize e restaure o backup para qualquer dispositivo Android.
- Suporta dispositivos 8000 + Android.
- Não há perda de dados durante o backup, exportação ou restauração.
Vamos dar uma olhada no processo fácil de fazer backup do Android antes da redefinição de fábrica.
Etapa 1: Após a conclusão da instalação, conecte seu dispositivo Android via cabo de dados e vá para Backup do telefone. Em seguida, esta ferramenta detectará automaticamente seu dispositivo.

Passo 2: Clique em “Backup” em todas as outras opções fornecidas.

Passo 3: Agora você pode selecionar manualmente os arquivos que deseja fazer backup ou continuar com a seleção padrão de todos os tipos de arquivo. A escolha é sua.

Passo 4: Clique em “Backup” novamente para prosseguir com o processo e, em alguns minutos, todo o seu dispositivo será copiado. Além disso, você será notificado com uma mensagem de confirmação.

DrFoneTool – Backup & Restore (Android) é o kit de ferramentas mais prático e fácil de usar. Os usuários podem selecionar seus arquivos optados manualmente. Além disso, os usuários podem restaurar o backup por sua seleção. Esta ferramenta suporta mais de 8000 dispositivos Android em todo o mundo. Os usuários se sentirão seguros e protegidos usando este kit de ferramentas revolucionário.
Parte 2: Reinicialização forçada do Android usando ADK
Neste processo, aprenderemos como redefinir o telefone Android para as configurações de fábrica de um computador usando o ADK. Isso envolve a remoção de todos os dados do dispositivo usando um PC.
Siga as etapas fornecidas para saber como redefinir um telefone Android usando o PC.
Pré requisitos
• PC que roda em Windows (instalador Linux/Mac também está disponível)
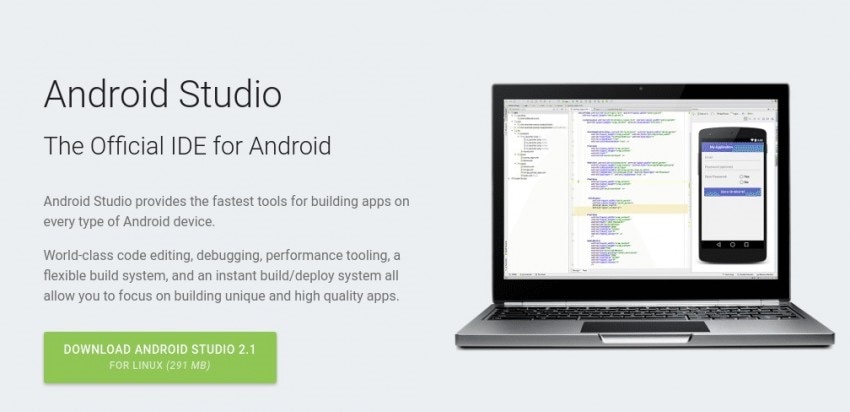
• Você deve baixar as ferramentas Android ADB em seu computador.
Download do Android ADB: http://developers.android.com/sdk/index.html
• Um cabo USB para conectar seu dispositivo ao computador.
Etapas para redefinir o Android usando o ADK
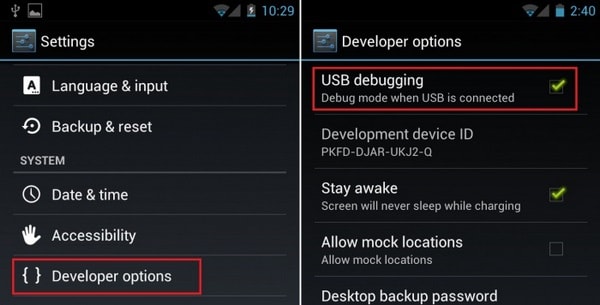
• Passo 1: Habilite a Depuração USB nas configurações do Android. Abra Configurações> Opções do desenvolvedor> Depuração USB. Se as opções do desenvolvedor não puderem ser encontradas no dispositivo, vá para Configurações> Geral> Sobre o telefone> Comum> Informações do software (toque nele de 5 a 8 vezes).
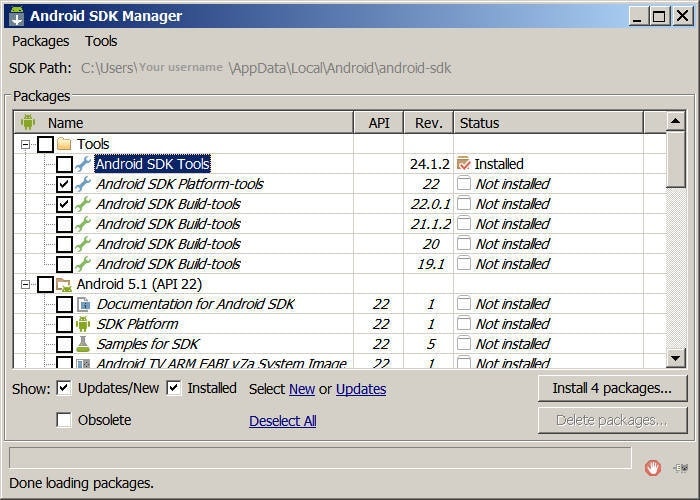
Etapa 2: instale as ferramentas do SDK do Android
Certifique-se de que as ferramentas de plataforma e os drivers USB estejam selecionados na janela do gerenciador de SDK
Etapa 3:Certifique-se de que os drivers do seu Android estejam instalados no seu PC ou pelo menos os drivers genéricos estejam presentes
Passo 4: Conecte o dispositivo ao PC usando um cabo USB. Certifique-se de que o dispositivo seja reconhecido no Gerenciador de dispositivos do Windows.
Passo 5: Abra o prompt de comando no Windows e vá para
cd C:UsuáriosSeu nome de usuárioAppDataLocalAndroidandroid-sdkplatform-tools
Etapa 6: digite recuperação de reinicialização do ADB e o dispositivo será reiniciado. O menu de recuperação deve aparecer depois disso
Passo 7: O dispositivo pode ser desconectado agora. Agora, você pode remover a senha ou simplesmente redefinir o dispositivo de fábrica.
Agora, você redefiniu com sucesso seu dispositivo usando um PC.
Embora o primeiro processo seja o mais fácil, em certos casos, talvez seja necessário procurar outras opções também. Por favor, siga as etapas cuidadosamente e formate seu dispositivo com facilidade.
Parte 3: Redefinir o Android usando o Gerenciador de dispositivos Android
Quando alguém perde seu telefone, ou é roubado, as duas perguntas que comumente surgem são: como localizar o telefone? E se não for possível, como limpar remotamente os dados do telefone? As pessoas podem usar o Android Device Manager e fazer exatamente as duas coisas. A melhor coisa sobre isso é que ele não precisa ser instalado, pois está embutido em todos os dispositivos Android.
Vejamos as etapas a seguir para saber como redefinir os telefones Android para as configurações de fábrica do computador.
Requisitos para o Android Device Manager funcionar:
• Deve ser ativado nas configurações do administrador do dispositivo. Vá para configurações>Segurança>Administradores do dispositivo e verifique se o ADM está habilitado como administrador do dispositivo ou não.
• A localização do dispositivo deve estar LIGADA
• O dispositivo deve estar conectado a uma conta do Google
• O dispositivo deve ter uma conexão ativa com a internet
• O dispositivo não deve ser desligado
• Mesmo que o dispositivo esteja sem SIM, a conta do Google deve estar ativa
Etapas para usar o ADM para limpar ou localizar qualquer dispositivo Android:
Método 1: usando termos de pesquisa do Google
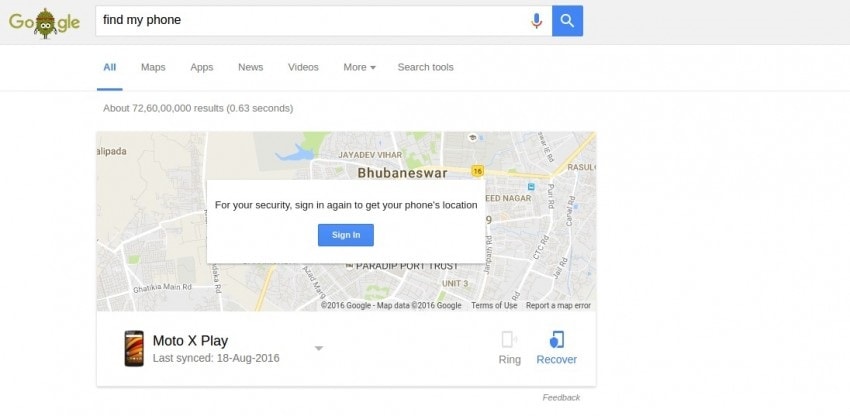
Etapa 1: acesse diretamente o site do Android Device Manager ou use o Google para iniciar o ADM. Use os termos de pesquisa ‘encontrar meu telefone’ ou termos semelhantes para obter o ADM como um widget.
Passo 2: se você usou o termo de pesquisa, você receberá botões rápidos como “TOCAR” ou “RECUPERAR” o dispositivo. Se você acha que seu dispositivo está próximo, clique em “RING”.
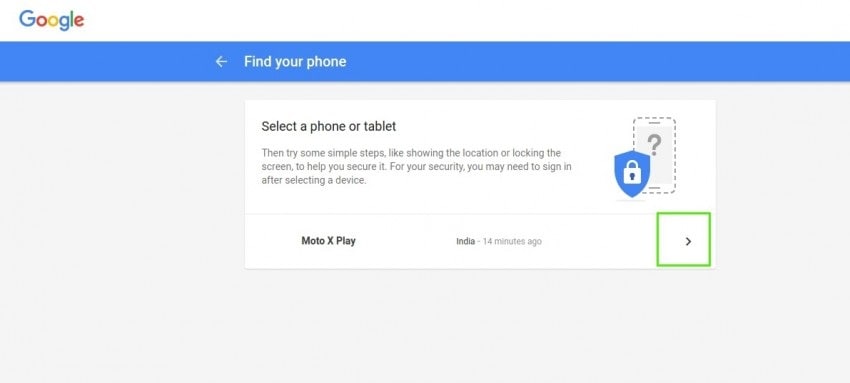
Passo 3: Da mesma forma, quando o usuário clica em “RECOVER”, ele recebe quatro opções, mas não tem permissão para redefinir o dispositivo nesta opção
Método 2: usando o Gerenciador de dispositivos Android

Passo 1: Vá para o site, faça login na sua conta. Você terá duas opções: ‘Tocar’ e ‘Ativar Bloquear e Apagar’
Passo 2: Clicar na opção RING fará com que soe o alarme, notificando a localização
Passo 3: se você quiser que seus dados sejam acessados por outra pessoa, selecione “Ativar Bloquear e Apagar”. Continuando com esta opção, o usuário deve escolher se deseja um “Bloqueio de senha” ou deseja “Limpar completamente os dados”.
Passo 4: Selecione “Limpar completamente os dados” para redefinir seu dispositivo. Depois que o usuário selecionar essa opção, a interface assumirá e concluirá o trabalho. Parabéns! Você usou com sucesso o Android Device Manager (ADM) para redefinir seu smartphone Android.
Concluindo!
Portanto, esses foram dois métodos diferentes pelos quais você pode redefinir seu dispositivo Android. A redefinição do dispositivo envolve a remoção de todos os dados do dispositivo. O telefone volta ao mesmo estado em que estava fora da caixa. Por isso, o mais importante, não se esqueça de fazer backup dos dados usando o DrFoneTool – Data Backup (Android) e restaurar antes para não perder nada importante.
Artigos Mais Recentes

