Um guia completo sobre o Odin Root e sua melhor alternativa
Todos conhecemos os inúmeros benefícios de fazer root no nosso dispositivo Android. Ele permite que qualquer usuário libere o verdadeiro potencial de seu dispositivo, oferecendo uma ampla gama de opções. Pode-se realmente personalizar seu dispositivo Android usando qualquer software de root confiável como o Odin Root. Embora o enraizamento possa adulterar a garantia do seu dispositivo, ele também traz muitas outras vantagens.
Antes de fazer root no seu dispositivo, certifique-se de ter feito o backup e estar bem equipado. É uma tarefa crucial e você precisa ter certeza de usar uma ferramenta confiável para fazer root no seu dispositivo. Aqui, neste post abrangente, forneceremos um passo a passo detalhado sobre como se pode usar a raiz Odin e sua melhor alternativa.
Parte 1: O que é Odin Root?
É um dos aplicativos mais usados e recomendados para fazer root em dispositivos Android da Samsung. O aplicativo funciona principalmente para smartphones e tablets Samsung e também pode ser usado para instalar ROMs personalizadas. Pode-se baixar a versão mais recente do Odin Root de seu website oficial e execute uma série de instruções passo a passo para fazer root na maioria dos dispositivos Samsung Android.
Prós:
• Alta taxa de sucesso
• Pode instalar ROM personalizado
• Kernel personalizado
• Fornece fácil instalação de raiz
• Gratuito
Contras:
• Não fornece um método de backup de dados integrado
• É compatível apenas com dispositivos Samsung Android
• A interface não é extremamente amigável
• É preciso baixar um arquivo de pacote Auto Root diferente para cada dispositivo Samsung
Parte 2: Como usar o Odin Root para fazer root no seu telefone Android
Se você acha que usar o Odin Root é bastante complicado, não se preocupe. Estamos aqui para ajudá-lo. Para ajudá-lo a fazer root no seu dispositivo Samsung Android usando o Odin Root, criamos este guia completo. No entanto, antes de prosseguir com o processo geral, lembre-se dos seguintes pré-requisitos.
1. Como o Odin Root não faz o backup de seus dados automaticamente, é melhor faça backup de tudo no seu telefone antes de fazer root no dispositivo.
2. Seu dispositivo deve estar com pelo menos 60% de carga.
3. Se o driver USB não estiver instalado, certifique-se de ter baixado o driver USB do seu respectivo dispositivo Samsung. Além disso, instale o aplicativo Odin Root em seu site oficial.
4. Além disso, você precisa habilitar a opção Depuração USB no seu dispositivo. Tudo o que você precisa fazer é visitar “Configurações” e tocar em “Opções do desenvolvedor”. Em alguns novos dispositivos Samsung, pode ser necessário acessar Configurações> Sobre o telefone> Número da compilação e tocar várias vezes (5-7) para ativar as opções do desenvolvedor.
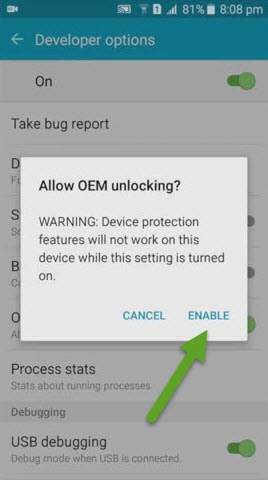
Depois de atender a todos os pré-requisitos mencionados acima, basta seguir estas etapas fáceis para fazer root no seu dispositivo Samsung.
Passo 1. Para prosseguir, você precisa baixar o pacote CF Auto Root do seu dispositivo Samsung. Para conhecer o número exato de compilação do seu dispositivo, visite a seção “Sobre o telefone” em “Configurações”.
Passo 2. Após baixar o pacote, extraia-o e salve-o em um local específico.
Etapa 3. Desligue o dispositivo e ative o modo Download. Isso pode ser feito pressionando simultaneamente o botão Home, Power e Volume down na maioria dos dispositivos Samsung. Depois de ativar o modo Download, conecte-o ao seu sistema usando um cabo USB.
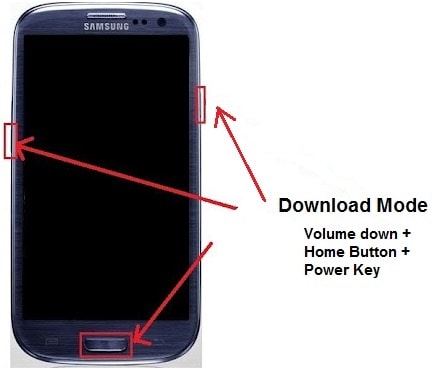
Etapa 4. Agora, vá para o local onde o arquivo CF Auto Root (.rar) foi extraído e selecione o arquivo Odin3.exe. Como você instalou os drivers USB em seu computador, você poderá ver uma mensagem “Adicionado” na janela seguinte. Além disso, a opção ID:COM ficará azul.

Etapa 5. Vá para o botão PDA na janela e selecione o arquivo .tar.md5 no local onde o pacote Auto Root está armazenado.
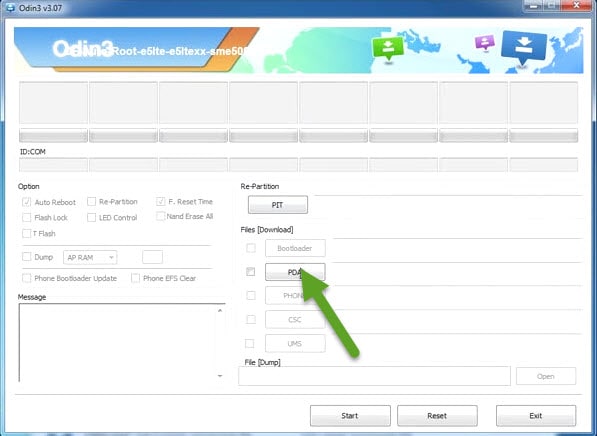
Passo 6. Após adicionar o pacote, basta clicar na opção “Iniciar” para iniciar a operação de root.
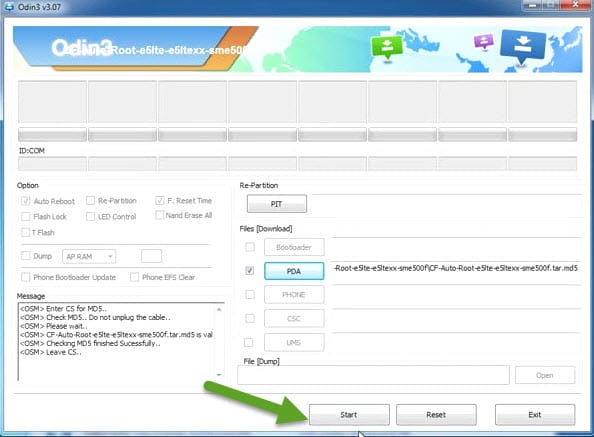
Etapa 7. Quando o processo estiver concluído, você poderá ver uma notificação de “Aprovado” na janela.

Etapa 8. Depois de receber a notificação acima, você pode simplesmente desconectar seu dispositivo e iniciá-lo novamente. Parabéns! Você enraizou seu dispositivo com sucesso agora.
Artigos Mais Recentes