4 maneiras de transferir dados do iCloud para o Samsung S10
Todos nós sabemos quanto dinheiro vai para possuir um iPhone. Sem dúvida, é bem elogiado por sua excelente qualidade de câmera, design de ponta e corpo elegante. Mas, não é fácil manter o custo. Um é obrigado a pagar o preço por sintonizar sua linha de música favorita! Alguns usuários se cansam disso e crescem uma grande inclinação para os telefones Android. E o mais recente Samsung S10/S20 é um grande galã, que se pretende obter. Concorrendo com iDevices, o Samsung S10/S20 é um modelo avançado com boa construção e tela repleta de recursos de ponta.
No entanto, você pode estar se perguntando ‘como faço para transferir dados do iCloud para a Samsung’? Bem, na realidade, não há uma maneira direta de transferir dados do iCloud para o Samsung S10/S20. Obrigado, às restrições do iPhone! Mas não se preocupe, algumas boas ferramentas podem ajudá-lo a transferir dados do iCloud para o Samsung e também para sincronizar o iTunes com o Samsung S10/S20 com facilidade. Então, sem perder nenhum minuto, vamos revelar rapidamente esses métodos aqui!
Parte 1: Transferir dados manualmente do iCloud para o Samsung S10/S20
Os sistemas operacionais Android e iOS têm seus próprios recursos, interfaces e configurações. Não existe um meio suave de transferência de dados para lá e para cá. Portanto, se alguém precisar transferir dados do iPhone, precisará fazê-lo com a ajuda do iCloud. É do iCloud, você vai buscar o material para o seu PC e, em seguida, obtê-lo no seu Samsung S10/S20!
Portanto, prepare-se, pois discutiremos sobre os métodos possíveis sobre como restaurar o backup do iTunes para o Samsung S10/S20.
Etapa 1: Exportar arquivos do iCloud
O próprio passo é exportar os arquivos desejados do iCloud. Para isso, você deve seguir os passos mencionados abaixo.
- Abra o seu PC e navegue no iCloud.com a partir do seu navegador nativo. Faça login na sua conta do iCloud e clique no ícone ‘Contatos’ na barra de lançamento.
- Você pode optar por selecionar manualmente os arquivos de contato individualmente ou optar por ‘Selecionar tudo’, se desejar. Para isso, clique no ícone ‘Engrenagem’ no canto inferior esquerdo e ative a opção ‘Selecionar tudo’.
- Toque no ‘Gear’ novamente e opte por ‘Export vCard’ desta vez. Isso solicitará que seu PC baixe um arquivo VCF que consiste em todos os contatos selecionados. Você pode testemunhar um nome diferente do arquivo, pois é explícito para os contatos exportados.
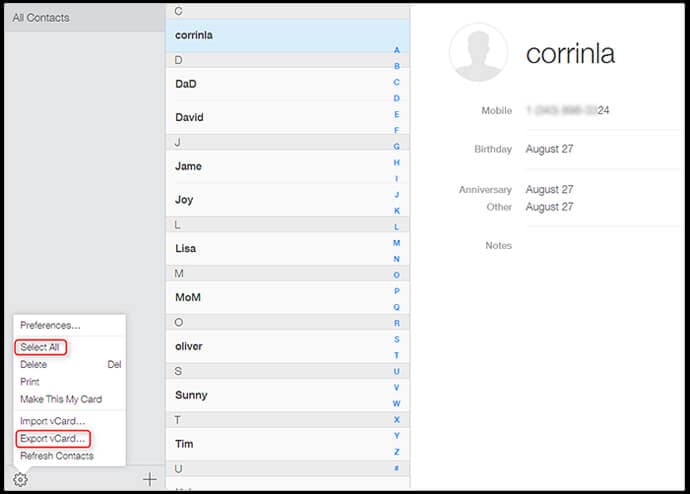
Etapa 2: importar o arquivo para o Gmail
Uma vez que o arquivo é exportado, agora é preciso importar o arquivo para sua conta GMAIL existente. Aqui está o que precisa ser feito:
- Faça login na sua conta do Google a partir de um navegador da Web e toque no logotipo ‘Gmail’ apresentado no canto superior esquerdo da página principal.
- Toque em ‘Contatos’ e depois no botão ‘Mais’ que aparece no meio da tela.
- Agora, no menu suspenso, você precisa clicar na opção ‘Importar’.
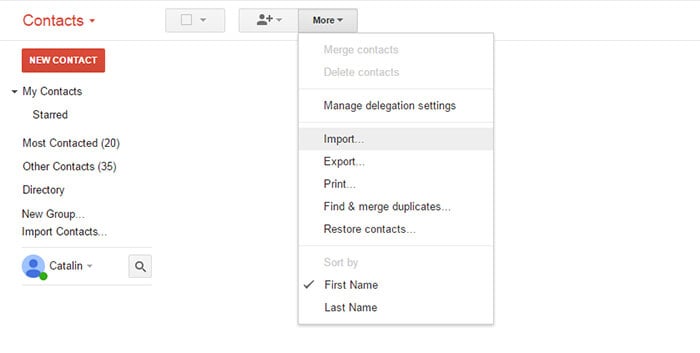
- Na janela que aparece, você deve clicar no botão ‘Escolher arquivo’ para localizar o arquivo de contatos vcf que você exportou do iCloud para o seu PC.
- Por fim, toque novamente no botão ‘Importar’ e em pouco tempo todos os contatos aparecerão na tela.
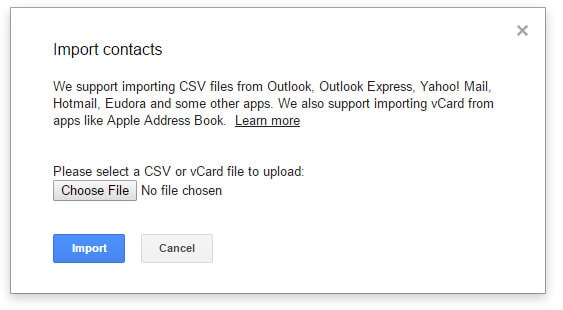
Etapa 3: Sincronize o Samsung S10/S20 com a conta do Gmail
Depois de importar os arquivos, agora teremos que sincronizar o Samsung S10/S20 com a conta do Gmail. Aqui está como:
- Pegue seu Samsung S10/S20 e clique em ‘Configurações’ e localize a seção ‘Contas’.
- Agora, pressione a opção ‘Adicionar conta’ e selecione ‘Google’.
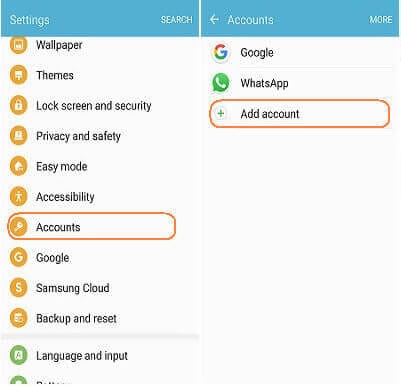
- Em seguida, faça login com as mesmas credenciais da conta do Google para onde você importou os contatos do iCloud.
- Uma vez feito, uma lista de tipos de dados aparecerá na tela. Certifique-se de que o tipo de dados ‘Contatos’ esteja ativado na lista de categorias.
- Clique em ‘3 pontos verticais’ depois e toque em ‘Sincronizar agora’.
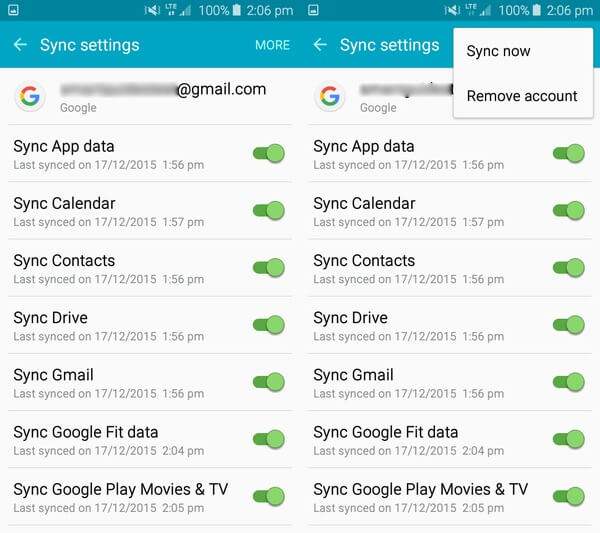
Etapa 4 Transferir outros dados
Assim como transferimos contatos, de maneira semelhante, é necessário transferir todos os outros arquivos do iCloud para o seu Samsung S10/S20. Tudo o que você precisa fazer é baixar os arquivos do iCloud para o seu PC. Em seguida, desenhe a conexão do seu dispositivo com o PC usando o cabo USB e você saberá o que fazer. Simplesmente, transfira os arquivos que você deseja usar no seu dispositivo Samsung.
Parte 2: Um clique para restaurar o iCloud para Samsung S10/S20 com um PC
O confronto honesto depois de ver os passos acima mencionados é muito demorado!
Bem, sim, mas para facilitar a restauração de arquivos do iCloud para a Samsung, tente DrFoneTool – Backup do telefone. Com sua taxa de sucesso de 100%, esta ferramenta satisfaz os usuários com seus recursos avançados de restauração, backup e visualização facilmente. O que é único sobre esta ferramenta é sua capacidade de restaurar os componentes de backup do iCloud para um dispositivo externo, ou seja, dispositivo Android. DrFoneTool garante entregar os resultados em velocidade de luxo e não se move uma polegada para os dados ou configurações do Android.

DrFoneTool – Backup do telefone (Android)
Restaure com flexibilidade o iCloud para o Samsung Galaxy S10/S20
- Ele compartilha compatibilidade com mais de 8000 dispositivos Android, como HTC, Samsung, LG, Sony e várias marcas populares.
- Pode-se ter 100% de certeza de que seus dados estão protegidos durante todo o processo de backup ou restauração.
- Dá a liberdade de obter informações breves de arquivos por meio da tela de visualização.
- Aproveita os usuários para fazer backup de dados do Android em apenas 1 clique!
- Os usuários podem restaurar facilmente arquivos, áudios, PDFs, contatos, calendários e vários outros arquivos e pastas de utilitários.
Vamos agora entender o tutorial passo a passo de como usar o DrFoneTool – Phone Backup (Android) para transferir todos os arquivos do iCloud para o seu Samsung S10/S20.
Passo 1 – Faça o download do DrFoneTool – Backup do telefone no seu PC
Para iniciar a transferência, basta instalar o DrFoneTool- Phone Backup (Android) no seu PC. Permita que o software seja executado em seu sistema. Uma vez concluído, não se esqueça de clicar na opção ‘Backup do telefone’ na página principal.

Passo 2 – Conecte seu PC e dispositivo
Agora, pegue um cabo USB genuíno para conectar seu telefone Android ao PC, respectivamente. Então você precisa clicar no botão ‘Restaurar’ na interface do programa.

Passo 3 – Faça login com suas credenciais do iCloud
Na tela a seguir, toque na guia ‘Restaurar do backup do iCloud’ disponível no painel esquerdo.
Observação: No caso, a opção de autenticação de dois fatores está habilitada na sua conta do iCloud. Você precisa autenticar o programa usando o código de verificação que será entregue ao seu iPhone. Basta digitar o código na tela e tocar em ‘Verificar’.

Passo 4 – Baixe arquivos do arquivo iCloud
Depois de fazer o login completo, os backups associados à sua conta serão listados na tela da ferramenta. Apenas, escolha o adequado e toque em ‘Download’. Isso salvará o arquivo de backup em um diretório local em seu PC.

Passo 5 – Visualizar e restaurar arquivos
Na próxima tela, você pode visualizar os dados do arquivo de backup do iCloud que você baixou recentemente. Marque os arquivos que você precisa depois de revisar completamente os itens. Quando estiver satisfeito com sua seleção, clique no botão ‘Restaurar no dispositivo’ no canto inferior direito para iniciar a transferência.

Passo 6 – Selecione o dispositivo de destino
Na próxima caixa de diálogo, escolha o dispositivo ‘Samsung S10/S20’ apresentado na lista suspensa e pressione o botão ‘Continuar’ para restaurar os dados armazenados no arquivo iCloud para o arquivo Samsung S10/S20.
Observação: Desmarque (caso você tenha selecionado) pastas de dados como ‘Memos de voz, Notas, Favoritos ou Histórico do Safari’, pois elas não são suportadas pelo dispositivo Android.

Parte 3: Restaurar o iCloud para Samsung S10/S20 sem um computador
Desde que os smartphones foram lançados, as pessoas dirigem seu trabalho a partir de telefones! Portanto, se você está se perguntando ‘como transferir dados do iCloud para a Samsung’ via telefone, o DrFoneTool Switch torna isso possível para você. É um ótimo aplicativo Android projetado para transferir arquivos armazenados no iCloud para todos vocês que estão matando o telefone Samsung S10/S20. Ele permite que os usuários troquem fotos, músicas, arquivos e vários outros arquivos de mídia facilmente.
Animado para saber como? Em seguida, sintonize o seguinte manual.
Passo 1: Em primeiro lugar, baixe o Android DrFoneTool – Phone Transfer na Google Play Store.
Passo 2: Depois de instalar com sucesso o DrFoneTool – Phone Transfer no seu dispositivo Android, inicie-o e clique em ‘Importar do iCloud’.

Etapa 3: na próxima tela, faça login fornecendo o ID Apple e a senha. Se a autenticação de dois fatores estiver habilitada, insira seu código de verificação também.
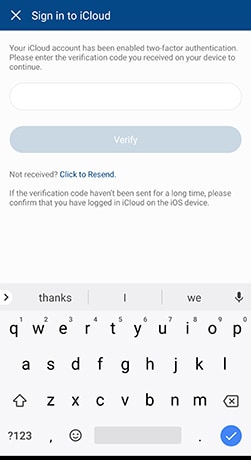
Passo 4: Após alguns momentos, os tipos de dados disponíveis em nosso iCloud serão exibidos na tela. Simplesmente, opte pelos necessários no seu dispositivo Android. Quando terminar de selecionar, basta tocar em ‘Iniciar importação’.
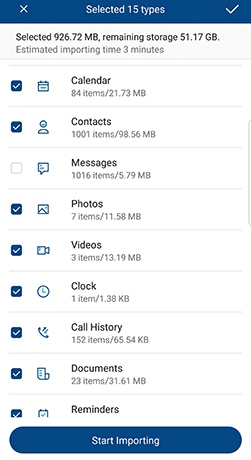
Aguarde algum tempo, até que os dados sejam totalmente importados. Após a conclusão do processo, feche o aplicativo e aproveite os dados completamente importados diretamente no seu dispositivo Android.
Parte 4: Exportar dados do iCloud para Samsung S10/S20 com Smart Switch
Sincronizar o iTunes com a Samsung não é tarefa quando você usa o aplicativo Samsung Smart Switch. Projetado com cuidado pela potência da Samsung, este aplicativo atende à necessidade de alternar arquivos de um lado para o outro. Principalmente, foi queimado para atender ao requisito de transferência de arquivos de dados entre os telefones Samsung. Mas agora, estende a compatibilidade com o iCloud. Portanto, ficou mais fácil sincronizar o iCloud com o Samsung S10/S20! Aqui está como-
O que você deve saber sobre o Samsung Smart Switch
Antes de saltar para as etapas, há algumas considerações que você deve seguir. O Samsung Smart Switch pode ser uma opção considerável para transferir dados do iCloud para o Samsung S10/S20. Mas, aqui estão suas brechas-
- Ele não suporta transferência bidirecional (de e para) de dados entre dispositivos Android e iOS.
- O Samsung Smart Switch pode ser executado apenas em modelos Android OS 4.0 e superiores.
- Alguns usuários reclamaram que os dados foram corrompidos após a conclusão da transferência.
- Existem alguns dispositivos que não são compatíveis com o SmartSwitch. Em vez disso, um usuário precisa procurar outras opções para transferir dados.
Como transferir dados do iCloud para Samsung S10/S20 com Smart Switch
- Em primeiro lugar, obtenha o Smart Switch do Google Play no seu dispositivo Samsung. Abra o aplicativo, clique em ‘WIRELESS’, toque em ‘RECEIVE’ e opte pela opção ‘iOS’.
- Em seguida, faça login com seu ID Apple e senha. Agora, escolha livremente o conteúdo que deseja transferir do iCloud para o Samsung Galaxy S10/S20 e pressione ‘IMPORT’.
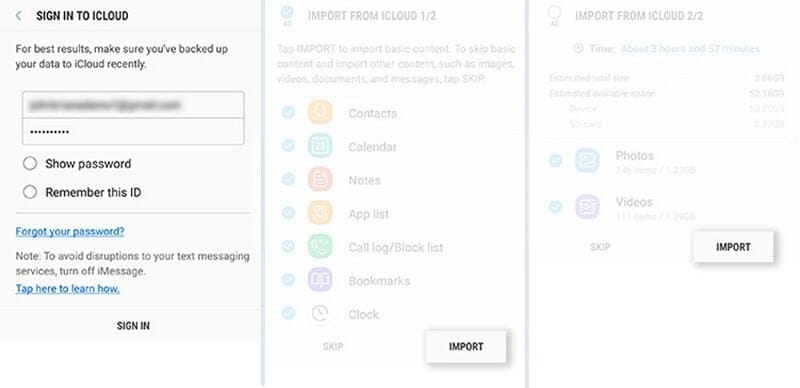
- Caso você esteja usando o cabo USB, mantenha o cabo iOS, Mirco USB e o adaptador USB à mão. Em seguida, carregue o Smart Switch no seu modelo Samsung S10/S20 e clique em ‘USB CABLE’. Depois disso, conecte os dois dispositivos pelo cabo USB do iPhone e pelo adaptador USB-OTG que acompanha o Samsung S10/S20.
- Por fim, clique em ‘Confiar’ e depois em ‘Avançar’ para prosseguir. Selecione o arquivo e pressione ‘TRANSFER’ para transferir do iCloud para o Samsung S10/S20.
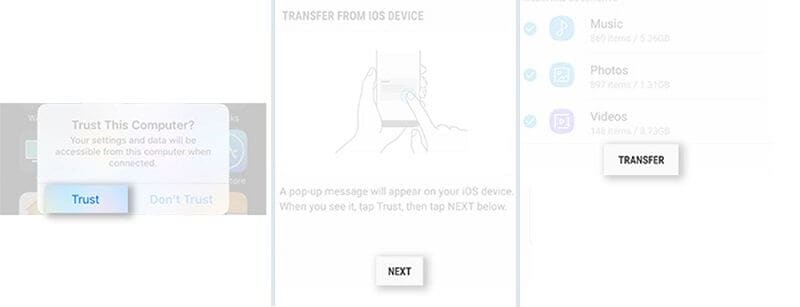
Artigos Mais Recentes

