Maneiras fáceis de como transferir fotos da Samsung para o laptop
As fotos nos ajudam a congelar as memórias no tempo. No entanto, depois de tirar fotos no seu telefone Samsung, pode ser necessário movê-las para o seu laptop. Existem várias razões para isso, incluindo a falta de espaço de armazenamento e a realização de edições adicionais.
Apesar do motivo, você precisa saber como transferir fotos do Samsung para o laptop para atingir seu objetivo. Não é tão difícil como muitas pessoas pensam que é. Mostraremos algumas maneiras neste post.
Parte um: Como transferir fotos do telefone Samsung para o laptop do Windows
Vamos supor que você tenha um dos dispositivos Samsung Galaxy e tenha tirado muitas fotos. As fotos estão consumindo o espaço de armazenamento do seu dispositivo ou você precisa editar e compartilhar. Isso significa que você precisa movê-los para o seu laptop Windows.
Quer saber como transferir fotos do telefone Samsung para o laptop do Windows? Há algumas maneiras de fazer isso. Nesta seção deste post, discutiremos três métodos simples.
Transferindo fotos usando o cabo USB
Se você está familiarizado com a transferência de dados entre o seu Samsung e o PC, deve conhecer esse método. É o método mais comum e simples que existe. Por quê?
Cada smartphone, incluindo dispositivos Samsung, vem com um cabo USB. Além disso, todo laptop Windows tem no mínimo duas portas USB. Entretanto, este procedimento não funciona apenas para fotos. Você pode usá-lo para transferir outros arquivos, como vídeos, músicas e documentos.
Então, como você transfere os arquivos? Siga os seguintes passos:
Passo 1 – Conecte seu telefone Samsung ao seu laptop Windows através do cabo USB.
Passo 2 – Se for a primeira vez, seu computador instalará os drivers automaticamente. Seu computador pode pedir permissão para fazer isso, clique em OK.
Passo 3 – Há também um prompt solicitando “Permitir acesso aos dados” no seu Samsung. Toque em “Permitir” no seu dispositivo.
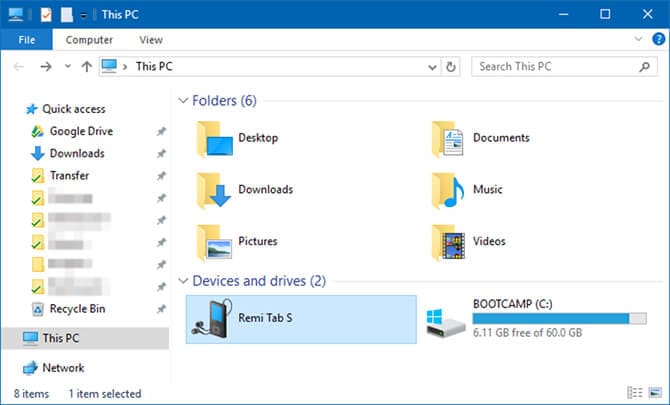
Passo 4 – Vá para “Este PC” através do seu Explorador de Arquivos no seu Laptop.
Passo 5 – Clique no seu dispositivo Samsung na seção ‘Dispositivos e unidades’.
Passo 6 – A partir daqui, você pode acessar a pasta onde você tem suas fotos. Na maioria das vezes, as fotos tiradas com a câmera do seu dispositivo são armazenadas na pasta “DCIM”.
Passo 7 – Copie as fotos diretamente para a pasta desejada em seu laptop Windows.
Transferindo fotos usando Bluetooth
É quase impossível para o seu dispositivo Samsung vir sem Bluetooth. Atualmente, a maioria dos laptops compatíveis com Windows 10 também são habilitados para Bluetooth. Se o seu laptop não vem com esse recurso, você pode comprar um adaptador USB Bluetooth. Isso permite que você adicione o driver ao seu PC e use este método.
Se você precisar transferir arquivos com frequência, talvez queira gastar um pouco mais para obter o adaptador. Caso você não saiba como habilitar o recurso Bluetooth no seu telefone Samsung, veja como:
Puxe para baixo da seção superior da tela do seu dispositivo duas vezes. Isso lhe dá acesso ao painel “Configurações rápidas”. Toque em Bluetooth. Isso o habilita se não estiver pronto anteriormente.
Uma caixa de diálogo mostra perguntando se você deseja que seu dispositivo fique visível. Aceite isso para que seu laptop possa encontrar seu dispositivo e estabelecer uma conexão.
Agora, como transferir fotos do Samsung para o laptop do Windows usando o Bluetooth.
Passo 1 – Clique em Configurações no seu computador e vá para “Dispositivos”. Clique em “Bluetooth e outros dispositivos” e ative “Bluetooth”. Isso é necessário se o recurso Bluetooth não estiver pronto.
Passo 2 – Escolha o seu dispositivo Samsung na lista de dispositivos e clique em “Emparelhar”. Se não aparecer, clique em “Adicionar dispositivo Bluetooth”.
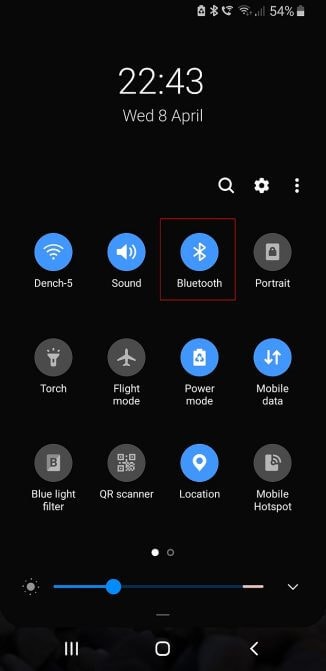
Passo 3 – Se você estiver emparelhando pela primeira vez, um código numérico aparecerá em ambos os dispositivos. Toque em “OK” no seu Samsung e clique em “Sim” no seu computador.
Passo 4 – Parabéns, você emparelhou os dois dispositivos. Clique em “Receber Arquivos” nas opções de Bluetooth do seu computador.
Passo 5 – Selecione as fotos que você precisa transferir por meio de sua galeria ou nas pastas do seu telefone Samsung. Toque em “Compartilhar” depois de fazer sua seleção e escolha “Bluetooth” como seu método de compartilhamento. Você deve ver o nome do seu laptop.
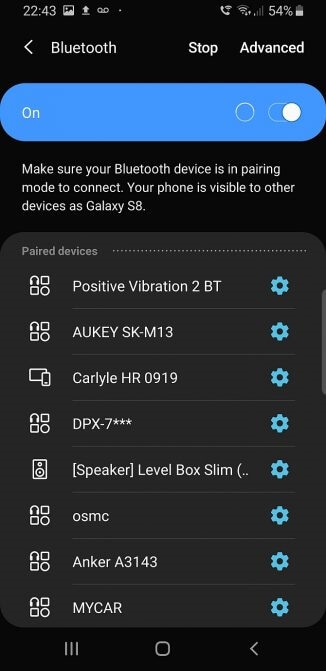
Passo 6 – Toque no nome do seu laptop e você receberá um aviso na tela do laptop. Clique em “OK” para aceitar a transferência.
Passo 7 – Clique em Concluir quando a transferência estiver concluída.
Transferindo fotos usando cartão SD externo
Para algumas pessoas, eles preferem fazer a transferência usando um cartão microSD. Nem todos os laptops vêm com leitores de cartão SD. Se o seu não tiver um, você pode comprar um leitor de cartão SD externo.
Para transferir fotos da Samsung para o laptop dessa maneira, basta copiar as fotos para o cartão SD. Você pode fazer isso no aplicativo explorador de arquivos no seu dispositivo. Agora, retire o cartão e coloque-o no adaptador externo.
Vá para “Este PC” através do Explorador de Arquivos do seu computador. A partir daqui, você pode copiar as fotos diretamente para uma pasta em seu computador.
Parte Dois: Como transferir fotos do telefone Samsung para o laptop do Mac
Você já tentou conectar seu dispositivo Samsung a um laptop Mac? Se você tiver, então você sabe que não é uma simples conexão plug and play. Porque isto é assim?
Simples. Os telefones Samsung são executados no sistema operacional Android, compatível com o Windows. Por outro lado, o Mac é executado em um sistema operacional diferente. Como resultado, é difícil para ambos os dispositivos estabelecerem um canal de comunicação.
Vamos mostrar duas maneiras de transferir fotos do Samsung para o laptop do Mac.
Transferindo fotos usando o cabo USB e o aplicativo de captura de imagem
Todo laptop Mac vem com o aplicativo Image Capture como software padrão. Usar este software para transferir imagens do seu telefone Samsung é muito fácil. Então, como você consegue isso?
Confira os passos abaixo:
Passo 1 – Conecte seu telefone Samsung ao laptop Mac usando um cabo USB.
Passo 2 – Por padrão, o aplicativo Image Capture deve ser aberto.
Passo 3 – O aplicativo pergunta se você deseja importar imagens para o computador do seu dispositivo Samsung. Se você não vir esse prompt, provavelmente está com a configuração de conexão errada.
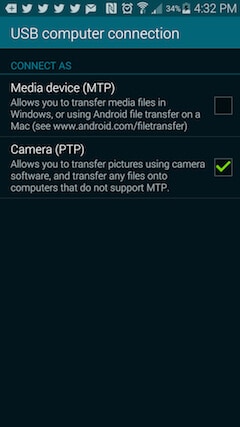
Passo 4 – Vá para o seu telefone Samsung e escolha o tipo de conexão. Altere-o de Dispositivo de mídia (MTP) para Câmera (PTP). Esta é a única maneira de o aplicativo reconhecer seu dispositivo.
Passo 5 – Depois de estabelecer a conexão, você pode importar todas as fotos que desejar.
Transferindo fotos usando aplicativos e cabo USB
Outra maneira de transferir fotos e vídeos para o seu laptop Mac é usando aplicativos de transferência de dados. Você faz isso vinculando seu dispositivo ao computador antes de realizar a transferência por meio do aplicativo. Existem muitos aplicativos, mas, em geral, é assim que eles funcionam.
Passo 1 – Conecte seu telefone Samsung ao seu computador Mac usando um cabo USB.
Passo 2 – Deslize a tela do telefone para baixo para selecionar o tipo de conexão.
Passo 3 – Você verá ‘Conectado como um dispositivo de mídia’. Toque aqui para alterar o tipo de conexão.
Passo 4 – Selecione “Câmera (FTP)”.
Passo 5 – Abra o aplicativo de transferência de dados no computador.
Passo 6 – Abra a pasta DCIM do seu telefone dentro do aplicativo.
Passo 7 – Clique em “Câmera” para abrir a pasta.
Passo 8 – Escolha todas as fotos que você deseja mover.
Passo 9 – Arraste todas as fotos e solte-as na pasta escolhida.
Passo 10 – Você terminou e pode desconectar seu telefone.
Parte Três: Como transferir fotos do telefone Samsung para o laptop em um clique
Este é o método final de transferência de fotos da Samsung para o laptop que mostraremos a você. Requer o uso de um software especial de transferência de dados conhecido como DrFoneTool. Este método garante velocidade sem complicações ou contratempos.
Você deve ter notado que nos referimos a esse processo como um processo “One-Click”. Antes de continuarmos, aqui estão alguns recursos do DrFoneTool que o tornam um dos melhores softwares de transferência de dados.

DrFoneTool – Gerenciador de Telefone (Android)
Transfira dados entre Android e Mac sem problemas.
- Transferência fácil de arquivos como fotos, contatos, SMS e músicas entre telefones e computadores Android.
- Gerenciamento de dados de arquivos em telefones Android através de um computador.
- Transferindo arquivos do iTunes para e de telefones Android.
- Compatível com diferentes versões do Android até o Android 10.0.
Veja como transferir fotos do telefone Samsung para o laptop usando o DrFoneTool.
Passo 1 – Baixe DrFoneTool para o seu computador e instale-o. Abra o aplicativo e clique em ‘Gerenciador de telefone’.

Passo 2 – Conecte seu dispositivo Samsung ao computador usando o cabo USB.

Passo 3 – Clique em ‘Transferir fotos do dispositivo para o Mac’ de ‘Transferir fotos do dispositivo para o PC’, dependendo do seu laptop.

Passo 4 – Escolha o local para onde deseja mover as fotos e clique em “OK” para mover as fotos.

Passo 5 – Parabéns, você usou com sucesso o DrFoneTool para mover suas fotos do seu telefone Samsung para o laptop.
Conclusão
Até agora, você deve saber como transferir fotos da Samsung para o laptop. O processo é muito fácil e mostramos algumas maneiras de fazer isso. Se você tiver alguma dúvida, pode soltá-las na seção de comentários.
Artigos Mais Recentes

