Samsung Kies 3: tudo o que você precisa saber
Samsung Kies 3 é a versão mais recente da ferramenta, desenvolvida pela Samsung, que é usada para fazer backup e restaurar dispositivos Samsung e outros dispositivos Android suportados. O nome Kies é um acrônimo para o nome completo, “Key Intuitive Easy System”. Com o Kies 3 Samsung, agora você pode transferir fotos, mensagens de contatos, músicas, vídeos, podcasts e muito mais, do seu dispositivo móvel para o seu computador e vice-versa.
Parte 1: Os principais recursos do Samsung Kies 3
Você pode usar a ferramenta Samsung Kies para fazer backup de seus dados em seu computador; isso será útil se o seu telefone travar e você precisar restaurá-lo para o padrão de fábrica, apagando todos os dados. O backup no seu computador ajudará a restaurar o telefone do jeito que estava.
As principais características do Samsung Kies
• Pode ser usado para fazer backup de dispositivos Samsung e outros dispositivos Android compatíveis
• Pode ser usado para restaurar o telefone para o estado do backup mais recente
• É rápido e possui uma interface de usuário fácil que facilita a compreensão e o uso
• Conecta-se facilmente via cabo USB, embora para alguns dispositivos o WiFi possa ser usado.
Quais são os dispositivos suportados?
Samsung Kies funciona com todos os telefones celulares da versão 2.3 a 4.2; Kies 3 funciona com a versão 4.3 em diante. Se você conectar dispositivos abaixo de 4.2 com kies 3, haverá um erro. Você também não pode conectar dispositivos com Android 4.3 para cima, com a versão kies.
Parte 2: Como usar o Samsung Kies 3
O Samsung Kies 3 pode ser usado para executar várias funções, como exportar e importar arquivos, fazer backup do telefone e, finalmente, sincronizá-lo com suas contas online. Aqui estão essas três funções explicadas em detalhes.
Importando e exportando arquivos usando o Samsung Kies 3

Passo 1 – Instale e execute o Samsung Kies 3
Usando o link de download apropriado, baixe esta ferramenta e instale em seu computador. Ao conectar o dispositivo ao computador via cabo USB, ele será reconhecido e todos os dados que estiverem no telefone serão exibidos na tela inicial.
Passo 2 – Selecione o que deseja transferir
Agora você pode escolher quais arquivos deseja transferir. Você clica em contatos, Fotos, Músicas, Podcasts, Vídeos, etc. Eles serão mostrados na janela à direita. Depois disso, você pode importá-los ou exportá-los para o seu computador.
Como fazer backup e restaurar usando o Samsung Kies 3
É importante que você faça backup dos dados em seu dispositivo móvel regularmente. Se for roubado ou arruinado, você poderá restaurar os dados em um novo telefone e continuar como fazia normalmente.

Etapa 1) Inicie o Samsung Kies e conecte o telefone ao computador usando um cabo USB. O telefone será listado em breve no software.

Etapa 2) Escolha Backup/Restaurar e, em seguida, escolha os dados que deseja fazer backup. Você também pode simplesmente permitir que a ferramenta faça backup do seu telefone sempre que estiver conectado ao computador por meio do cabo USB.
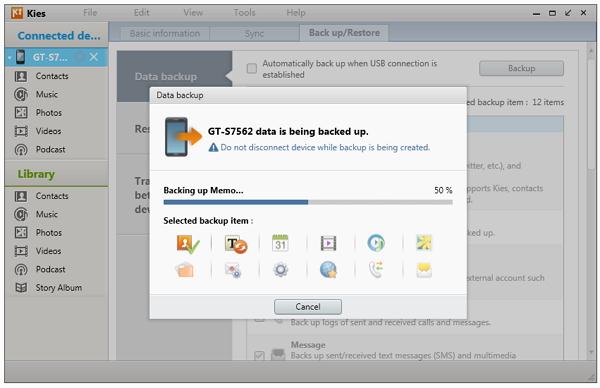
Passo 3) uma vez feita a seleção, basta clicar no botão de backup e aguardar a conclusão do processo.
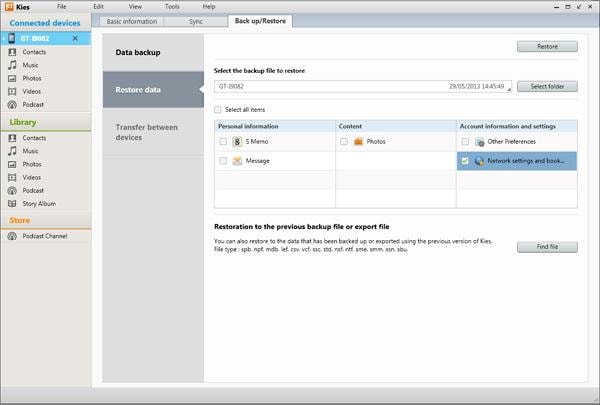
Etapa 4) Se você precisar restaurar os dados, vá para Backup/Restaurar, clique na pasta que você precisa e encontre o arquivo de backup mais recente. Uma vez selecionado, clique em restaurar e os dados serão enviados de volta ao seu telefone.
Como sincronizar seu Samsung usando o Samsung Kies 3
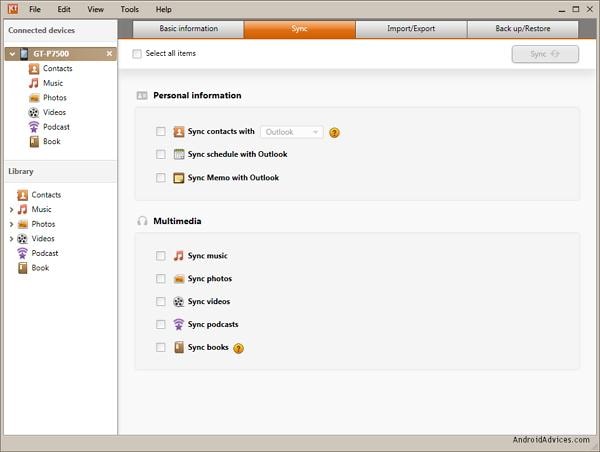
Agora você pode sincronizar suas contas online com seus dispositivos móveis usando o Samsung Kies. Conecte o telefone ao seu computador e clique em Sincronizar. Você será enviado para a Janela de Sincronização, onde poderá selecionar os itens e contas que deseja sincronizar. Por fim, clique em Sincronizar e deixe o processo ser concluído.
Parte 3: Os principais problemas sobre o Samsung Kies 3
Tal como acontece com todos os softwares, existem problemas que surgem de usuários de todo o mundo. Com o Samsung Kies, os principais problemas giram em torno de:
Conectividade – Quando você conecta o dispositivo ao seu computador, ele é imediatamente reconhecido pelo Samsung Kies. No entanto, com computadores Mac, os usuários disseram que o software tende a se desconectar e não responder. Para resolver esse problema, você deve desconectar e reconectar o cabo USB do computador. Essa é uma maneira frustrante de lidar com esse problema, mas é a única por enquanto.
Velocidade Lenta – Quando o assunto é velocidade, alguns usuários dizem que a ferramenta demora muito para sincronizar ou mover dados do celular para o computador e vice-versa. A ferramenta pode consumir muitos recursos, especialmente quando você está sincronizando e armazenando arquivos enormes. As pessoas gravam vídeos em HD em dispositivos Samsung e podem levar mais tempo para serem transferidos. Você deve instalar o Samsung Kies 3 em um laptop ou computador poderoso para que ele funcione bem.
Bugs – Há usuários que reclamaram da proliferação de bugs em seus computadores e telefones após o uso do Samsung Kies 3. Eles alegam que duplica os contatos do Outlook e basicamente mexe com a organização de seus computadores. Não há solução apresentada para isso, e isso só acontece com alguns. A maioria dos usuários está satisfeita com a ferramenta Kies 3 Samsung.
Falta de instruções adequadas – quando os usuários da Samsung recebem uma mensagem de erro, eles simplesmente são solicitados a reconectar o dispositivo desconectando o cabo USB. No entanto, existem outras funções que são necessárias para que esse erro seja removido. Você precisa desativar a depuração USB e fechar os aplicativos no telefone. A Samsung deve incluí-los em suas instruções.
Fome de recursos – Samsung Kies 3 está com fome de recursos e pode fazer seu computador travar várias vezes.
Experiência ruim do usuário – A Samsung não pensou muito na experiência do usuário quando criou o Samsung Kies. Eles teriam distribuído gratuitamente quaisquer atualizações e drivers, em vez de vinculá-los a um USB ou instalação específica. Eles deveriam ter permitido o compartilhamento de mídia padrão e protocolos de sincronização, que facilitam o uso de ferramentas de backup.
Parte 4: Samsung Kies 3 Alternativa: Dr. Fone Android Backup & Restore
É evidente que o Samsung Kies é uma ferramenta ruim quando se trata de criar backups do seu dispositivo Android e transferir dados e arquivos para o computador. A empresa falhou com muitos de seus usuários, que esperavam um produto superior, assim como seus dispositivos móveis. Agora existe uma nova ferramenta que funciona melhor que o Samsung Kies, e é realmente incrível; isso é DrFoneTool – Backup do telefone (Android).
Com esta ferramenta, você pode selecionar os arquivos que deseja fazer backup e movê-los para o seu computador com um único clique de um botão. Você também pode visualizar todos os dados antes de restaurá-los. Isso ajuda você a manter seu telefone organizado, pois você pode restaurar apenas os arquivos mais importantes para você.

DrFoneTool – Backup do telefone (Android)
Faça backup e restaure dados do Android com flexibilidade
- Faça backup seletivo dos dados do Android no computador com um clique.
- Visualize e restaure o backup para qualquer dispositivo Android.
- Suporta dispositivos 8000 + Android.
- Não há perda de dados durante o backup, exportação ou restauração.
Como usar o Dr. Fone Android Data Backup and Restore
DrFoneTool – Phone Backup (Android) facilita o backup e a restauração do seu telefone. Você cria um backup em seu computador e, em seguida, pode restaurar seletivamente os arquivos no backup. Aqui está como proceder.
Backup dos dados do Android
Passo 1) Inicie o Dr. Fone e escolha “Backup do telefone”.

Agora conecte seu telefone ao computador usando o cabo USB e aguarde o reconhecimento do dispositivo. Certifique-se de que qualquer outra ferramenta de gerenciamento do Android esteja desativada para evitar conflitos.
Etapa 2) Escolha os arquivos que você deseja fazer backup

Quando seu telefone for detectado pelo Dr. Fone, pressione o botão “Backup” para que você possa selecionar quais dados incluir no arquivo. Dr. Fone é compatível com até 9 tipos de arquivos diferentes usados para armazenar histórico de chamadas, vídeo, áudio, mensagens e muito mais. Você deve ter seu dispositivo Android enraizado para que esse processo possa continuar sem erros.
Passo 3) Uma vez selecionado, agora você pode clicar no botão Backup para iniciar o processo de backup. Isso levará alguns minutos e você deve garantir que não desconecte o telefone do computador; isso pode causar corrupção de dados.

Etapa 4) Quando o processo de backup estiver concluído, agora você pode ir para as opções “Visualizar histórico de backup” no canto inferior esquerdo da tela para visualizar o conteúdo completo do arquivo de backup. Esse recurso de visualização é muito importante na próxima seção, onde você verá como restaurar seletivamente determinados arquivos.

Restaurar arquivos do backup
Etapa 1) Restaurar dados

Comece clicando no botão “Restaurar”. Ao fazer isso, você terá a opção de selecionar qual arquivo de backup deseja usar. Eles podem ser backups de telefones Android ou dispositivos iOS.
Etapa 2) Selecione os arquivos que você deseja restaurar

Você verá as categorias que estão no arquivo de backup; clique em um e veja a pré-visualização dos arquivos na tela da direita. Agora escolha seus arquivos e clique em “restaurar”.

O Dr. Fone irá pedir para você autorizar a restauração, então você deve clicar em “OK” e então aguardar a finalização do processo. Uma vez feito isso, o Dr. Fone lhe dará um relatório detalhado sobre os arquivos que foram restaurados com sucesso e quais não foram.

No mundo móvel de hoje, muitos dados comerciais e pessoais são armazenados em seu telefone celular. É importante que você armazene uma cópia em seu computador por segurança. Você sempre pode restaurar os dados a qualquer momento no futuro. Você também deve sincronizar suas contas online com contas de celular para que nenhuma informação importante seja perdida entre o uso desses diferentes dispositivos.
Para fazer tudo isso, você precisa de uma boa ferramenta, como o Samsung Kies 3, para fazer backup de seus dados do telefone para o computador. A qualquer momento no futuro, você sempre pode restaurar os dados, caso precise. Quando você precisar de uma ferramenta que funcione com uma infinidade de dispositivos móveis, você deve escolher o Dr. Fone Data Backup & Restore. Sua versatilidade é um dos melhores recursos, pois funciona com toda uma série de dispositivos móveis Android. Também é fácil de usar e funciona muito mais rápido que o Samsung Kies.
Artigos Mais Recentes

