Recuperar fotos excluídas do Samsung Galaxy/Note
- Parte 1: Como recuperar fotos excluídas
- Parte 2: Onde as fotos são armazenadas no Samsung Galaxy/Note?
- Parte 3: Dicas úteis para tirar fotos usando o Samsung Galaxy/Note
Parte 1: Como recuperar fotos excluídas
Para recuperar fotos excluídas do Samsung Galaxy/Note, você pode usar um software de terceiros, como DrFoneTool – Recuperação de dados do Android. É o primeiro do mundo Recuperação de dados do Android para smartphones e tablets. Além da capacidade de recuperar fotos excluídas, você também poderá perder ou excluir contatos, SMSs, mensagens do WhatsApp, músicas, vídeos, documentos e muito mais.

DrFoneTool – Recuperação de dados do Android
Primeiro software de recuperação de smartphone e tablet Android do mundo.
- Recuperar dados do Android digitalizando seu telefone e tablet Android diretamente.
- Visualize e recupere seletivamente o que você quer do seu telefone e tablet Android.
- Suporta vários tipos de arquivo, incluindo WhatsApp, Mensagens e Contatos e Fotos e Vídeos e Áudio e Documentos.
- Suporta mais de 6000 modelos de dispositivos Android e vários sistemas operacionais Android.
O software é realmente intuitivo de usar. Tudo o que você precisa fazer é seguir o assistente passo a passo quando for solicitado:
Passo 1. Conecte seu Samsung Galaxy/Note ao seu computador usando um cabo USB
Inicie o DrFoneTool – Android Data Recoveryd e conecte seu Samsung Galaxy/Note ao seu computador usando um cabo USB.

Passo 2. Ativar depuração USB
Para recuperar fotos excluídas no seu Samsung Galaxy/Note, você deve primeiro deixar o DrFoneTool detectar seu smartphone. Siga o assistente DrFoneTool para habilitar a depuração USB em seu dispositivo de acordo com a versão do Android que seu Samsung Galaxy/Note está executando.

Passo 3. Execute uma análise no seu Samsung Galaxy/Note
Depois de ativar a depuração USB no seu Samsung Galaxy/Note, clique em ‘Avançar’ na janela do DrFoneTool para permitir que o programa analise os dados recuperáveis no seu dispositivo.
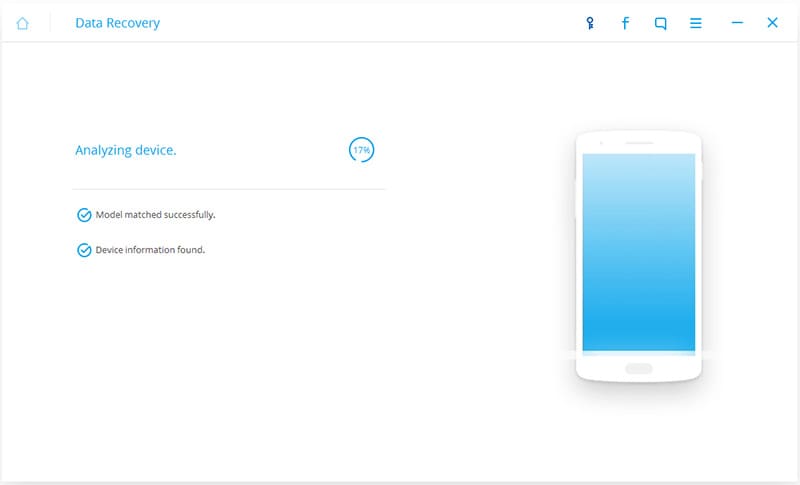
Se você já fez root no seu telefone Android antes, ative a autorização de superusuário na tela do seu Samsung Galaxy/Note antes do processo de digitalização. Clique em ‘Permitir’ quando o software solicitar. Em seu computador, clique em ‘Iniciar’ para escanear seu dispositivo.
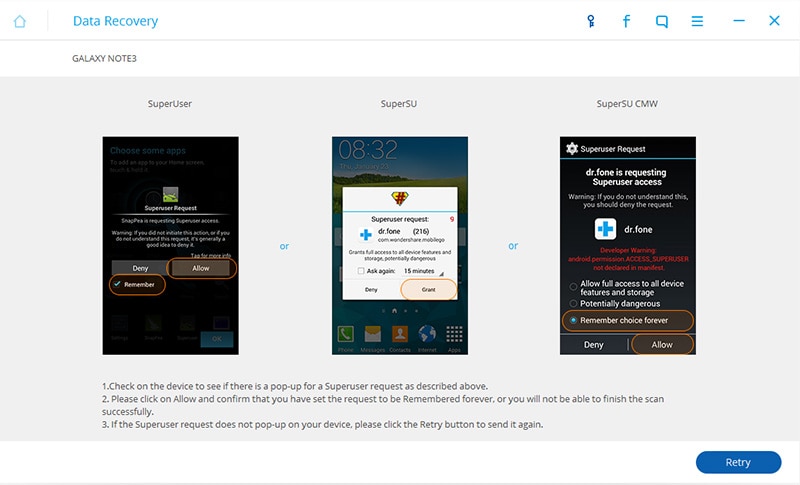
Passo 4. Escolha o tipo de arquivo e o modo de digitalização
Para verificar rapidamente as fotos excluídas no Samsung Galaxy/Note, marque apenas ‘Galeria’. É a categoria onde todas as fotos encontradas no seu Samsung Galaxy/Note serão salvas aqui. Clique em ‘Avançar’ para permitir que o software verifique as fotos excluídas.

Depois de selecionar os tipos de arquivo para escanear, selecione o modo de escaneamento: ‘Modo Padrão’ ou ‘Modo Avançado’ . Escolha o modo certo para você de acordo com a explicação de cada modo. Clique em ‘Avançar’ para continuar o processo de recuperação de fotos.

Passo 5. Visualize e recupere fotos excluídas no Samsung Galaxy/Note
Todo o processo de digitalização durará alguns minutos. Durante o processo, se você vir as fotos excluídas necessárias, clique no botão ‘Pausar’ para interromper o processo. Verifique as fotos desejadas e clique em ‘Recuperar’ na parte inferior do programa. Uma janela pop-up aparecerá; selecione a pasta de destino em sua unidade local para salvar as fotos recuperadas.

Parte 2: Onde as fotos são armazenadas no Samsung Galaxy/Note?
O Samsung Galaxy/Note armazena fotos em seu armazenamento interno, exatamente como você faria quando usa seu computador. No entanto, o armazenamento interno é muito limitado. A boa notícia é que você poderá estender o espaço de armazenamento na maioria dos Samsung Galaxy/Note inserindo um cartão de armazenamento externo. Ao fazer isso, seu Samsung Galaxy/Note salvará automaticamente as fotos no cartão de armazenamento externo.
Claro, você pode optar por alterar o destino de armazenamento a qualquer momento. Para fazer isso, tudo o que você precisa fazer é iniciar o aplicativo da câmera, tocar no ícone de configurações (engrenagem) e clicar em mais (o ícone ”¦’).
Parte 3: Dicas úteis para tirar fotos usando o Samsung Galaxy/Note
Com medo de não conseguir essas fotos incríveis porque você não é um fotógrafo profissional? Aqui estão cinco dicas úteis que você pode usar para obter fotos incríveis no seu Samsung Galaxy/Note:
Dica 1. Use o modo ‘Drama Shot’
Capture os melhores momentos da sua vida usando o modo ‘Drama Shot’. Leva até 100 quadros em um curto período de tempo. Você poderá escolher a melhor sequência para capturar qualquer movimento. Com este modo, você nunca terá que deixar de documentar os melhores momentos de sua vida.
Dica 2. Use o modo ‘Pro’
Nem todos os Samsung Galaxy/Note têm o modo ‘Pro’. Mas se você gosta e gosta de ajustar suas fotos antes de publicar nas mídias sociais, considere usar o modo ‘Pro’. Você terá acesso para alterar manualmente a velocidade de disparo da câmera, ISO, balanço de branco, etc. Tudo o que você precisa fazer é experimentar as configurações para obter a foto que deseja. Você também poderá capturar imagens RAW, o que é útil se você gosta de editar com softwares mais profissionais.
Dica 3. Use o modo ‘Wide Selfie’ para um wefie épico
Você gostaria de recriar o momento wefie de Ellen DeGeneres, mas não consegue que todos participem? Basta usar o modo ‘Wide Selfie’. Ele usa o mesmo conceito do modo ‘Panorama’, só que utiliza a câmera frontal em vez da traseira.
Dica 4. Tire fotos enquanto grava um vídeo
Seu Samsung Galaxy/Note deve ser capaz de permitir que você use simultaneamente as funções de vídeo e câmera para que você possa capturar movimento e capturar um quadro estático do momento perfeito.
Dica 5. Limpe sua cena
Assim como o modo ‘Pro’, nem todos os Samsung Galaxy/Note possuem a ferramenta ‘Eraser Shot’. Isso é excepcionalmente útil quando você está tirando fotos cênicas que são estragadas por grupos de turistas andando em primeiro plano.
Artigos Mais Recentes

