PIN de backup da Samsung: o que fazer para um dispositivo Samsung bloqueado
- Parte 1. O que é o pino de backup Samsung?
- Parte 2. Por que você deve configurar um pino de backup?
- Parte 3. Como configurar um pino de backup no dispositivo Samsung?
- Parte 4. Como alterar o PIN no dispositivo Samsung?
- Parte 5. O que fazer quando seu dispositivo Samsung Android está bloqueado sem pin de backup?
- Parte 6. Como fazer backup de dispositivos Samsung com DrFoneTool
Parte 1. O que é o pino de backup Samsung?
Existem várias opções de bloqueio de tela disponíveis em seus dispositivos móveis Samsung. Eles são listados de acordo com o nível de segurança que oferecem, sendo o furto o menor seguro e a senha o mais alto.
- pancada forte
- Destravar rosto
- Rosto e voz
- padrão
- PIN
- Palavra-passe
Sempre que você configurar o bloqueio de segurança usando a opção de desbloqueio facial, rosto e voz ou padrão, você também será solicitado a configurar um PIN de backup. Caso seu dispositivo não reconheça seu rosto e/ou voz ou você esqueça seu padrão, o PIN de backup será usado para ultrapassar o bloqueio de tela. Portanto, um PIN ou padrão de desbloqueio de backup, como o nome sugere, é um PIN ao qual você pode recorrer quando esquecer o bloqueio de tela ou o dispositivo não o reconhecer.

Parte 2. Por que você deve configurar um pino de backup para o dispositivo Samsung?
Antes de reconhecer a importância de um pino de backup, você precisa entender quais são as opções de desbloqueio facial, rosto e voz e padrão.
Desbloqueio facial:
O desbloqueio facial reconhece seu rosto e desbloqueia a tela. Ao configurar o desbloqueio facial, ele tira a foto do seu rosto. É menos seguro que uma senha ou um padrão porque o dispositivo pode ser desbloqueado por qualquer pessoa parecida com você. Além disso, o dispositivo pode não reconhecê-lo devido a qualquer motivo não específico. Portanto, o dispositivo solicita que você configure um pino de backup se seu rosto não for reconhecido.
Rosto e voz:
Complementando o recurso de desbloqueio facial, esta opção leva sua voz em consideração. Você pode desbloquear a tela mostrando seu rosto e dando o comando de voz que você configurou anteriormente. Caso seu dispositivo não reconheça seu rosto ou sua voz ou ambos, você precisará usar o PIN de backup para desbloquear a tela.
Padrão:
Ele é configurado conectando os pontos na tela de qualquer maneira executável. Pelo menos, quatro pontos devem ser unidos para criar um padrão, que será usado para desbloquear a tela. É bem possível que você esqueça seu padrão ou uma criança faça várias tentativas para desbloquear sua tela na sua ausência, portanto, você deve ter um meio de backup para desbloquear sua tela.
O que acontece se você não conseguir desbloquear e não tiver um pino de backup?
Caso você tenha esquecido seu bloqueio de tela ou seu dispositivo não o reconheça e você não tenha um PIN de backup, a única opção que resta, após as credenciais do Google, é redefinir seu dispositivo. Você corre o risco de perder dados importantes na memória interna do telefone se não criar um backup para eles no PC. Mesmo assim, todo o conteúdo pode não ter backup. Portanto, ter um pino de backup tornou-se uma necessidade.
Parte 3. Como configurar um pino de backup no dispositivo Samsung?
Você será solicitado a configurar um PIN de backup após configurar um bloqueio de tela. Para definir um bloqueio de tela:
– Vá para o cardápio.
– Abre Configurações.
– Clique em Bloquear tela e depois em Bloqueio de tela. Você verá a seguinte tela.
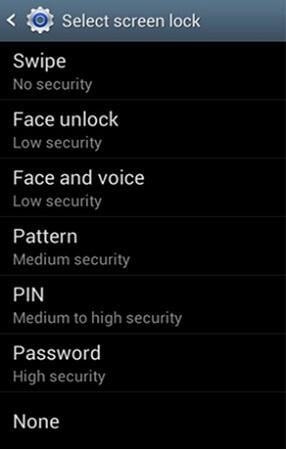
– Se você selecionar Desbloqueio facial, Rosto e voz ou Padrão nas opções acima, você também será levado a uma tela para configurar um PIN de backup.

– Clique em padrão or PIN, o que você deseja definir como um pino de backup. Se você escolher PIN, ele o levará para a tela onde você pode digitar o PIN de backup, que pode ter de 4 a 16 dígitos. Clique em Continuar.
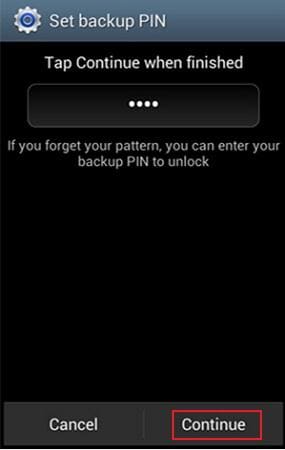
– Digite novamente o PIN para confirmar e clique em OK para concluir o processo.

Parte 4. Como alterar o pin de backup no dispositivo Samsung?
Você pode alterar o PIN de backup em seu dispositivo Samsung seguindo as mesmas etapas para definir o PIN pela primeira vez. Para fazer isso:
– Vá para o menu > Configurações > tela de bloqueio > Bloqueio de tela.
– Você será solicitado a inserir as informações de desbloqueio de segurança que você já configurou. Clique Seguinte.
– Selecione a configuração de bloqueio de segurança que você deseja e siga os comandos na tela para concluir o processo.
– Escolha qualquer arquivo de backup específico no menu suspenso para restaurar seus dados. Se você não conseguir encontrar o arquivo, clique no botão Achar arquivo botão. Selecione o arquivo para prosseguir.
Parte 5. O que fazer quando seu dispositivo Samsung Android está bloqueado sem pin de backup?
Se você esqueceu o desbloqueio de segurança, bem como o pino de backup da Samsung, você pode seguir as instruções aqui para ignorar a tela de bloqueio Samsung ou você terá que redefinir o dispositivo. Ele apagará todos os dados da memória interna do dispositivo se você não fizer backup de todos os arquivos ou fotos. Você pode perder conteúdo não suportado.
Observação: Pode haver pequenas diferenças no procedimento de reinicialização total dependendo da marca e modelo do seu dispositivo Samsung; no entanto, o procedimento geral é o mesmo.
– Desligue o dispositivo pressionando o botão liga/desliga ou removendo a bateria do telefone.
– Tente qualquer uma das seguintes combinações.
- Aumentar volume + Diminuir volume + Tecla Power
- Diminuir volume + tecla Power
- Tecla Home + Tecla Power
- Aumentar volume + tecla Home + Power
Pressione e solte uma ou todas as teclas, a menos que você sinta a vibração do telefone ou veja a tela ‘Recuperação do sistema Android’.
– Use o botão Diminuir volume para navegar pelo menu. Encontre ‘Limpar dados/redefinição de fábrica’. Pressione a tecla Power para selecioná-lo.
– Novamente navegue pelas opções usando o botão Diminuir volume. Localize e selecione ‘Excluir todos os dados do usuário’. Um processo de reinicialização será executado.
– Selecione ‘Reiniciar o sistema agora’ quando o processo estiver concluído.
Parte 6. Como fazer backup de dispositivos Samsung com DrFoneTool
DrFoneTool desenvolveu um programa para a empresa líder de telefonia móvel como a Samsung. Tem tal qualidade dada ao telefone como Samsung que mudará a experiência do usuário de backup de dados. Agora você pode fazer backup de vídeo, música, contatos, mensagens e aplicativos muito rapidamente usando o software DrFoneTool – Phone Backup da Samsung mobile. Ele mudará o histórico do seu backup de dados e o levará ao novo mundo das instalações modernas. É uma ótima experiência fazer backup de dados para o seu celular a partir do celular Samsung.

DrFoneTool – Backup do telefone (Android)
Faça backup flexível de dados da Samsung no PC
- Faça backup de dados do Android seletivamente para o computador com um clique.
- Visualize e restaure o backup para qualquer dispositivo Android.
- Suporta dispositivos 8000 + Android.
- Não há perda de dados durante o backup, exportação ou restauração.
Com DrFoneTool para fazer backup de fotos Samsung para PC
Passo 1: Inicie o DrFoneTool no computador PC e conecte seu dispositivo Samsung ao PC via cabo USB. Na janela principal, clique em ‘Backup do telefone’ para salvar as fotos no computador PC.

Passo 2: Na próxima tela que aparece, clique em ‘Backup’. Se você usou este software para backup anterior, você pode clicar em ‘Exibir histórico de backup’ para encontrar os dados de backup anteriores.

Passo 3: Todos os tipos de arquivos disponíveis para backup são exibidos, neste caso, selecione a opção ‘Galeria’ para fazer backup das fotos da Samsung em seu computador.

Artigos Mais Recentes

