Samsung Backup: 7 soluções de backup fáceis e poderosas (atualizadas para 2022)
“Como fazer backup do Samsung S7? Quero redefinir meu dispositivo e restaurar meus dados do backup posteriormente. Existe alguma maneira simples e confiável de fazer backup do Samsung S7?”
Como um leitor me fez essa pergunta recentemente, percebi que muitas outras pessoas também passam por um dilema semelhante. Após uma pesquisa básica no Google, você pode ver que existem muitas ferramentas que afirmam ser o melhor software de backup da Samsung. Decidi experimentá-los para verificar como eles executam o backup e a restauração da Samsung. Por fim, selecionei os 7 melhores softwares e técnicas de backup da Samsung. Veja como você também pode aprender a fazer backup do telefone Samsung de sete maneiras infalíveis.
- Parte 1: Como fazer backup do telefone Samsung usando o Samsung Smart Switch?
- Parte 2: Como fazer backup do telefone Samsung para a Conta do Google?
- Parte 3: Como fazer backup do telefone Samsung para a conta Samsung?
- Parte 4: Como fazer backup de telefones Samsung seletivamente?
- Parte 5: Como fazer backup de dados específicos para telefones Samsung?
Parte 1: Como fazer backup do telefone Samsung usando o Samsung Smart Switch?
Smart Switch é a ferramenta oficial desenvolvida pela Samsung para ajudar seus usuários a gerenciar seu dispositivo Android. Como o nome sugere, a ferramenta foi desenvolvida inicialmente para ajudar seus usuários transferir dados para um novo telefone Samsung. No entanto, você também pode usar o Samsung Smart Switch para sincronizar seus dados, atualizar seu telefone e até mesmo realizar backup e restauração da Samsung.
Para usar o Samsung Smart Switch para fazer backup dos dados do seu telefone, seu dispositivo deve estar executando o Android 4.1 ou versões posteriores. Abaixo está o que o Smart Switch pode fazer backup para o seu telefone Samsung.
- A ferramenta pode fazer backup de suas fotos, vídeos, favoritos, alarmes, mensagens, contatos, memorandos, histórico de chamadas, agendas e dados diversos.
- Ele pode ser usado para fazer um backup de seus dados em seu computador e depois restaurá-los em seu dispositivo.
- Ele também pode sincronizar seus dados (como contatos) com iCal, Outlook, etc.
Com o Smart Switch, você pode fazer backup do Samsung S7, S8, S6, S9 e de todos os dispositivos Galaxy populares. Veja como você pode executar o backup da Samsung no PC com o Smart Switch.
- Vou ao website oficial do Samsung Smart Switch e baixe-o em seu PC Mac ou Windows. Depois de instalá-lo, inicie o aplicativo para executar o backup do Samsung.
- Usando um cabo USB, conecte seu telefone Samsung ao sistema. Certifique-se de selecionar a opção Media Transfer quando o dispositivo estiver conectado.
- Assim que seu dispositivo for detectado pelo aplicativo, ele fornecerá seu instantâneo com diferentes opções. Clique no botão “Backup”.
- Aguarde um pouco, pois o aplicativo fará um backup de seus dados. Assim que o backup for concluído, você será notificado. Você pode remover o dispositivo com segurança.
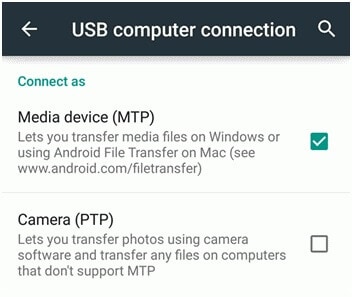
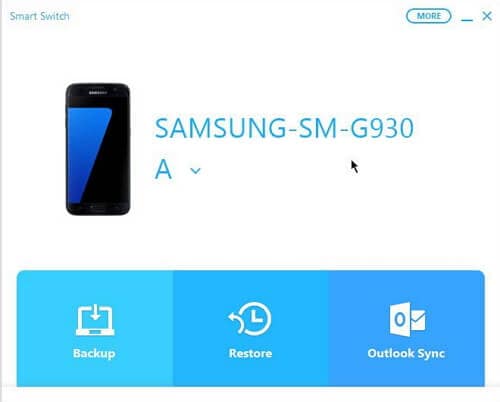
Há momentos em que os usuários desejam personalizar o tipo de dados que desejam fazer backup. Para fazer isso, vá para as configurações ‘Mais’ e selecione ‘Preferências’. Vá para a seção ‘Itens de backup’. A partir daqui, você pode selecionar o tipo de dados que deseja fazer backup.
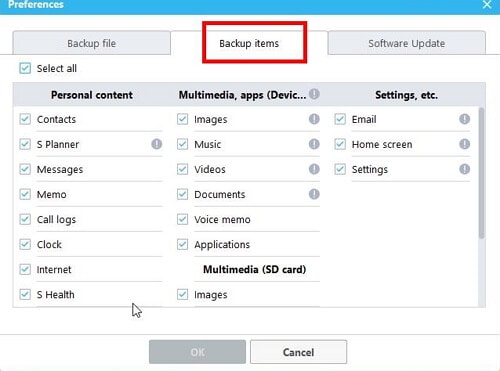
Depois, você também pode restaurar os dados do arquivo de backup da Samsung. Basta seguir as etapas abaixo para restaurar o backup da Samsung.
- Basta conectar seu dispositivo Samsung ao sistema e iniciar o aplicativo. Em vez de “Backup”, selecione a opção “Restaurar”.
- O aplicativo carregará automaticamente o arquivo de backup recente. Se você fez vários backups e gostaria de carregar qualquer outro arquivo, clique na opção “Selecione seus dados de backup”.
- Depois de clicar no botão “Restaurar agora”, o software de backup da Samsung começará a restaurar seus dados no telefone. Basta esperar um pouco para que o processo seja concluído.
- No final, o aplicativo informará o tipo de conteúdo que conseguiu restaurar no seu dispositivo. Você pode simplesmente remover seu dispositivo do sistema e acessar os dados recém-transferidos.


Prós
- O Samsung Smart Switch é uma ferramenta disponível gratuitamente.
- Ele pode fazer backup e restaurar todo o seu telefone com bastante facilidade.
Contras
- Se você tiver um telefone Samsung antigo, precisará atualizar primeiro o firmware.
- Não há previsão para visualizar seus dados primeiro e restaurá-los seletivamente em seu dispositivo.
- Funciona apenas para dispositivos Samsung (nenhum outro dispositivo Android é suportado).
- Às vezes, os usuários reclamam de problemas de compatibilidade entre diferentes dispositivos. Ou seja, se você deseja fazer backup dos dados de um dispositivo e restaurá-lo em outro, poderá enfrentar problemas de compatibilidade de dados.
Parte 2: Como fazer backup do telefone Samsung para a Conta do Google?
Como os dispositivos Samsung são baseados no Android, todos eles estão vinculados a uma conta do Google. Portanto, se desejar, você também pode fazer backup do dispositivo Samsung na sua conta do Google. Como os dados seriam armazenados na nuvem, você não precisa se preocupar em perdê-los. O único problema é que o Google fornece 15 GB de dados gratuitos. Se você ultrapassou esse limite, precisará comprar mais espaço para fazer um backup do telefone Samsung.
Você pode fazer backup de suas fotos, contatos, músicas, vídeos, registros de chamadas, mensagens, calendário, favoritos, dados de aplicativos e outros documentos importantes no telefone Samsung para a conta do Google. Mais tarde, o arquivo de backup pode ser usado para restaurar seus dados em um novo dispositivo. A opção é fornecida durante a configuração de um novo dispositivo.
Para saber como fazer backup do telefone Samsung usando sua conta do Google, você não precisa passar por nenhum aborrecimento indesejado. Basta seguir estas instruções fáceis.
- Desbloqueie seu dispositivo e vá para Configurações> Backup e redefinição.
- Vá para a opção “Fazer backup dos meus dados” e ative o recurso. Você pode selecionar sua conta do Google onde o backup seria salvo.
- Além disso, você pode ativar a opção de restauração automática a partir daqui para economizar seu tempo.
- Além disso, você também pode sincronizar seus dados com sua conta do Google. Vá para as configurações da sua conta do Google e ative/desative o tipo de dados que você deseja sincronizar.
- Apenas certifique-se de ter uma conexão estável com a Internet, pois o Google fará um backup de seus dados.
- Agora, ao configurar um novo telefone Samsung, conecte-se a uma rede Wi-Fi estável. Faça login na mesma conta do Google em que seu backup anterior foi salvo.
- O Google detectará automaticamente os arquivos de backup anteriores e exibirá suas opções. Basta selecionar o arquivo de backup apropriado aqui e clicar no botão “Restaurar”.
- Aguarde um pouco enquanto seu dispositivo Samsung baixa o backup e o restaura completamente.
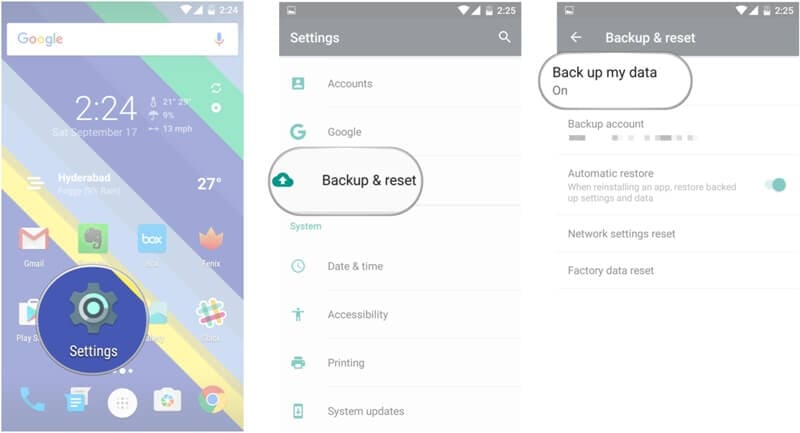
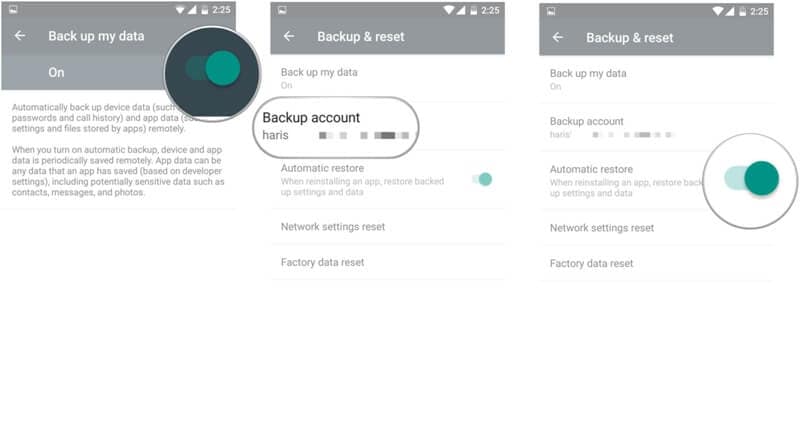
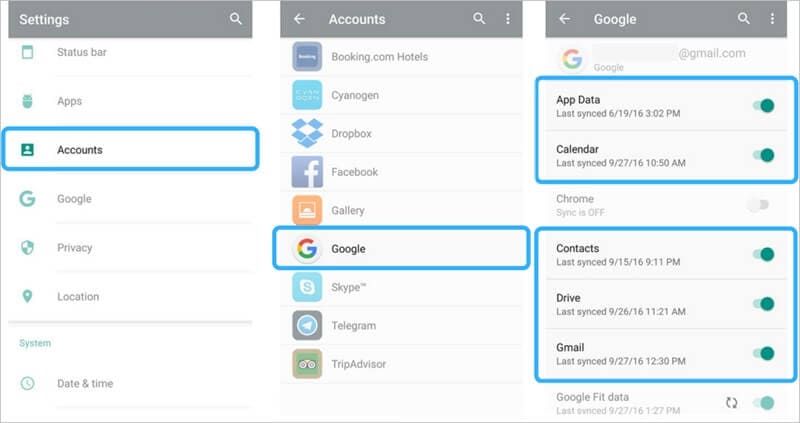
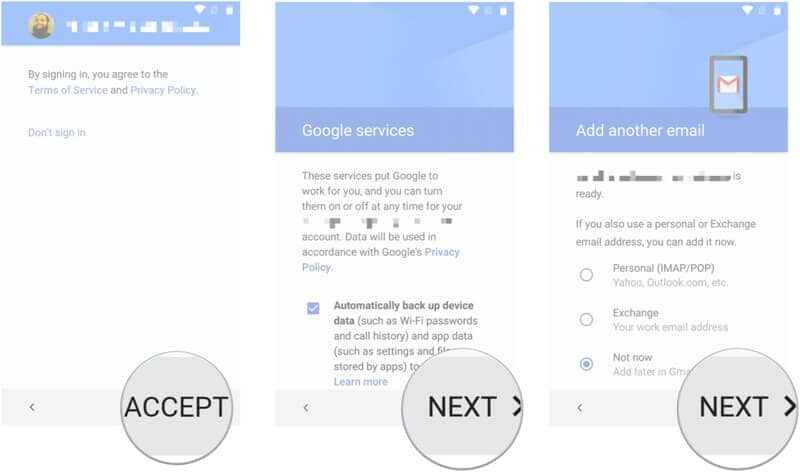
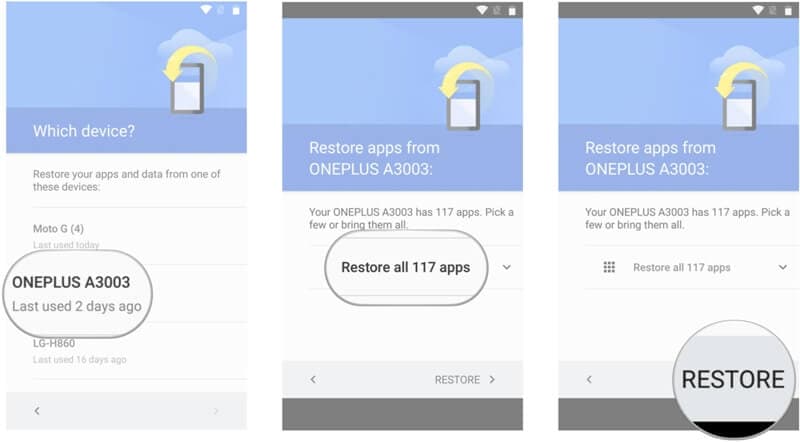
Embora o processo seja bastante simples, a interface varia de uma versão do Android para outra.
Prós
- Não há necessidade de conectar seu dispositivo a um computador
- O arquivo de backup nunca será perdido (como seria salvo na nuvem)
- Gratuito (se você tiver espaço suficiente na sua conta do Google)
Contras
- Você não pode executar uma operação seletiva de backup e restauração.
- A provisão para restaurar seu backup Samsung seria fornecida durante a configuração de um novo dispositivo.
- Se você já esgotou o espaço em sua conta do Google, precisará comprar mais armazenamento ou se livrar dos dados salvos anteriormente.
- O processo é bastante tedioso e não tão rápido quanto outras opções.
- Ele consumirá uma quantidade evidente de seus dados de rede também.
Parte 3: Como fazer backup do telefone Samsung para a conta Samsung?
Se você não tiver espaço suficiente em sua conta do Google, não se preocupe. Assim como o Google, a Samsung também oferece uma solução simples para fazer backup de nosso dispositivo em sua nuvem. Por padrão, todo usuário da Samsung recebe 15 GB de espaço livre na nuvem dedicada da empresa, que pode ser expandida posteriormente com uma assinatura paga.
Portanto, você pode tomar um Backup de conta Samsung dos seus dados e depois restaurá-los para outro dispositivo. Escusado será dizer que o telefone alvo também deve ser um dispositivo Samsung. Seu backup seria armazenado na nuvem e pode ser acessado por você apenas com uma conexão com a internet.
Com o backup em nuvem da Samsung, você pode fazer backup de suas fotos, vídeos, músicas, aplicativos, contatos, registros de chamadas, mensagens, favoritos, calendário, notas e todos os outros tipos principais de dados. O backup será armazenado na nuvem para que você não precise se preocupar em perder seus dados.
Para saber como fazer backup do Samsung S7, S6, S8 e outros dispositivos importantes para a nuvem da Samsung, você pode seguir esta abordagem simples:
- Se você não tiver uma conta Samsung ativa em seu telefone, crie uma. Você pode fazer login com seu ID do Google ou criar uma nova conta Samsung.
- Concorde com os termos e condições e ative a opção “Backup and sync” para automatizar o backup da Samsung.
- Excelente! Depois de adicionar sua conta Samsung ao telefone, acesse as configurações para personalizá-la ainda mais.
- De todas as opções fornecidas, clique no recurso “Backup”.
- Antes de tudo, ative a opção Backup automático para que seus dados não sejam perdidos prematuramente. Além disso, você pode ativar ou desativar a sincronização de qualquer tipo de dados aqui.
- Depois de fazer as alterações relevantes, clique no botão “Fazer backup agora” para fazer um backup imediato de seus dados.
- Aguarde um pouco e mantenha uma conexão estável com a Internet em seu telefone enquanto ele faz o backup.
- Agora, sempre que você desejar restaurar o backup no seu dispositivo Samsung, volte para as configurações da conta e toque em “Restaurar”.
- O aplicativo detectará automaticamente o backup recente e oferecerá a opção de restaurá-lo. No processo, os dados existentes no seu dispositivo serão apagados. Basta concordar com isso tocando no botão ‘Ok’.
- Sente-se e espere um pouco enquanto seu telefone restaura o backup e exclui os dados existentes.
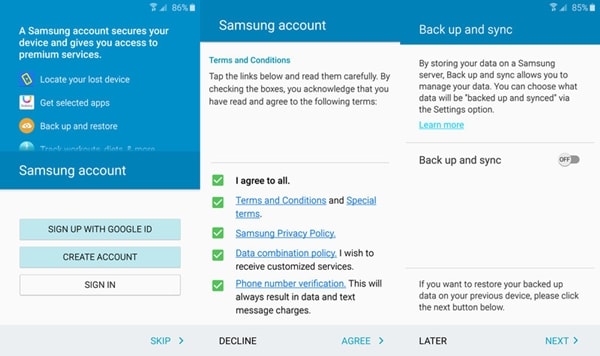
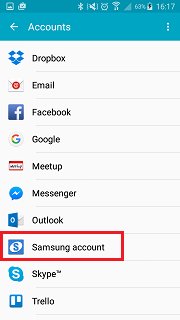
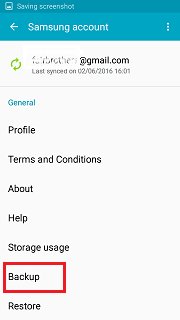
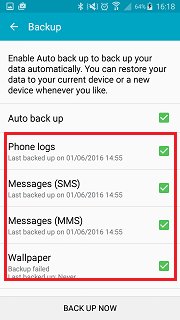
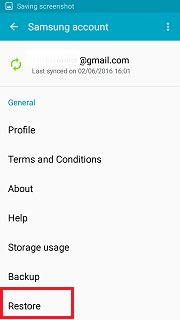
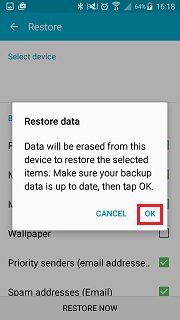
Prós
- Uma solução disponível gratuitamente (método nativo da Samsung)
- Seus dados seriam salvos na nuvem.
- Ampla compatibilidade com todos os principais telefones Samsung
Contras
- Para restaurar o backup da Samsung, os dados existentes em seu telefone seriam excluídos, o que é uma grande desvantagem.
- Você não pode visualizar os dados do backup para restaurá-los seletivamente.
- Consumirá os dados da rede e o limite de armazenamento em nuvem
- Funciona apenas em dispositivos Samsung
Parte 4: Como fazer backup de telefones Samsung seletivamente?
Se você não quiser passar por nenhum aborrecimento indesejado para executar o backup e a restauração da Samsung, dê DrFoneTool – Backup do telefone (Android) uma tentativa. Parte do kit de ferramentas DrFoneTool, ele é desenvolvido pela Wondershare e fornece um processo fácil de clicar para executar backup e restauração da Samsung. O melhor é que uma visualização de seus dados é fornecida para que você possa restaurar seletivamente o backup. Além disso, não há necessidade de redefinir o dispositivo (excluir seus dados existentes) para restaurar o arquivo de backup.

DrFoneTool – Backup do telefone (Android)
Faça backup e restaure dados do Android com flexibilidade
- Ele pode fazer backup (e restaurar) seus contatos, mensagens, histórico de chamadas, fotos, vídeos, músicas, aplicativos, calendário e muito mais.
- A ferramenta pode até restaurar um backup existente do iTunes ou iCloud para que você possa passar de um dispositivo iOS para um dispositivo Android sem perda de dados.
- Como o aplicativo fornece uma visualização de seus dados de backup, você pode restaurar seletivamente o conteúdo de sua escolha.
- Suporta dispositivos 8000 + Android.
- Não há perda de dados durante o backup, exportação ou restauração.
Mesmo sem nenhuma experiência técnica anterior, você pode aprender a fazer backup de dispositivos Samsung (e restaurar seus dados posteriormente). Tudo o que você precisa fazer é seguir estas etapas para fazer backup do telefone Samsung.
- Inicie o kit de ferramentas DrFoneTool no seu computador e, na tela de boas-vindas, selecione a opção “Backup do telefone”.
- Conecte seu telefone Samsung ao sistema usando um cabo USB e certifique-se de que a opção de Depuração USB esteja habilitada.
- O aplicativo detectará automaticamente seu telefone e fornecerá uma opção para fazer backup ou restaurar seus dados. Para fazer backup do Samsung, clique no botão “Backup”.
- Na próxima tela, você pode selecionar o tipo de dados que deseja fazer backup. Além disso, você pode especificar o local onde o arquivo de backup será salvo em seu computador.
- Clique no botão “Backup” para iniciar o processo. Aguarde um pouco, pois o aplicativo manterá um backup de seus dados.
- Assim que o processo for concluído com sucesso, você será notificado. Agora, você pode visualizar o backup ou simplesmente remover seu dispositivo com segurança.
- Para restaurar seus dados, siga a mesma abordagem. Em vez da opção ‘Backup’, clique no botão ‘Restaurar’.
- Uma lista de todos os arquivos de backup anteriores será exibida. Você pode ver seus detalhes e selecionar um arquivo de sua escolha.
- O aplicativo extrairá automaticamente todos os dados do arquivo de backup e os separará em diferentes categorias. No painel esquerdo, você pode visitar qualquer categoria e visualizar os dados à direita.
- Selecione os dados que deseja recuperar e clique no botão “Restaurar no dispositivo”.
- Aguarde alguns minutos, pois o aplicativo restaurará o conteúdo selecionado. Você pode visualizar o progresso a partir de um indicador na tela. Certifique-se de que o dispositivo esteja conectado ao sistema e não exclua nenhum dado dele quando o processo de restauração estiver em andamento.
- É isso! Assim que o processo for concluído, você será notificado com a seguinte mensagem. Agora você pode remover seu dispositivo e acessar seus dados sem problemas.






Prós
- Não há necessidade de excluir os dados existentes em seu telefone para restaurar o backup
- Uma solução fácil de usar e de um clique para fazer backup e restaurar seus dados
- Os usuários podem escolher seletivamente o conteúdo que desejam restaurar do arquivo de backup.
- Não apenas a Samsung, a ferramenta também é compatível com milhares de outros dispositivos Android.
- Ele também pode restaurar dados de um backup anterior do iCloud ou iTunes.
Contras
- Apenas a versão de avaliação gratuita está disponível. Para aproveitar ao máximo esta ferramenta, você precisa comprar sua versão premium.
Parte 5: Como fazer backup de dados específicos para telefones Samsung?
Às vezes, os usuários não desejam fazer um backup abrangente da Samsung para o PC ou a nuvem. Em vez disso, eles só desejam salvar seus arquivos importantes, como contatos, fotos, aplicativos, etc. Portanto, você pode economizar seu tempo e fazer backup de tipos específicos de conteúdo em vez de fazer um backup completo da Samsung. Aqui estão algumas maneiras interessantes de fazer isso.
5.1 Como fazer backup de aplicativos Samsung?
Se você deseja apenas fazer backup de seus aplicativos, pode usar o Samsung Cloud. É um serviço disponível gratuitamente, que pode ajudá-lo a acessar seus dados remotamente. Antes de continuar, certifique-se de ter uma conta Samsung ativa vinculada ao seu dispositivo.
Basta acessar as configurações do Samsung Cloud em seu telefone. Aqui, você pode visualizar todos os tipos de dados dos quais pode fazer backup. Ative a opção ‘Aplicativos’, que faria backup dos arquivos APK, dados do aplicativo e configurações salvas. Depois de fazer as seleções necessárias, clique no botão “Fazer backup agora”. Dessa forma, seus aplicativos seriam salvos no Samsung Cloud.
Mais tarde, você pode restaurar seus aplicativos (e seus dados) para o seu dispositivo Samsung. Depois de vincular a conta Samsung ao dispositivo, vá para as configurações do Samsung Cloud e escolha restaurar seus dados. Selecione o dispositivo de backup e ative a opção “aplicativos” antes de tocar no botão “Restaurar agora”.
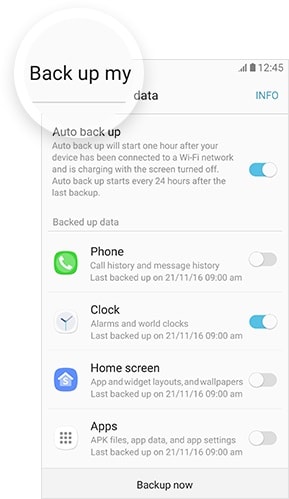
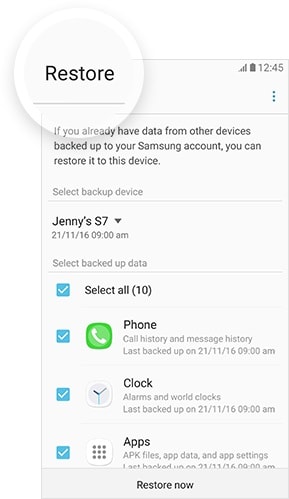
5.2 Como fazer backup dos contatos da Samsung?
Nossos contatos são, sem dúvida, os dados mais importantes que temos em nosso telefone. Portanto, é altamente recomendável manter sempre sua segunda cópia. Você pode facilmente faça backup de seus contatos Samsung com sua conta Google ou Samsung. Se desejar, você também pode exportá-los para o seu cartão SD (na forma de um arquivo vCard ou CSV).
Como usar os Contatos do Google
Os Contatos do Google são uma das melhores maneiras de gerenciar contatos em qualquer dispositivo Android, com certeza. Se você ainda não tiver o aplicativo instalado no seu dispositivo Samsung, poderá baixá-lo em aqui. Ele pode ajudá-lo a fazer backup de seus contatos e até mesmo sincronizá-los com seu computador (via web).
Depois de baixar o aplicativo, ele solicitará automaticamente que você sincronize os contatos do seu telefone. Caso contrário, você também pode acessar as configurações da conta do Google do seu dispositivo e ativar a sincronização de contatos.
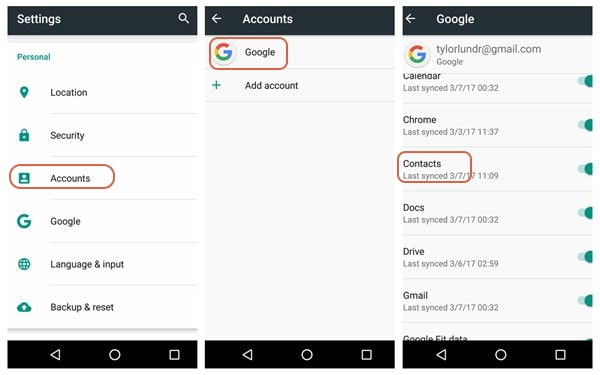
É isso! Dessa forma, todos os seus contatos seriam salvos no Google. Basta fazer login no seu dispositivo usando o mesmo ID do Google ou fazer o download do aplicativo Google Contacts e seus contatos serão exibidos. Se você obtiver contatos duplicados, poderá acessar o aplicativo Google Contact e mesclar os contatos duplicados também.
Usando um cartão SD
Se você usar um cartão SD no seu telefone Samsung, poderá manter seus contatos facilmente à mão. Basta acessar o aplicativo Contatos em seu telefone e, em suas opções, toque no recurso “Importar/Exportar”.
Para fazer backup dos contatos da Samsung, exporte seus contatos para o cartão SD na forma de um vCard. Depois que os contatos forem salvos, você poderá remover o cartão SD e anexá-lo a qualquer outro dispositivo Samsung. Para restaurá-los, acesse o aplicativo Contatos novamente. Desta vez, opte por importá-los e navegue até o local do vCard salvo (no seu cartão SD).
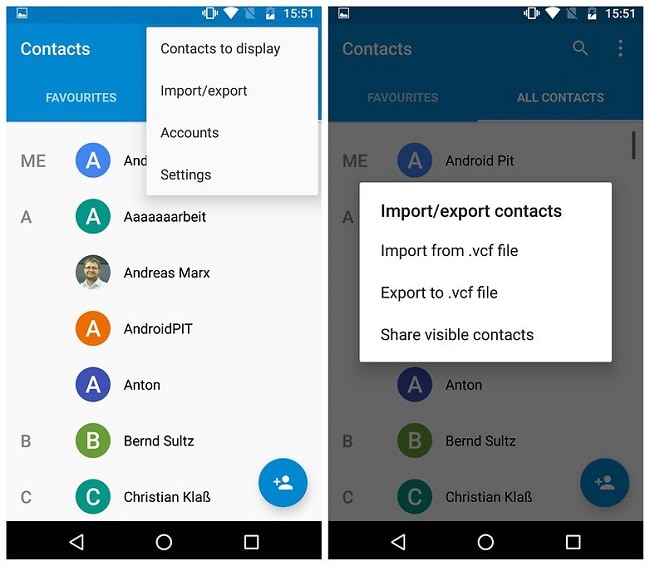
5.3 Como fazer backup de fotos e vídeos da Samsung?
Nossas fotos e vídeos são nossos bens mais valiosos e perdê-los pode ser nosso maior pesadelo. Felizmente, existem muitas maneiras de mantê-los seguros. Você pode faça backup de suas fotos Samsung para o seu sistema local ou até mesmo na nuvem.
Usando o Google Drive
Existem muitos serviços em nuvem, como Dropbox, Google Drive, Samsung Cloud, etc. que você pode usar. A maioria das pessoas prefere o Google Drive, pois é bastante fácil de usar. Para salvar suas fotos e vídeos no Google Drive, basta acessar a Galeria do seu dispositivo e selecionar os dados que deseja salvar. Toque na opção de compartilhamento e selecione Google Drive.
Dessa forma, você pode salvar suas fotos e vídeos no Google Drive. A mesma técnica também pode ser seguida para outros serviços em nuvem. Para acessar seus dados, basta acessar o aplicativo Google Drive (ou o aplicativo de qualquer outro serviço em nuvem) em seu celular e baixar os arquivos selecionados.
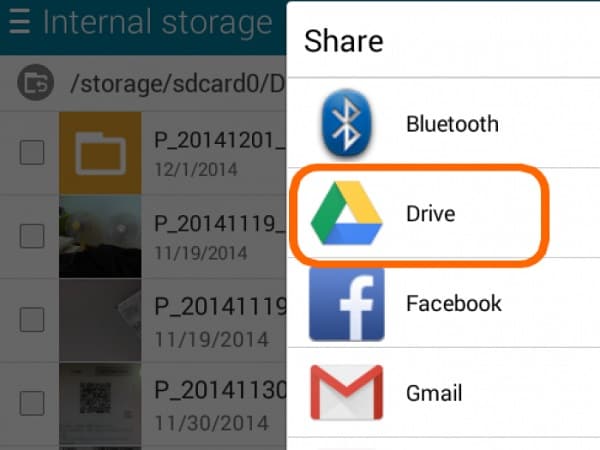
Usando DrFoneTool – Gerenciador de Telefone (Android)
Além do DrFoneTool – Phone Backup (Android), você também pode contar com a ajuda de DrFoneTool – Gerenciador de Telefone (Android) para gerenciar seus dados. Ele pode ajudá-lo a transferir seus arquivos de dados entre o computador e o dispositivo Android. Compatível com todos os principais dispositivos Android, permite transferir nossas fotos, vídeos, contatos, mensagens, músicas e outros arquivos de dados importantes.
Basta conectar seu dispositivo ao sistema e iniciar o aplicativo. Vá para a guia “Fotos” e selecione os dados que deseja transferir. Clique no ícone de exportação e salve suas fotos em seu computador. Da mesma forma, você também pode importar fotos (ou quaisquer outros dados) do seu computador para o seu dispositivo Android.

Tenho certeza de que, depois de seguir este extenso guia, você poderá fazer backup do Samsung S7, S8, S6, S9 ou qualquer outro dispositivo relacionado. Agora, quando você conhece os prós e os contras de todos esses softwares de backup populares da Samsung, pode escolher facilmente a melhor opção. Para realizar o backup e a restauração da Samsung sem esforço, você pode experimentar o DrFoneTool – Phone Backup (Android). Como oferece uma versão de avaliação gratuita, você pode experimentar seus principais recursos sem gastar um centavo. Vá em frente e experimente e sinta-se à vontade para compartilhar sua experiência nos comentários.
Artigos Mais Recentes

