Recuperação de senha Samsung para smartphones e laptops
- Parte 1. Recuperação de senha da Samsung para smartphones e laptops
- Parte 2: Como redefinir a senha do Windows do laptop Samsung
Parte 1. Recuperação de senha da Samsung para smartphones e laptops
Com o crescimento exponencial do mundo digital, armazenar arquivos, pastas, fotos, notas e detalhes de cartões não é tarefa fácil. Compreensivelmente, a segurança tornou-se uma preocupação. Você tem uma senha para cada site em que faz login e cada caixa de correio a que tem acesso. No entanto, não é fácil lembrar de todas as senhas do Gmail, Hotmail, Facebook para Vault, Dropbox e seu celular. Veja como você pode recuperar senhas para smartphones e laptops Samsung por meio de um guia passo a passo.
1. Desbloqueie seu dispositivo Samsung usando o Login do Google
Caso você tenha configurado um bloqueio de padrão para o seu telefone e tenha esquecido o padrão correto, você pode desbloqueá-lo facilmente usando o login da conta do Google.
Ao tentar várias vezes com a senha incorreta (padrão), você verá uma opção ‘Esqueceu a senha’ na tela do seu celular.
Ao selecionar a opção ‘Esqueci minha senha’, você será solicitado a inserir o nome de usuário e a senha da sua conta do Google. Caso você tenha várias contas do Google, você deve inserir os detalhes dessa conta que você usou para configurar seu telefone anteriormente.
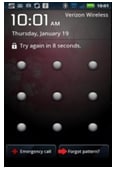
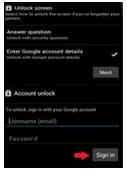
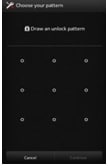
Depois de fazer login com sucesso, seu telefone será desbloqueado e você poderá configurar um novo bloqueio/senha novamente. Bazzinga.
2. Desbloqueie seu dispositivo Samsung usando a ferramenta Find My Mobile
Find My Mobile é um recurso fornecido pela Samsung e pode ser usado com muita facilidade para desbloquear seu dispositivo Samsung. Tudo o que você precisa é de uma conta Samsung registrada (criada durante a compra/configuração do telefone).
Ir para Samsung Encontrar Meu celular e faça login com os detalhes da sua conta Samsung.
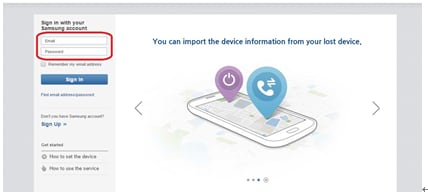
No lado esquerdo da interface do Find My Mobile, você poderá ver seu dispositivo (somente se estiver registrado).
Na mesma seção, selecione a opção ‘Desbloquear minha tela’ e aguarde alguns segundos (isso pode demorar um pouco dependendo da velocidade da sua internet).
Quando o processo for concluído, você receberá uma notificação informando que a tela de bloqueio foi desbloqueada.
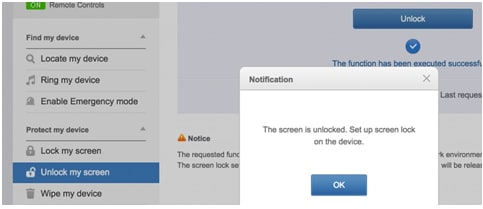
Verifique seu telefone e você o encontrará desbloqueado.
3. Apague seu dispositivo Samsung usando o Gerenciador de dispositivos Android
Se você ativou anteriormente o Gerenciador de dispositivos Android em seu dispositivo, pode facilmente apagar seus dados remotamente usando o Gerenciador de dispositivos Android. Depois de apagar os dados, você poderá configurar seu dispositivo novamente com uma conta do Google e uma nova tela de bloqueio.
Usando qualquer navegador, visite aqui
Faça login usando os detalhes da sua conta do Google (deve ser a mesma conta do Google que você usou anteriormente no seu telefone)
Se você tiver vários dispositivos vinculados à mesma conta do Google, selecione aquele a ser desbloqueado. Caso contrário, o dispositivo teria sido selecionado por padrão.
Selecione o bloqueio e digite uma senha temporária na janela exibida. Você pode pular a mensagem de recuperação (opcional).
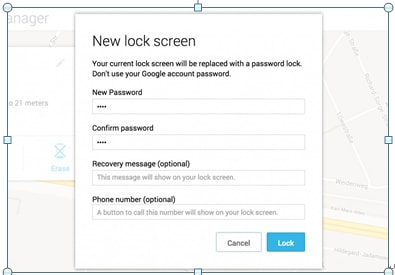
Selecione a opção de bloqueio e, após a conclusão bem-sucedida do processo, você verá os botões Tocar, Bloquear e Apagar.
No seu telefone, um campo de senha teria aparecido, no qual você precisa digitar a senha temporária. Isso desbloquearia seu telefone.
A última coisa é ir nas configurações da tela de bloqueio e desativar a senha temporária. Feito.
Importante: Usar esta técnica para desbloquear o telefone apagará todos os dados – aplicativos, fotos, músicas, notas etc. No entanto, os dados sincronizados com a conta do Google serão restaurados, mas todos os outros dados serão apagados e todos os aplicativos com seus respectivos dados seriam desinstalados.
4. Redefinindo seu dispositivo para as configurações de fábrica
Redefinir seu dispositivo Samsung para as configurações de fábrica é uma das maneiras complexas de desbloquear seu telefone. Esta forma não é fácil nem evita a perda de dados. Mas caso alguma das formas anteriores não funcione, você pode optar por isso.
Desligue o telefone.
Pressione e aperte as teclas Aumentar volume, Diminuir volume e Energia, até que uma tela de teste apareça.
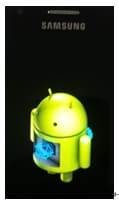
Use o botão Diminuir volume para navegar até a opção Redefinição de fábrica e pressione o botão liga / desliga para selecioná-la.
Quando estiver na tela Recuperação do sistema Android, use a tecla Diminuir volume para navegar até a opção ‘limpar data/redefinição de fábrica’. Selecione-o usando a tecla liga / desliga.
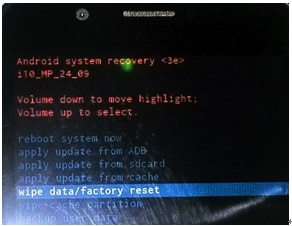
Selecione a opção ‘sim’ nas confirmações e exclua todos os dados do usuário.
Quando a redefinição de fábrica estiver concluída, você pode usar as teclas Volume e Energia para destacar e selecionar a opção ‘Reiniciar o sistema agora’ e a reinicialização total será concluída e seu telefone celular ficará limpo e limpo.
Parte 2: Como redefinir a senha do Windows do laptop Samsung
Semelhante aos telefones celulares Samsung, a senha do laptop também pode ser redefinida em algumas etapas fáceis, sem usar nenhum software adicional. Nem você precisa formatá-lo, nem você precisa perder seus dados. O reset pode ser feito através do prompt de comando, trabalhando em modo de segurança. É assim que vai.
Inicie o seu laptop e continue pressionando F8, até que um menu apareça.
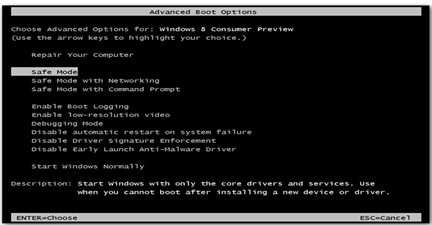
Selecione Modo de segurança com prompt de comando no menu.
Clique em Iniciar e digite ‘cmd’ ou ‘command’ (sem aspas), na barra de pesquisa. Isso abriria a janela do prompt de comando.

Digite ‘net user’ e aperte enter. Isso exibiria todas as contas de usuário do seu computador.
Digite ‘net user’ ‘UserName’ ‘Password’ e pressione enter (substitua UserName e Password pelos seus).
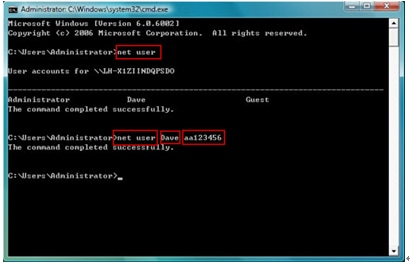
Reinicie o computador e faça login com novo nome de usuário e senha.
Artigos Mais Recentes