Guia Essencial: Tirando Capturas de Tela no Samsung Galaxy J5
Galaxy J é uma série de smartphones baseados em Android altamente antecipada produzida pela Samsung. Ele já é usado por milhões de usuários em todo o mundo com a inclusão de vários dispositivos como J2, J3, J5 e assim por diante. Por ser uma série acessível e cheia de recursos, recebeu muitos comentários positivos de seus usuários. No entanto, temos sido solicitados por nossos leitores, várias perguntas, como captura de tela no Samsung J5. Se você tem o mesmo pensamento, então você veio ao lugar certo. Nesta postagem, informaremos diferentes maneiras de fazer uma captura de tela no seu smartphone Samsung.
- Parte 1: Como capturar a tela do Galaxy J5/J7/J2/J3 usando botões?
- Parte 2: Como fazer a captura de tela no Galaxy J5/J7/J2/J3 com o gesto de deslizar a palma da mão?
- Parte 3: Como encontrar a captura de tela no Galaxy J5/J7/J2/J3?
- Parte 4: Tutorial em vídeo sobre como fazer capturas de tela no Galaxy J5/J7/J2/J3
Parte 1: Como capturar a tela do Galaxy J5/J7/J2/J3 usando botões?
Assim como qualquer outro smartphone Android, também é muito fácil fazer capturas de tela nos telefones da série Galaxy J. Para começar, você pode aplicar as combinações de teclas corretas e capturar a tela no seu dispositivo. Antes de ensinarmos como fazer captura de tela no Samsung J5, J7, J3, etc. é importante verificar se os botões do aparelho estão funcionando ou não. Certifique-se de que o botão Home e o botão Power estejam funcionando antes de fazer uma captura de tela. Depois, basta seguir estes passos fáceis.
- 1. Desbloqueie seu smartphone e abra a tela que deseja capturar.
- 2. Agora, pressione o botão Home e Power ao mesmo tempo.
- 3. Você ouvirá um som de flash e a tela vibrará enquanto seu telefone faz uma captura de tela.
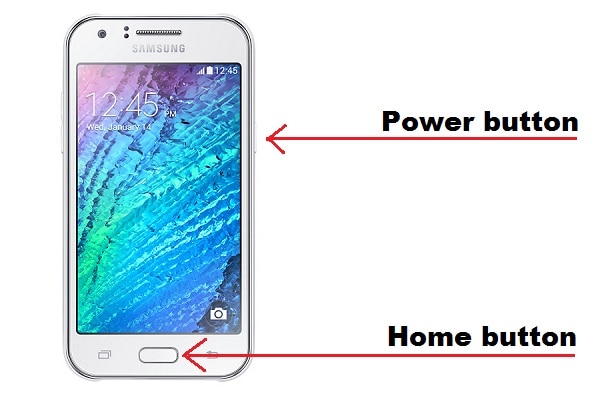
Idealmente, é importante observar que ambos os botões (Home e Power) devem ser pressionados ao mesmo tempo. Além disso, deve-se segurá-los por alguns segundos, pois a captura de tela será feita.
Parte 2: Como fazer a captura de tela no Galaxy J5/J7/J2/J3 com o gesto de deslizar a palma da mão?
Para facilitar a captura de tela de seus usuários em seus dispositivos Galaxy, a Samsung apresentou uma solução inteligente. Usando o gesto de deslizar a palma da mão, você pode fazer uma captura de tela sem pressionar nenhum botão. Muitas vezes, os usuários acham difícil pressionar os dois botões ao mesmo tempo. Portanto, nesta técnica, tudo o que você precisa fazer é deslizar a palma da mão em uma direção para fazer uma captura de tela. Os controles de gestos foram originalmente introduzidos na série Galaxy S e posteriormente implementados nos dispositivos da série J também. Para aprender a fazer capturas de tela no Samsung J5, J7, J3 e outros smartphones semelhantes, siga estas etapas:
- 1. Em primeiro lugar, você precisa ativar o recurso de gesto de deslizar a palma da mão no seu dispositivo. Para fazer isso, vá para Configurações> Movimentos e gestos e ative a opção “deslizar a palma da mão para capturar”.
- 2. Se você estiver usando uma versão mais antiga do Android, precisará visitar Configurações> Recursos avançados para encontrar a opção “Deslizar a palma da mão para capturar”. Toque nele e ative o recurso.
- 3. Ótimo! Agora você pode capturar a captura de tela no seu dispositivo simplesmente deslizando a palma da mão em uma direção. Basta abrir a tela que deseja capturar e deslizar a palma da mão de um lado para o outro mantendo contato com a tela.
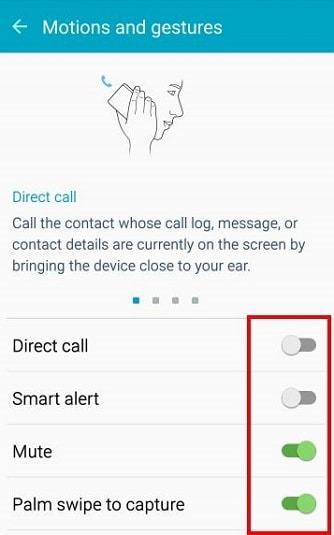
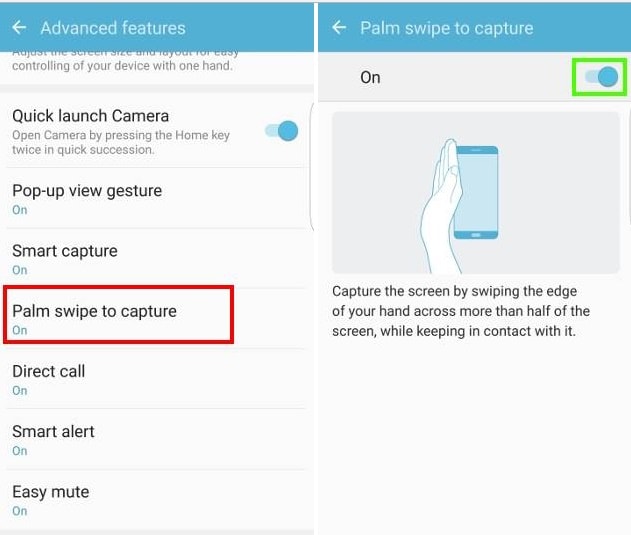
É isso! Quando o gesto for concluído, seu telefone fará automaticamente uma captura de tela no seu dispositivo. Você ouviria um som de flash e a tela piscaria, mostrando que a captura de tela foi feita.
Parte 3: Como encontrar a captura de tela no Galaxy J5/J7/J2/J3?
Depois de fazer uma captura de tela em seu smartphone Galaxy J, você pode visualizá-la sempre que quiser. Também é possível editar a captura de tela conforme suas necessidades usando o aplicativo de edição embutido do dispositivo. Se você está achando difícil pesquisar a captura de tela que capturou recentemente, não se preocupe. Nós temos você coberto. Aqui estão 3 maneiras de encontrar a captura de tela em dispositivos Galaxy J5/J7/J2/J3.
1. Logo após fazermos uma captura de tela em um dispositivo Android, ele nos notifica. Depois de fazer uma captura de tela, você receberá uma notificação na tela informando “Captura de tela capturada”. Tudo o que você precisa fazer é tocar nele. Isso abrirá a tela para você visualizar ou editar.
2. Além disso, você também pode acessar suas capturas de tela feitas anteriormente sempre que necessário. Todas as capturas de tela são salvas na galeria do seu telefone por padrão. Portanto, para encontrar uma captura de tela no Galaxy J5, J7, J3 ou J2, basta tocar no aplicativo “Galeria”.
3. Na maioria das vezes, as capturas de tela são listadas em uma pasta separada “Capturas de tela”. Basta tocar na pasta para acessar todas as capturas de tela que você capturou. Se você não vir uma pasta distinta, encontrará suas capturas de tela com todas as outras fotos no seu dispositivo (galeria).
Parte 4: Tutorial em vídeo sobre como fazer capturas de tela no Galaxy J5/J7/J2/J3
Você ainda não tem certeza de como fazer a captura de tela no Samsung J5, J7, J3 ou J2? Não se preocupe! Você pode aprender assistindo a esses tutoriais em vídeo. Já fornecemos uma solução passo a passo acima, incluindo fotos e ilustrações sobre como fazer capturas de tela no Samsung J5 e em outros dispositivos da série. No entanto, você também pode ver esses vídeos e aprender a fazer o mesmo instantaneamente.
Aqui está um vídeo sobre como fazer capturas de tela no Samsung J5, J7, J3 e muito mais, aplicando as combinações de teclas corretas.
Agora que você sabe como fazer capturas de tela no Samsung J5, J7, J3 e J2, você pode facilmente capturar a tela do seu dispositivo sempre que quiser. Nós fornecemos tutoriais passo a passo para ambas as técnicas neste post. Você pode aplicar a combinação de teclas correta ou simplesmente usar o gesto de deslizar a palma da mão para fazer uma captura de tela. Existem também vários aplicativos de terceiros que podem ser usados para realizar a mesma tarefa. Então, o que você está esperando? Vá em frente e experimente e conte-nos sobre sua experiência nos comentários abaixo. Se você conhece alguém que está achando difícil fazer uma captura de tela, sinta-se à vontade para compartilhar este tutorial com eles também!
Artigos Mais Recentes