[Obrigatório] 6 fatos com o Gravador de Hangouts do Google
O Google Hangouts está entre as plataformas pioneiras para chamadas de voz e vídeo que permitem que os usuários se comuniquem com pessoas em todo o mundo. Esta plataforma apresentou aos usuários um sistema impressionante de interação com seus entes queridos em um sistema cross-country. No entanto, embora esse serviço ofereça a capacidade de gravar suas chamadas de vídeo ou voz com facilidade, você pode considerar o uso de várias ferramentas de terceiros em sua área de trabalho para gravar seus Hangouts do Google com facilidade. Embora muitos usuários tenham encontrado o gravador pessoal do Google Hangouts como restrito, várias ferramentas podem ser escolhidas como alternativa. Essas alternativas oferecem aos usuários os melhores serviços do mercado. Este artigo discute vários softwares de gravação do Google Hangouts. Ele permite que o usuário entenda a melhor ferramenta antes de ir para uma seleção conclusiva da melhor ferramenta para gravação eficiente de chamadas.
- Parte 1. Existe algum gravador do Google Hangouts para computadores Windows?
- Parte 2. Como usar o gravador do Google Hangouts no Windows? – Snagit
- Parte 3. Como usar o gravador do Google Hangouts no Windows? – Ampliação
- Parte 4. Como usar o gravador do Google Hangouts no Windows? – Barra de jogos do Xbox no Windows 10
- Parte 5. Como gravar Google Hangouts no Mac com o QuickTime?
- Parte 6. Como escolher?
Parte 1. Existe algum gravador do Google Hangouts para computadores Windows?
Se você considerar a lista disponível para permitir que você grave o Google Hangouts em um computador Windows, não é apenas exaustiva, mas muito difícil para um usuário selecionar. Ao perceber a saturação disponível em todo o sistema, o uso de diferentes gravadores do Google Hangouts pode ser entendido com uma introdução às suas características e conjunto de recursos. Este artigo apresenta três dos melhores gravadores de Hangouts do Google para o seu computador Windows definidos da seguinte forma.
Snagit
Esta ferramenta é considerada uma das plataformas de gravação de vídeo mais populares disponíveis no mercado a um preço razoável. Com a capacidade de adicionar comentários diferentes no vídeo gravado, você pode não apenas gravar, mas editar seu vídeo no Snagit. Sua seção avançada de edição de imagem e gravação de tela permitem que você execute várias tarefas com a plataforma com facilidade.
Zoom
Embora essa ferramenta tenha sido introduzida como fonte para videoconferências e reuniões, ela apresentou diversas utilidades. Um desses utilitários foi a capacidade de rastrear o registro em seu dispositivo. Essa ferramenta permite que você co-anote com os membros de sua equipe e adicione automaticamente transcrições de vídeo para os trechos gravados. Embora ofereça um conjunto limitado de recursos em sua versão gratuita, ainda pode ser considerado bastante conveniente para gravação de tela.
Barra de jogos Xbox no Windows 10
Se você não é muito fã de ferramentas de terceiros e se concentra em trabalhar com os aplicativos presentes no software para consumo, pode utilizar com eficiência os serviços do Xbox Game Bar no Windows 10 para gravar sua tela do Google Hangouts. Ele não apenas oferece a capacidade de gravar os jogos com facilidade, mas também acompanha a gravação de qualquer outro programa na área de trabalho. Os recursos são bastante extensos em toda esta ferramenta; no entanto, não importa o tamanho que ele apresenta.
Parte 2. Como usar o gravador do Google Hangouts no Windows? – Snagit
O que preparar na máquina antes de gravar?
A gravação da tela do Google Hangouts pode exigir algumas configurações antes que você esteja pronto para começar. Vários periféricos estão envolvidos no processo, que devem ser verificados antes de finalizar o gravador do Google Hangouts.
O som é muito importante e significativo para permitir que você signifique sua gravação e o ajude a apresentar ou ilustrar melhor a ideia. A qualidade geral de qualquer vídeo é aprimorada com a ajuda do áudio. Assim, seria bom verificar as configurações de som antes de inicializar a gravação de vídeo. Se você estiver incorporando sons externos em suas gravações, precisará utilizar microfones externos em vez de optar pela ferramenta integrada em sua área de trabalho. Você deve ter cuidado ao configurar a webcam do seu dispositivo se ela também fizer parte da gravação do Google Hangouts. Com todos esses periféricos de hardware instalados, você também deve se concentrar em gerenciar e suavizar os cursores da tela e estar ciente de onde compartilharia o vídeo depois de gravado.
Como usar o Snagit para gravar com imagem e áudio de alta qualidade
O Snagit, como deplorado acima, é considerado uma das melhores ferramentas de gravação de tela que você pode encontrar para gravar facilmente sua chamada do Google Hangouts. No entanto, quando surge a questão de usar a ferramenta para gravar a imagem e o áudio de alta qualidade na plataforma, você pode ver facilmente as etapas descritas abaixo.
– Abra o Snagit em sua área de trabalho e prossiga para configurar suas configurações de gravação de tela com as configurações disponíveis. Você pode ir para a guia ‘All-in-One’ ou ‘Vídeo’ para obter mais detalhes. Você pode adicionar áudio do sistema ou sons externos conforme desejado.
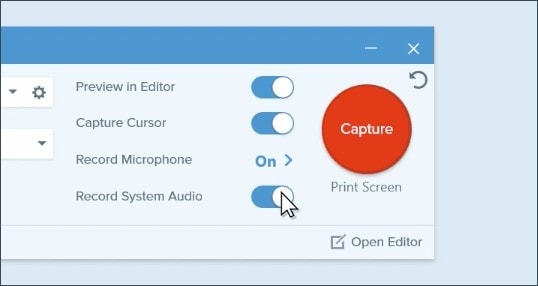
– Uma vez feito, você precisa selecionar a área com o auxílio do cursor que deseja gravar. A barra de ferramentas que aparece na parte inferior da tela pode ser usada para gerenciar os canais de áudio da sua gravação. Toque no botão ‘Gravar’ para iniciar a gravação.
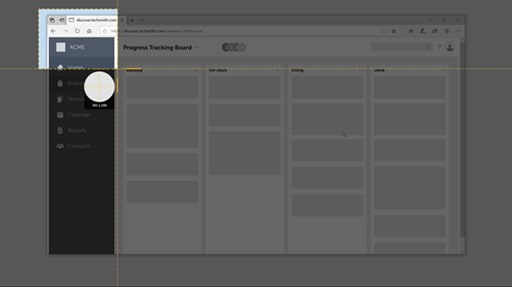
– Após a conclusão da gravação, toque em “Compartilhar” para compartilhá-la em várias plataformas.
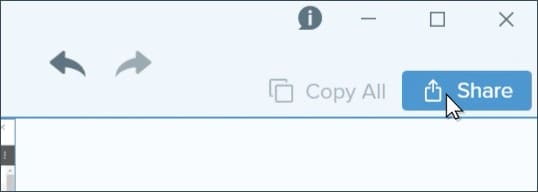
Onde as gravações do Google Hangout são salvas?
O Google Hangouts salva suas gravações padrão na conta do Google Drive anexada na respectiva pasta de ‘Minhas gravações’. Além disso, se você estiver utilizando os serviços do Snagit, poderá configurar seu próprio local padrão para salvar as gravações.
Parte 3. Como usar o gravador do Google Hangouts no Windows? – Ampliação
Para ver as etapas de gravação de sua chamada do Hangouts no Windows por meio do Zoom, considere as etapas a seguir.
– Se você estiver organizando a reunião, pode facilmente tocar no botão “Gravação” na barra de ferramentas na parte inferior da tela.
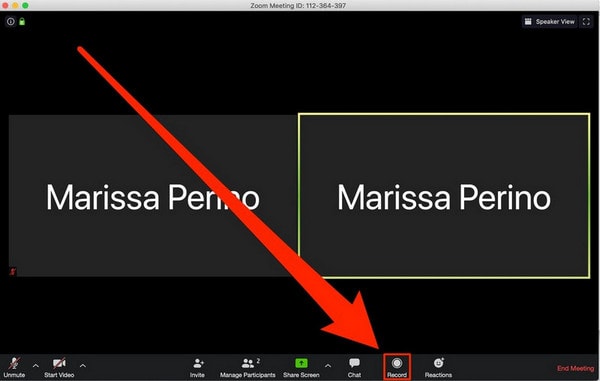
– Para pausar ou parar a gravação, toque no mesmo botão. Quando a reunião termina, o arquivo é salvo automaticamente como um arquivo MP4 no local padrão do Zoom.
Parte 4. Como usar o gravador do Google Hangouts no Windows? – Barra de jogos do Xbox no Windows 10
Os usuários que não gostam muito de ferramentas de terceiros e preferem usar as ferramentas integradas disponíveis na área de trabalho podem seguir as etapas para gravar seus Hangouts do Google com a Xbox Game Bar no Windows 10.
– Você precisa configurar sua videochamada do Google Hangouts em sua área de trabalho e tocar simultaneamente em “Windows + G” para abrir a Barra de jogos.
– Selecione a opção pop-up e abra a barra do jogo na tela.
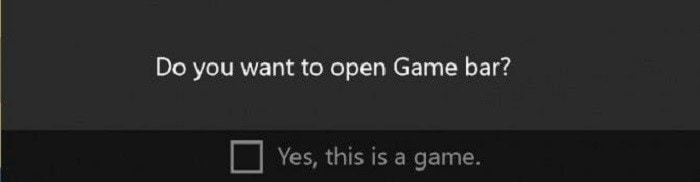
– Toque no botão “Gravação” na parte inferior da tela para iniciar sua gravação. Uma vez feito, toque no mesmo botão e permita que a gravação seja salva em sua pasta “Vídeos” no computador.
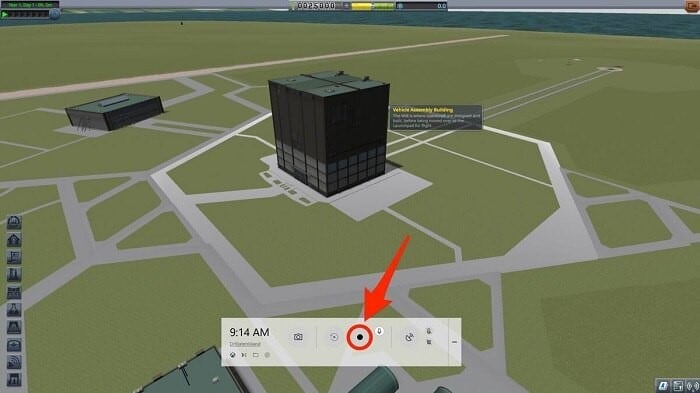
Parte 5. Como gravar Google Hangouts no Mac com o QuickTime?
Gravar vídeos é bastante fácil se você for um usuário de Mac e preferir utilizar os serviços do QuickTime Player embutido para este caso. Para gravar facilmente sua videochamada do Google Hangouts por meio do QuickTime, você precisa configurar seu dispositivo da maneira definida a seguir.
– Acesse o “QuickTime Player” da sua pasta Aplicativos no Mac e toque em “Arquivo” para selecionar a opção “Nova Gravação de Tela” para inicializar uma nova janela.
– Com a ponta de seta aparecendo ao lado do botão de gravação, você precisa definir as configurações de sua gravação conforme desejado e continuar tocando no botão vermelho “Gravar” quando iniciar a gravação.

– Se você precisar parar a gravação, toque no sinal retangular “Stop” que aparece na parte superior da tela.

Parte 6. Como escolher?
A escolha de uma gravação de tela baseia-se no fato primordial de que ela deve cobrir com eficiência todos ou os requisitos máximos para sua gravação de tela. Isso pode ajudar você a configurar o melhor gravador de tela para sua chamada do Google Hangouts. Vários fatores devem ser mantidos em mente antes de finalizar o melhor gravador de tela. A primeira e principal regra deve ser a facilidade de uso, induzida dentro da plataforma. Deve fornecer ao usuário diversas opções de gravação das telas, conforme desejado. Em seguida, deve incluir a disponibilidade de configurar o áudio conforme desejado. No entanto, a resolução e a qualidade da saída são outros recursos importantes que o ajudariam a finalizar a melhor ferramenta para o seu caso.
Conclusão
Este artigo apresentou vários gravadores de tela do Google Hangouts. Ele forneceu um estudo de dividendos para permitir que os usuários selecionem a melhor ferramenta para gravar efetivamente a tela de seu dispositivo.
Artigos Mais Recentes