[Dicas comprovadas] 3 maneiras de gravar a tela do Google Pixel
Os smartphones fazem parte da vida das pessoas há mais de uma década e vêm assumindo grandes operações cotidianas que trazem influência em grandes domínios em todo o mundo. Deve-se ter em mente que, com o avanço da tecnologia, diferentes inovações foram apresentadas em nível comunitário. Os smartphones não foram apenas uma inovação introduzida uma ou duas décadas antes; em vez disso, eles vêm enfrentando grandes alterações e adições de várias ferramentas e recursos que apresentam facilidade de uso e serenidade para os usuários. Smartphones como o Google Pixel são alguns modelos de última geração que são considerados entre as ferramentas de primeira linha por apresentar o melhor da tecnologia. Esses smartphones apresentam uma série de características diferentes que podem permitir que os usuários realizem várias tarefas dentro do telefone. A gravação de tela é considerada uma das funções mais simples; no entanto, poucas empresas de desenvolvimento de smartphones levaram esse recurso em consideração. O Google Pixel está entre as poucas empresas de desenvolvimento que induziram o recurso de gravação de tela e forneceram ao mercado uma solução fácil de gravar telas e capturar clipes e trechos de instâncias bastante importantes e significativas. Este artigo apresenta um guia definitivo sobre como realizar um procedimento perfeito de gravação de tela do Google Pixel com facilidade.
Parte 1. Como ativar o Screen Record no Google Pixel?
Ativar a gravação de tela no Google Pixel é tão simples quanto possível; onde se destaca alguns requisitos que devem ser atendidos para habilitar esse recurso no smartphone. A gravação de tela pode ser considerada em várias funções e usos, onde os usuários podem facilmente gravar bugs dentro do software e salvar momentos que não são apenas especiais, mas podem ser nostálgicos de ver em alguns anos. Esse recurso apresentou aos usuários vários aplicativos, permitindo que eles desenvolvessem uma imagem atenciosa entre os usuários de smartphones.
Para usar a gravação de tela no Google Pixel, você precisa garantir que seu dispositivo esteja atualizado para o Android 11. Sem essa atualização, é impossível consumir os serviços de gravação de tela integrada em seu Pixel. Esse recurso de gravação de tela nativo pode ser facilmente dominado, com um pouco de conhecimento de utilização de gravação de tela e observação clara das diretrizes clínicas oferecidas a seguir. Para saber mais sobre a gravação de tela no Google Pixel com a atualização do Android 11, você precisa seguir as etapas ilustradas a seguir.
– O recurso está incorporado nas configurações do seu Google Pixel. Você precisa simplesmente deslizar para baixo para acessar seu painel rápido e tocar no botão ‘Screen Record’ que aparece na lista.
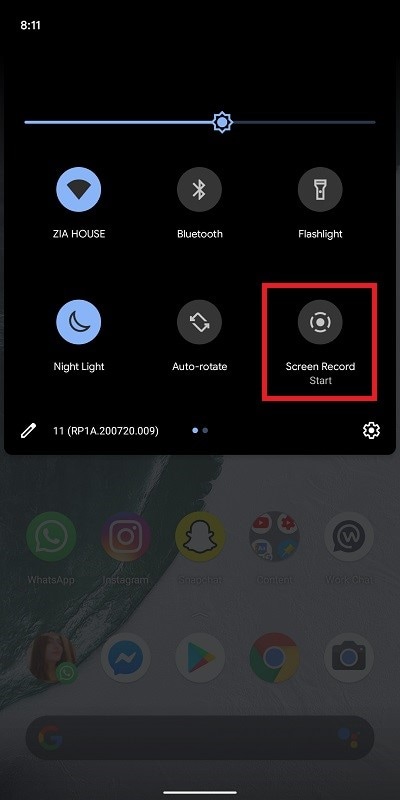
– Na tela pop-up, você precisa alternar qualquer dispositivo que deseja adicionar ao registro da tela. Pode ser o microfone, o áudio do dispositivo ou ambos.

– Você também pode ativar a opção ‘Mostrar toques na tela’ e tocar em ‘Iniciar’ para iniciar a gravação. Para simplesmente interromper a gravação, deslize a tela para baixo e toque no botão ‘Toque para parar’ para concluir.
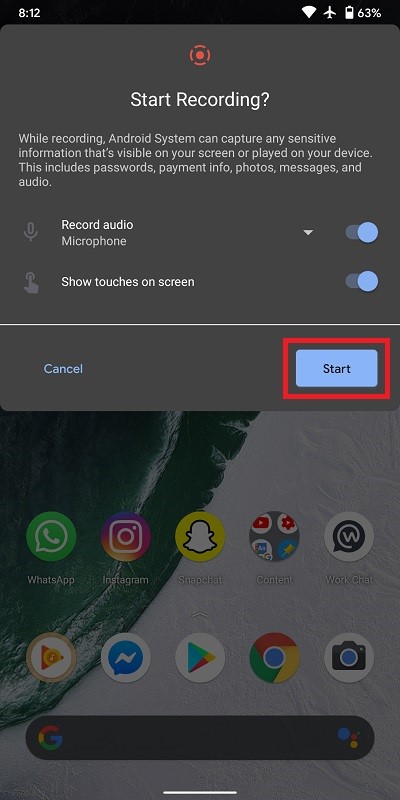
Parte 2. Como usar o MirrorGo para gravar a tela do Google Pixel?
Considerando que você tem um Google Pixel que não é capaz de gravar sua tela perfeitamente ou está preso em uma versão anterior ao Android 11, você pode sentir que não tem escolha a não ser deixar a gravação de tela no seu Pixel. O mercado nunca deixou esse recurso intocado e apresentou centenas de remédios na forma de aplicativos de terceiros. Existem várias plataformas disponíveis no mercado com gravação de tela. No entanto, a seleção da melhor plataforma pode parecer um pouco difícil e árdua de realizar.

Wondershare MirrorGo
Grave o seu dispositivo Android no seu computador!
- Registro na tela grande do PC com MirrorGo.
- Tirescreenshots e salve-os no PC.
- Ver vários notificações simultaneamente sem pegar o telefone.
- Utilize android aplicativos no seu PC para uma experiência em tela cheia.
Nesses casos, este artigo apresenta um aplicativo de terceiros que não é apenas conhecido no mercado por seus serviços de espelhamento eficazes, mas também deixou uma marca na gravação de tela. MirrorGo oferece uma experiência HD e evita que você fique com os olhos cansados. Sua interface impressionante é algo bastante apreciável e superlativo. Leva você para fora dos limites dos periféricos limitados e oferece um sistema único para operar. No entanto, se a questão for gravar sua tela do Google Pixel, o MirrorGo tem o remédio eficaz pronto no bolso. Para entender o procedimento de gravação do seu Pixel com MirrorGo, você precisa seguir as etapas oferecidas abaixo.
Etapa 1: instalar e iniciar
Você precisa baixar, instalar e iniciar o MirrorGo em sua área de trabalho para espelhar com seu Google Pixel. Conecte o dispositivo com um cabo USB e prossiga.

Etapa 2: considere a conexão USB
Depois disso, você precisa selecionar o tipo de transferência de arquivos nas configurações de conexão USB e selecionar “Transferir arquivos” para continuar.

Etapa 3: ativar a depuração USB
Quando terminar de configurar uma conexão USB, você precisa prosseguir para as Configurações do seu Pixel e selecionar ‘Sistemas e atualizações’ para ir para as ‘Opções do desenvolvedor’. Ative a ‘Depuração USB’ e leve a um espelhamento bem-sucedido.

Etapa 4: Espelhar dispositivo
Você precisa confirmar a conexão do seu dispositivo com o computador e permitir que ele espelhe com sucesso.

Etapa 5: Gravar tela
Uma vez que o dispositivo é espelhado, você precisa continuar gravando a tela tocando no botão ‘Gravar’ na interface da plataforma presente na área de trabalho.

Parte 3. Use um aplicativo de terceiros para fazer um registro de tela do Google Pixel
Além do MirrorGo, existem vários aplicativos que atendem às necessidades de vários usuários na gravação de tela. O AZ Screen Recorder é uma dessas plataformas de gravação de tela que parece oferecer aos usuários o melhor de seus serviços em uma resolução de vídeo HD de 1080p a 60 fps com controle total sobre a tela através da área de trabalho. Este aplicativo de terceiros induziu vários recursos, incluindo o áudio do microfone e o recurso de câmera da web. Depois disso, você pode até configurar um cronômetro na plataforma para interromper a gravação da tela por conta própria. Para entender o procedimento que envolve a gravação da tela do Google Pixel, você precisa seguir o guia fornecido a seguir.
– O AZ Screen Recorder oferece a capacidade de gravar sua tela sem nenhum jailbreak ou enraizamento do seu dispositivo. Você precisa simplesmente baixar e instalar o aplicativo da Google Play Store e prosseguir.
– Ao abrir o aplicativo pela primeira vez, você deve seguir as instruções fornecidas na tela para habilitar a gravação do dispositivo sobre outros aplicativos.
– Um ícone exibindo o gravador aparece na lateral da tela. Para iniciar a gravação da tela, você precisa tocar no ícone para abrir uma série de opções diferentes. Selecione o ícone com uma câmera para iniciar a gravação da tela e toque em ‘Iniciar agora’ para iniciar.
– Quando terminar de gravar a tela, você precisa deslizar o menu de notificações para baixo e tocar no ícone de parada para concluir o processo.

Parte 4. É a mesma maneira de gravar Google Pixel 4/3/2?
O Google Pixel está entre as inovações mais eficazes e eficientes dos desenvolvedores do Google, onde eles induziram uma série de recursos diferentes ao lado do smartphone, tornando-o uma ferramenta muito proficiente para trabalhar. O Google Pixel apresentou várias iterações em seu modelo de 2 a 2XL e 4 e apresentou várias características para trabalhar com eficiência. No entanto, sobre a questão da gravação de tela em diferentes modelos do Google Pixels, você precisa considerar o fato de que todos esses modelos exigem um ponteiro singleton para cobrir.
Para usar facilmente esse recurso, seu smartphone deve ser atualizado para o Android 11 mais recente, pois isso permite que você utilize a gravação de tela integrada com facilidade. Sem essa atualização, você não pode usar o gravador de tela integrado para Google Pixel 2, 3 ou 4. Por outro lado, o processo de gravação de tela é completamente o mesmo para todos os smartphones.
Conclusão
A gravação de tela pode ser extremamente eficiente se consumida corretamente. Os detalhes que oferece é bastante eficiente e conclusivo. No entanto, para usar esse recurso com sucesso em seu smartphone, você deve esclarecer o fato de que seu dispositivo não é apenas compatível com o recurso, mas oferece a mesma qualidade e eficiência de que você precisa.
Junto com isso, você deve estar ciente do procedimento e das técnicas envolvidas na realização de um registro de tela do Google Pixel. Para entender isso, você precisa seguir o guia detalhado junto com a introdução de várias ferramentas que você pode utilizar no processo.
Artigos Mais Recentes
