Maneiras viáveis de como gravar a tela no iphone xs
‘Alguém pode me dizer como gravar a tela no meu iPhone Xs/Xs Max e salvá-la no meu telefone? Eu tenho que gravar minha jogabilidade do PUBG, mas não consigo encontrar nenhuma ferramenta de gravação de tela do iPhone Xs/Xs Max.’
Se você também possui um iPhone Xs/Xs Max e gostaria de gravar sua tela por diferentes motivos, este seria um guia ideal para você. Muitos usuários não sabem, mas o iPhone Xs/Xs Max possui um recurso de gravador de tela embutido que você pode experimentar. Além disso, também existem ferramentas de gravação de tela de terceiros para iPhone Xs/Xs Max que você pode explorar ainda mais. Portanto, neste guia, mostrarei como gravar a tela no iPhone Xs/Xs Max de duas maneiras diferentes.

Parte 1. Qual é a necessidade de gravar a tela no iPhone X?
Desde gravar gameplays até fazer tutoriais em vídeo, pode haver todos os tipos de razões para fazer a gravação de tela do iPhone Xs/Xs Max. Você pode estar passando por um dos seguintes cenários e gostaria de gravar a tela do seu dispositivo também.
- Se você é um jogador profissional, talvez queira gravar sua jogabilidade para enviar nas mídias sociais.
- Muita gente faz vídeos instrutivos e conteúdos educativos gravando a tela do aparelho.
- Você pode querer criar um guia de instruções ou conteúdo de solução de problemas para outras pessoas.
- Um gravador de tela também pode ser usado para salvar mídia que não pode ser baixada prontamente em seu telefone (por exemplo, vídeos no Snapchat, Instagram, etc.)
- Se você estiver enfrentando algum problema com seu dispositivo, poderá gravar a tela para mostrar o problema.
Parte 2. Como gravar a tela no iPhone Xs/Xs Max usando seu gravador de tela?
Se o seu dispositivo for executado no iOS 11 ou em uma versão mais recente, você poderá usar o recurso Gravador de tela integrado do seu iPhone para atender às suas necessidades. Como a opção de gravação de tela máxima do iPhone Xs/Xs não está disponível no Centro de Controle por padrão, precisamos fazer um pequeno ajuste com antecedência. Depois de adicionar a opção Gravação de tela iPhone Xs/Xs Max no Centro de Controle, você pode acessá-la facilmente sempre que quiser.
Para saber como rastrear o registro no iPhone Xs/Xs Max usando sua ferramenta integrada, você pode seguir estas instruções.
Etapa 1: adicionar o gravador de tela ao centro de controle
Em primeiro lugar, você precisa adicionar o recurso Screen Recorder no Centro de Controle do seu dispositivo. Para isso, você pode desbloquear seu iPhone Xs/Xs Max e ir em Configurações > Centro de Controle e optar por personalizá-lo.
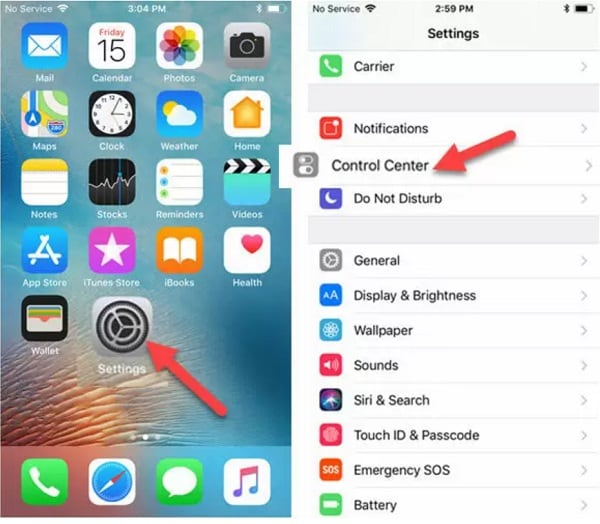
Agora, você pode ver uma lista de vários recursos e ferramentas incorporadas que podem ser adicionadas ao Centro de Controle. Basta encontrar o recurso Screen Recording iPhone Xs / Xs Max e tocar no ícone “+” adjacente a ele. Isso adicionará a opção de gravação de tela ao iPhone Xs/Xs Max Control Center e você poderá até alterar sua posição.
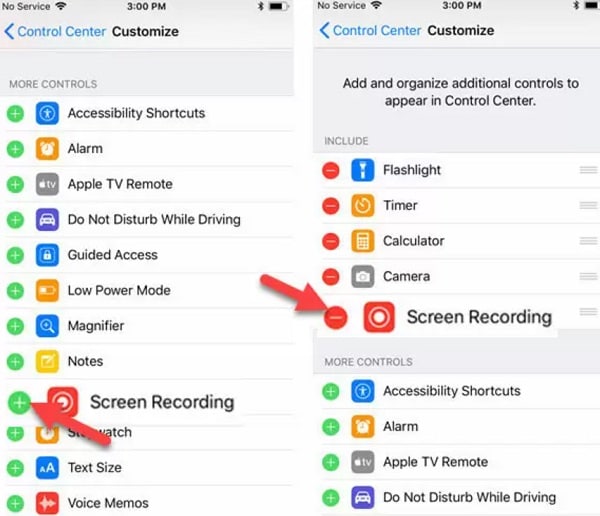
Passo 2: Comece a gravar a tela do iPhone X
Sempre que você quiser gravar a tela do seu dispositivo iOS, basta acessar a página inicial do seu iPhone e deslizar para cima para obter o Centro de Controle. De todas as opções disponíveis no Centro de Controle, toque no ícone Gravador de Tela.
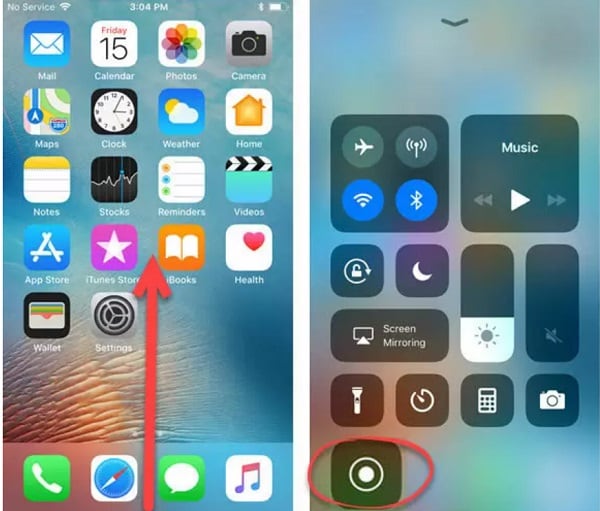
Isso iniciará automaticamente uma contagem regressiva (de 3 a 1) para que você possa abrir qualquer aplicativo e começar a gravar a tela do iPhone Xs/Xs Max. Se desejar, você também pode tocar no ícone do microfone para incluir o som (via microfone) no vídeo gravado.
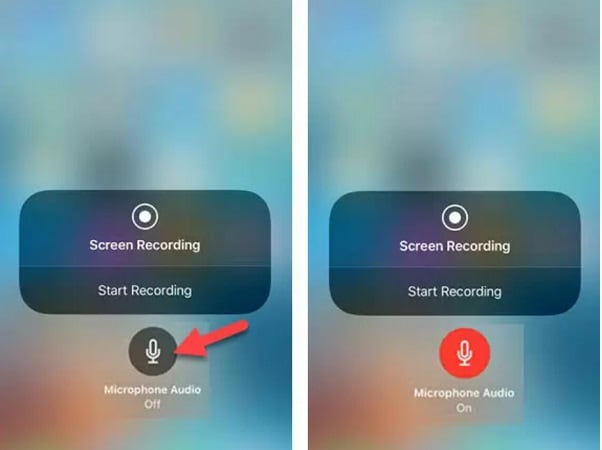
Etapa 3: Pare e salve a gravação da tela
Agora você pode jogar qualquer jogo, gravar um tutorial em vídeo ou fazer muito mais do que seu dispositivo gravaria automaticamente. No banner superior, você pode ver uma faixa vermelha que representa o status da gravação. Você pode tocar na opção de gravação de tela do iPhone Xs/Xs Max na parte superior (a barra vermelha) e optar por interromper a gravação.
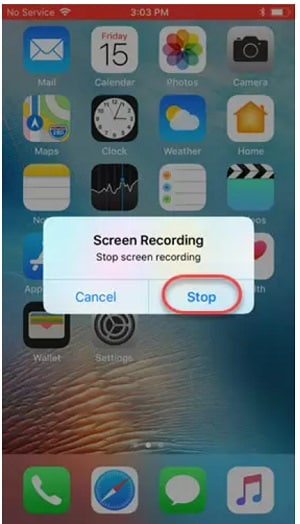
Por padrão, o vídeo gravado seria salvo na pasta Galeria/Fotos do iPhone > Gravador de tela. Agora você pode ir para a respectiva pasta para visualizar ou até editar o vídeo gravado no seu iPhone.
Parte 3. Como personalizar a qualidade de gravação de tela do iPhone Xs/Xs Max?
Muitos usuários reclamam que a gravação de tela feita pelo iPhone Xs/Xs Max não é de alta qualidade e não atende aos seus requisitos. O iPhone Xs/Xs Max gravará a tela com qualidade de vídeo 1080p por padrão. Se desejar, você pode personalizar isso visitando Configurações> Câmera> Gravar vídeo e alterar a qualidade do vídeo para até 4K.
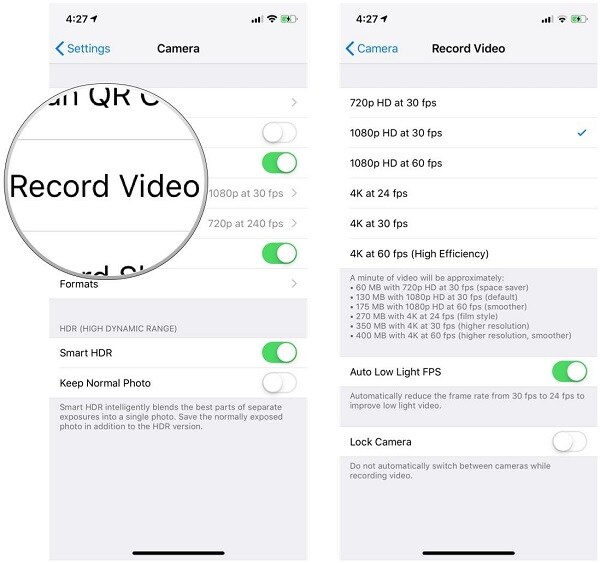
Observe que, se você melhorar a qualidade de gravação da tela no iPhone X, também aumentará drasticamente o tamanho geral do vídeo.
Parte 4. Como gravar facilmente a tela no iPhone Xs/Xs Max com alta qualidade?
Como a opção de gravação de tela do iPhone Xs/Xs Max pode não atender aos seus requisitos, você pode considerar um aplicativo dedicado como Wondershare MirrorGo. É uma ferramenta utilitária profissional e fácil de usar que você pode usar para espelhar a tela do seu iPhone no seu computador e até mesmo permitir que você acesse seu dispositivo nele.
- Com MirrorGo, você pode facilmente espelhar a tela do seu iPhone no seu computador e acessar seus recursos adicionais.
- Tem uma opção dedicada para tirar screenshots do seu iPhone e gravar sua tela em diferentes opções de qualidade.
- Você também pode optar por receber notificações relevantes do seu iPhone no seu PC e até mesmo controlar o dispositivo.
- Usar o MirrorGo é extremamente fácil e não há necessidade de fazer o jailbreak do seu dispositivo para gravar sua tela em alta qualidade.
Para aprender a gravar a tela no iPhone Xs/Xs Max remotamente a partir do seu computador, você pode usar o Wondershare MirrorGo da seguinte maneira:
Passo 1: Conecte seu iPhone Xs/Xs Max ao MirrorGo.
Para começar, você pode instalar e iniciar o Wondershare MirrorGo no seu computador. Além disso, verifique se o computador e o iPhone devem estar conectados à mesma rede WiFi.

Agora, desbloqueie seu iPhone X, vá para a página inicial e deslize a tela para cima para visualizar o Centro de controle. A partir daqui, você pode apenas pressionar os recursos de espelhamento de tela e selecionar MirrorGo entre as opções disponíveis.

Etapa 2: definir as configurações de gravação de tela
Depois que seu iPhone Xs/Xs Max estiver conectado ao sistema, você poderá visualizar sua tela com outras opções no painel MirrorGo. Antes de iniciar a gravação da tela no iPhone X, vá para MirrorGo Settings > Screenshots and Recording Settings para selecionar um formato e local para os vídeos gravados.

Etapa 3: iniciar a gravação de tela do iPhone Xs/Xs Max
Excelente! Agora, quando estiver tudo pronto, vá para as opções do MirrorGo na barra lateral e clique no ícone de gravação. Isso iniciará uma contagem regressiva para que você possa abrir o aplicativo que deseja gravar.
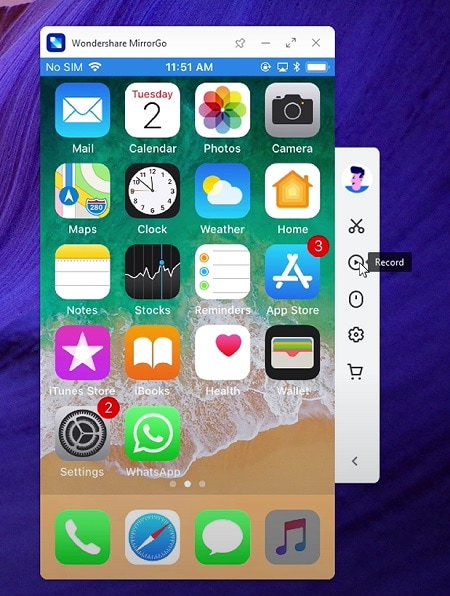
Depois, você pode navegar no seu telefone da maneira que quiser, e o MirrorGo gravaria toda a atividade na tela. Para interromper a gravação, clique no mesmo ícone da barra lateral e o vídeo será salvo automaticamente no local designado.
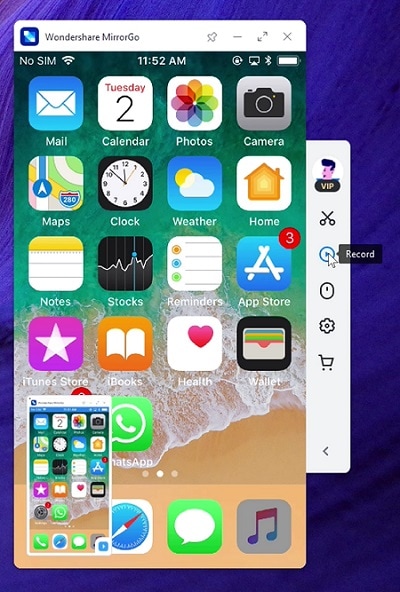
Isso é um embrulho, todos! Depois de seguir este guia, você pode aprender facilmente como gravar a tela no iPhone X. Como você pode ver, a opção nativa de gravação de tela do iPhone Xs/Xs Max não é tão útil. Você pode considerar o uso de uma ferramenta dedicada. Por exemplo, Wondershare MirrorGo fornece uma solução profissional e sem complicações para gravação de tela no iPhone X. Você também pode usá-lo para fazer capturas de tela, acessar notificações e gerenciar seu dispositivo iOS em seu computador facilmente.
Artigos Mais Recentes