Como gravar Facetime com áudio no iPhone e Android?
A Apple é reconhecida entre as melhores empresas de desenvolvimento de smartphones e dispositivos inteligentes. Eles apresentaram vários dispositivos de última geração que dominaram o mercado em pouco tempo. Esses dispositivos não são apenas conhecidos por seus designs e recursos, mas a Apple também é conhecida por desenvolver seu próprio sistema operacional e projetar seu próprio sistema dedicado. Entre eles estão várias ferramentas e recursos que apresentaram ao mercado consumidor uma opção muito impressionante de adotar a Apple como seu dispositivo de fuga. O Facetime é um desses recursos dedicados que está presente para usuários do iPhone. Esta ferramenta ofereceu às pessoas interagir com outros usuários ao redor do globo. Ele oferece uma melhor experiência de videochamada em comparação com outros sistemas existentes. Este artigo apresenta uma ampla discussão sobre como gravar Facetime com áudio em vários dispositivos. Existem vários casos em que os usuários precisam gravar suas chamadas de vídeo com facilidade. A ideia básica por trás da explicação é apresentar aos usuários uma ideia abrangente de gravar suas chamadas do Facetime com facilidade.
Método 1. Como gravar Facetime com áudio no Android?
Pode parecer impossível para muitos usuários do Android considerar gravar suas chamadas do Facetime. Eles podem enfrentar problemas com o gravador de tela integrado ou não conseguir encontrar uma ferramenta de gravação perfeita que os ajude a gravar cada detalhe minucioso. Em tais circunstâncias, muitas ferramentas impressionantes não atendem às necessidades dos usuários. Wondershare MirrorGo apresenta um dos melhores ambientes para os usuários do Android gravarem suas telas. Essa ferramenta não é apenas uma base para gravar a tela, mas também fornece um sistema eficiente para espelhar smartphones em telas maiores para uma melhor visualização. Esta ferramenta fornece aos usuários o sistema perfeito para seus usuários trabalharem em um ambiente propício. Oferece facilidade no gerenciamento do dispositivo através de uma tela maior com auxílio de periféricos apropriados. Usar o MirrorGo para gravar Facetime com áudio é excepcionalmente fácil. Antes de conhecer o método que envolve gravar seu Facetime com áudio, você precisa conhecer mais sobre os recursos expressivos oferecidos no Wondershare MirrorGo.
- Você pode controlar facilmente seu dispositivo Android pelo PC.
- Espelhe seu dispositivo Android em uma experiência de tela maior.
- Transfira arquivos com um simples recurso de arrastar e soltar entre o dispositivo e o computador.
- Você pode compartilhar a área de transferência depois de espelhar o dispositivo no computador.
- Grave a tela em alta qualidade.
Para entender o recurso simples de gravar seu Android com MirrorGo, você precisa seguir o guia passo a passo explicado a seguir.
Etapa 1: conectar o Android ao computador
Instale o MirrorGo no seu computador e prossiga conectando o dispositivo Android com uma conexão USB. Defina o tipo de conexão para ‘Transferir arquivos’ depois de conectar o USB e prossiga.

Etapa 2: ativar a depuração USB
Em seguida, abra as ‘Configurações’ do seu smartphone Android e acesse a opção ‘Sistema e atualizações’ na lista. Na próxima tela, selecione ‘Opções do desenvolvedor’ e ative a Depuração USB através da alternância.

Etapa 3: aceitar e espelhar
Depois de ativar a Depuração USB, uma mensagem de prompt aparece na tela exibindo uma opção para espelhar o dispositivo. Toque em ‘Ok’ e espelhe com sucesso seu Android no PC.

Etapa 4: gravar Facetime no MirrorGo
Como a tela é espelhada no computador, você precisa ativar uma chamada Facetime e tocar no botão ‘Gravar’ presente no painel direito da plataforma. Isso iniciaria a gravação do Facetime no Android.

Método 2. Como gravar Facetime com áudio no iPhone usando Mac?
Usar dispositivos Apple para gravar seu Facetime é um dos métodos mais simples que podem ser considerados para executar esse processo. Como o Facetime geralmente está disponível em todos os dispositivos Apple, pode haver alguns usuários que achariam difícil gravar seu Facetime diretamente em um iPhone. Em outros casos, seus iPhones podem não atender aos requisitos básicos para gravação de tela. Assim, eles procuram outros métodos e procedimentos que ofereçam uma solução rápida para gravar seu Facetime com áudio em seu iPhone. O método mais simples que pode ser adotado neste caso é gravar seu dispositivo através do Mac. Isso pode ser feito através do QuickTime Player presente no Mac. Este player embutido oferece autonomia para gravar a tela do seu iPhone com facilidade. Para entender mais sobre essa ferramenta e o processo, este artigo fornece um guia detalhado sobre como gravar Facetime com áudio no iPhone usando o Mac.
– Você precisa conectar seu iPhone ao seu Mac através de um cabo relâmpago. Prossiga com a abertura do QuickTime Player no Mac a partir da pasta ‘Aplicativos’.
– Depois que o player for aberto, continue tocando na guia ‘Arquivo’ na parte superior da janela. Selecione ‘Nova Gravação de Filme’ nas opções fornecidas no menu suspenso.
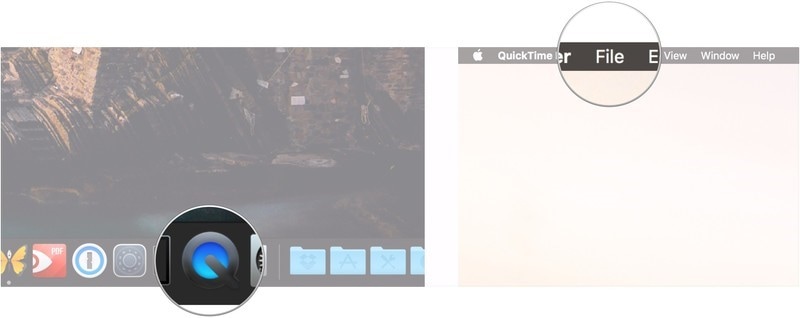
– Com uma nova tela aberta na tela, você precisa navegar com o cursor até o botão ‘Gravar’ e tocar na seta adjacente a ele.
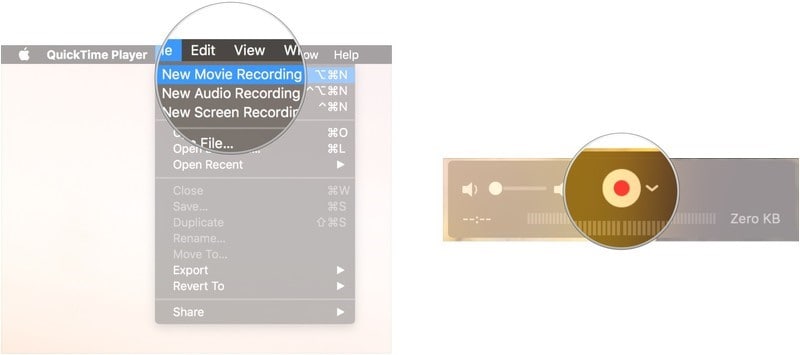
– Selecione seu iPhone no menu suspenso. Você precisa selecionar seu iPhone na seção ‘Câmera’ e na seção ‘Microfone’. Isso espelharia seu iPhone no Mac com sucesso.
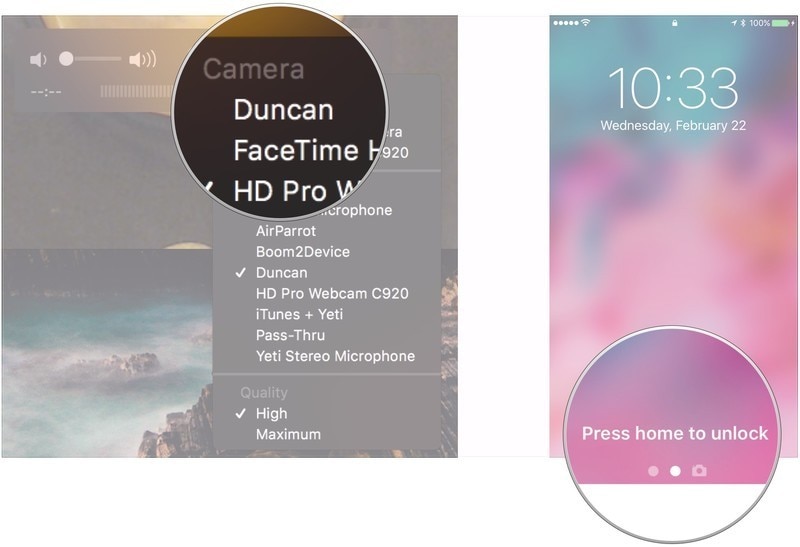
– Desbloqueie seu iPhone e observe a tela no Mac. Abra o Facetime no seu iPhone e prossiga. Você precisa ter certeza de que a ‘Barra de Volume’ no seu QuickTime Player está ativada.
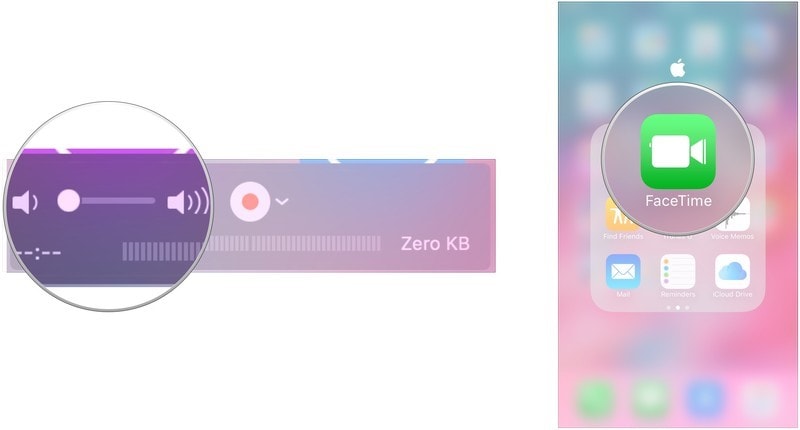
– Toque no botão ‘Gravar’ no QuickTime Player e faça uma chamada Facetime. Quando a chamada terminar, toque no botão ‘Parar’ para terminar a gravação. Toque na guia ‘Arquivo’ na barra de menu.
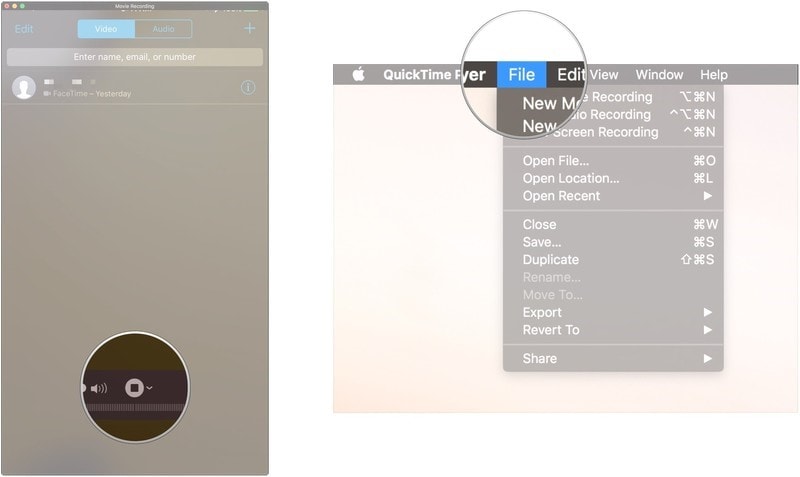
– Selecione ‘Salvar’ entre as opções disponíveis e dê um nome apropriado à sua gravação. Defina o local da gravação e toque em ‘Salvar’. Isso gravaria com sucesso sua chamada do Facetime e a salvaria no seu Mac.
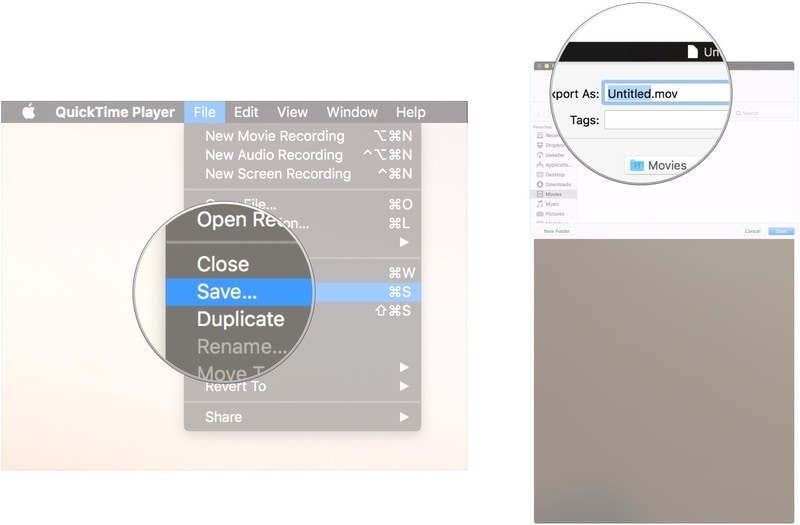
Método 3. Como gravar Facetime com áudio no Mac?
No entanto, se você quiser gravar seu Facetime com áudio diretamente em um Mac, é convenientemente possível. Usar um iPhone para gravar chamadas do Facetime em um Mac pode parecer difícil para muitos usuários; assim, este dispositivo da Apple possui um método direto para gravar a tela com facilidade.
– Você precisa acessar o ‘Facetime’ no seu Mac e iniciá-lo. Toque simultaneamente em “Command+Shift+5”.
– Depois disso, você precisa selecionar ‘Opções’ no menu de captura de tela que se abre na tela. Uma lista aparece na tela com várias opções.
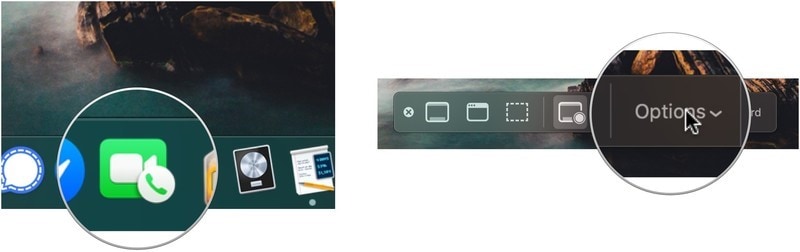
– Selecione qualquer um dos locais presentes abaixo da seção ‘Salvar em’. Em seguida, para gravar o áudio, é aconselhável selecionar a opção ‘Microfone embutido’ na seção ‘Microfone’.
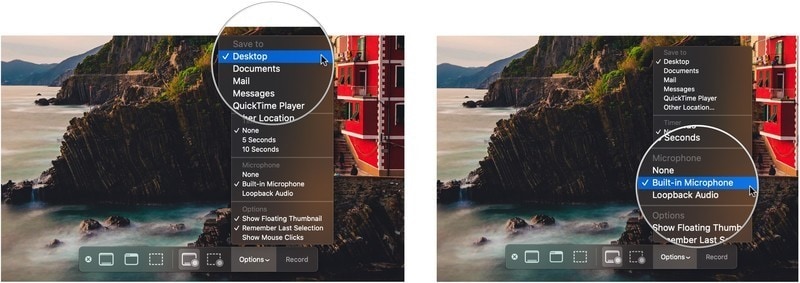
– Depois de configurar as configurações de áudio do seu dispositivo, você precisa selecionar o comprimento de tela apropriado que deve ser incluído na gravação. Selecione ‘Gravar tela inteira’ ou ‘Gravar parte selecionada’ para selecionar o tamanho apropriado da tela a ser gravada.
– Prossiga para a sua chamada Facetime e toque no botão ‘Gravar’ para iniciar a gravação.
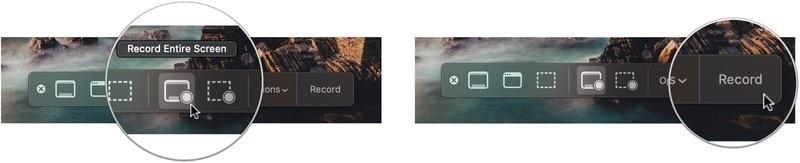
– Depois de terminar a gravação, você precisa tocar no botão ‘Parar gravação’ e levá-lo a ser salvo no local desejado que foi selecionado. Isso gravaria com sucesso a chamada do Facetime com áudio em um Mac com facilidade.
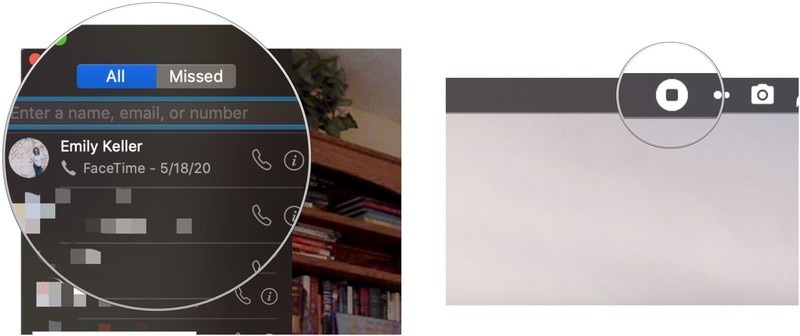
Conclusão
O Facetime é uma maneira muito eficiente e elegante de se comunicar com pessoas em todo o mundo. Esta ferramenta tem apresentado às pessoas eficiência e precisão nas videochamadas. Além disso, seu design requintado levou as pessoas a acreditar que a videochamada é muito mais fácil através de seu sistema do que qualquer outra plataforma de terceiros. No entanto, quando se trata de gravar suas chamadas do Facetime, não há muitos métodos extensos que você precisa examinar. Este artigo apresentou uma lista muito prolífica de métodos que podem ser facilmente adotados e implementados por usuários de todos os tipos. Para saber mais sobre essas ferramentas, você precisa consultar o artigo para conhecer mais sobre as formas que permitem gravar seu Facetime com facilidade.
Artigos Mais Recentes