Como gravar o Google Meet?
Embora a pandemia de coronavírus tenha pegado o mundo de surpresa, o Google Meet ajuda a quebrar suas cadeias de transmissão. Desenvolvido pela gigante de tecnologia Google, o Google Meet é uma tecnologia de videoconferência que permite que as pessoas tenham reuniões e interações em tempo real, quebrando barreiras geográficas no enfrentamento ao COVID-19.
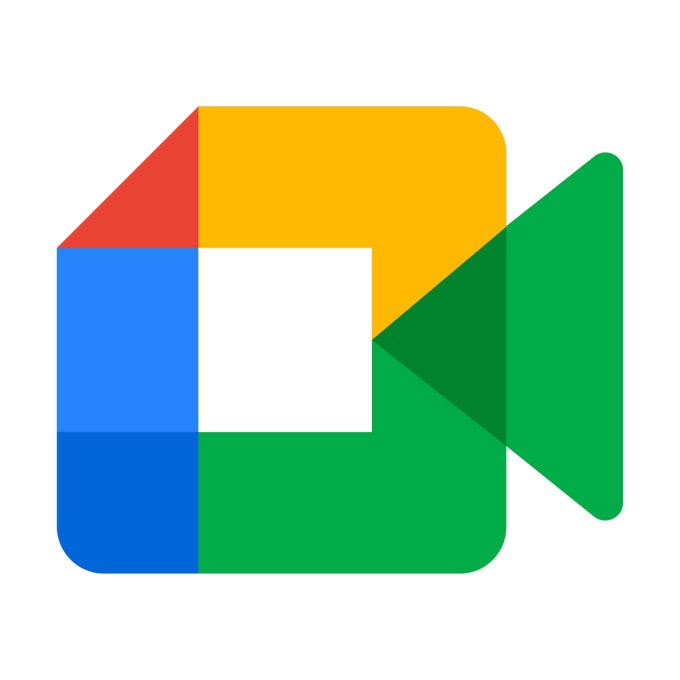
Lançado em 2022, o software de bate-papo por vídeo corporativo permite que até 100 participantes discutam e compartilhem ideias por 60 minutos. Por mais que seja uma solução empresarial gratuita, possui uma opção de plano de assinatura. Aqui está um aspecto fascinante: a gravação do Google Meet é possível! Como secretária, você entende como é difícil fazer anotações durante as reuniões. Pois bem, este serviço lida com esse desafio ajudando você a gravar suas reuniões em tempo real. Nos próximos minutos, você aprenderá a usar o Google Meet para simplificar tarefas de secretária aparentemente difíceis.
1. Onde está a opção de gravação no Google Meet?
Você está procurando a opção de gravação no Google Meet? Se sim, não se preocupe com isso. Você precisa ter o software em execução no seu computador ou dispositivo móvel. Em seguida, você deve participar da reunião. Quando estiver na reunião, clique no ícone com os três pontos verticais na extremidade inferior da tela. Depois, um menu aparece na vertical em cima dele é o Gravando Reunião opção. Tudo o que você precisa fazer é tocar na opção para iniciar a gravação. Neste ponto, você nunca perde os pontos cruciais levantados e discutidos durante a reunião. Para encerrar a sessão, você deve bater novamente nos três pontos verticais e depois clicar no botão Parar Gravação menu que aparece no topo da lista. Em geral, o serviço permite que você inicie uma reunião de uma só vez ou agende uma.
2. O que é gravado no Google Meet Recording?
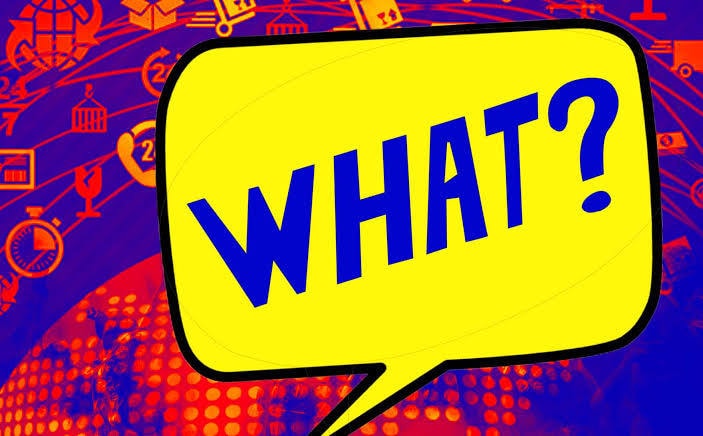
Há muitas coisas que o software permite gravar em um minuto de Nova York. Confira os detalhes abaixo:
- Palestrante atual: Primeiro, ele captura e salva a apresentação do orador ativo. Isso será salvo na pasta de gravação do organizador em Meu Drive.
- Dados dos participantes: Além disso, o serviço captura todos os detalhes dos participantes. Ainda assim, há um relatório de participantes que mantém os nomes e telefones correspondentes.
- Sessões: Se um participante sair e voltar à discussão, o programa captura a primeira e a última vez. Em geral, uma sessão aparece, mostrando a duração total que eles gastaram na reunião.
- Salvar arquivos: Você pode salvar várias listas de turmas e compartilhá-las em todos os seus dispositivos.
3. Como gravar o Google Meet no Android
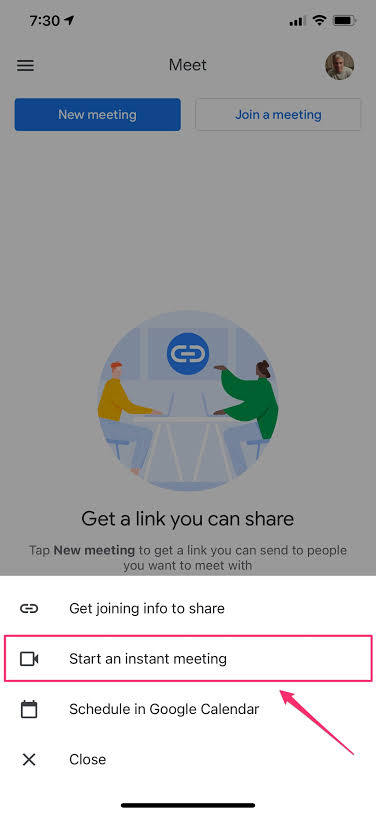
Ei amigo, você tem um dispositivo Android, certo? Coisa boa! Siga as instruções abaixo para saber como gravar o Google Meet:
- Crie uma conta do Gmail
- Visite a Google Play Store para baixar e instalar o aplicativo.
- Digite seu nome, endereço de e-mail e local (país)
- Especifique o que você deseja alcançar com o serviço (pode ser pessoal, comercial, educacional ou governamental)
- Concorde com os termos do serviço
- Você terá que escolher entre um Novo Encontro ou para ter uma reunião com um código (para a segunda opção, você deve tocar Junte-se com um código)
- Abra o aplicativo do seu dispositivo inteligente clicando em Iniciar uma reunião instantânea
- Palmadinha Junte-se ao encontro e adicione quantos participantes quiser
- Compartilhe os links com possíveis participantes para convidá-los.
- Então, você tem que clicar na barra de ferramentas de três pontos para ver Gravar Reunião.
- Você também pode pausar a gravação ou sair quando quiser.
4. Como gravar o Google Meet no iPhone
Você usa um iPhone? Nesse caso, este segmento orientará você sobre como gravar no Google Meet. Como sempre, você pode optar por agendar uma reunião ou iniciar uma de uma só vez.
Para agendar uma reunião, você deve seguir os passos abaixo:
- Acesse seu aplicativo Google Agenda.
- Toque em + Evento.
- Você adiciona participantes selecionados e toca Completo.
- Depois, você deve dar um tapinha Salvar.
Claro, está feito. Obviamente, é tão fácil quanto o ABC. No entanto, esta é apenas a primeira fase.
Agora, você deve continuar:
- Baixe o aplicativo na loja iOS e instale-o
- Clique no aplicativo para iniciá-lo.
- Inicie uma chamada de vídeo de uma só vez porque elas são sincronizadas entre os dispositivos.
Para iniciar uma nova reunião, você deve continuar…
- Palmadinha Novo Encontro (e escolha entre compartilhar um link de reunião, iniciar uma reunião instantânea ou agendar uma reunião conforme mostrado acima)
- Toque em Mais ícone na barra de ferramentas inferior e selecione Gravar Reunião
- Você pode compartilhar a tela tocando no painel de vídeo.
5. Como gravar no Google Meet em um computador

Até agora, você aprendeu a usar o serviço de videoconferência em duas plataformas de SO. O bom é que você também pode usá-lo em seu computador. Bem, este segmento mostrará como gravar um Google Meet usando seu computador. Para fazer isso, você deve seguir os processos passo a passo abaixo:
- Baixe o software para sua área de trabalho e instale-o
- Inicie ou participe de uma reunião.
- Toque nos três pontos no canto inferior direito da tela
- Depois, escolha o Gravar Reunião opção no menu pop-up.
As chances são de que você não pode ver o Gravar Reunião menu popup; significa que você não pode capturar e salvar a sessão. Nesse caso, você deve seguir os seguintes passos:
- Vou ao Pedir consentimento menu popup.
- Uma vez que você pode vê-lo, você deve tocar ACEITAR
Neste momento, a gravação começará antes que você diga, Jack Robinson! Pressione os pontos vermelhos para encerrar a sessão. Uma vez feito, o Parar Gravação irá aparecer, permitindo que você encerre a sessão.
6. Como gravar uma reunião de smartphones em um computador?
Você sabia que pode ter sua sessão do Google Meet e transmiti-la do seu dispositivo móvel para o seu computador? Claro, você pode controlar e gravar seu smartphone a partir do computador enquanto a reunião real ocorre por meio de um dispositivo móvel. Na verdade, isso significa tirar o máximo proveito dessa tecnologia empresarial.
Com Wondershare MirrorGo, você pode transmitir seu smartphone para o computador para ter uma melhor experiência de visualização enquanto a reunião ocorre em seu dispositivo móvel. Depois de configurar a reunião em seu smartphone, você pode transmiti-la para a tela do computador e controlar seu telefone a partir daí. Que incrível!!

Wondershare MirrorGo
Grave o seu dispositivo Android no seu computador!
- Registro na tela grande do PC com MirrorGo.
- Tirescreenshots e salve-os no PC.
- Ver vários notificações simultaneamente sem pegar o telefone.
- Utilize android aplicativos no seu PC para uma experiência em tela cheia.
Para começar, siga as etapas abaixo:
- Baixe e instale o Wondershare MirrorGo para Android no seu computador.
- Conecte seu telefone ao computador usando um cabo de dados.
- Transmita seu telefone para a tela do computador, o que significa que a tela do telefone aparece na tela do computador.
- Comece a gravar a reunião do seu computador.
Conclusão
Obviamente, gravar o Google Meet não é ciência de foguetes, porque este guia do tipo faça você mesmo explicou tudo o que você precisa saber. Dito isso, independentemente da parte do mundo em que você está, você pode trabalhar em casa, cruzar fronteiras geográficas e se conectar com sua equipe para realizar tarefas. Sem contar que você pode usar o serviço para suas aulas virtuais ou manter contato com seus professores e colegas. Neste tutorial de instruções, você viu como manter seu trabalho em andamento diante do novo coronavírus. Não importa a função administrativa que você desempenhe, você pode gravar facilmente suas reuniões remotas em tempo real e revisá-las assim que possível. Sem dúvidas, o Google Meet permite que você trabalhe em casa e tenha suas aulas virtuais, ajudando a quebrar a cadeia de transmissão do coronavírus. Então, você tem uma aula virtual ou uma posição de trabalho em casa? Se sim, por que não tentar agora?
Artigos Mais Recentes
