Como gravar áudio do iPhone como um profissional?
Se você não está explorando todos os recursos de tirar o fôlego do seu smartphone, você não está obtendo o valor real do seu dinheiro suado. Sim, você leu certo! Sem dúvida, seu telefone faz mais do que fazer/receber chamadas e enviar toneladas de mensagens.
Restringindo-o, você não deve apenas presentear um iPhone porque é de uma grande marca. Não! Em vez disso, você deve aproveitar todas as suas fantásticas capacidades. Por aí, muitas pessoas não têm ideia de como gravar áudio em seus iDevices. Por alguma razão, eles não parecem dar a mínima. Então, se você não sabe como gravar áudio do iPhone, você não está sozinho. No entanto, tenha certeza de que sua narrativa mudará depois de passar por este guia. Sem muita enrolação, prepare-se para o momento aha!

Parte 1. Como gravar áudio do iPhone no dispositivo
Talvez você não saiba, o iPhone permite gravar áudio em páginas, números e documentos de apresentação. Você pode editar e reproduzir a gravação para trás conforme sua conveniência. Que espantoso! Com o microfone embutido, você pode gravar áudio. Além do microfone embutido, você pode usar um fone de ouvido Bluetooth e um fone de ouvido compatível.

Para isso, você deve seguir os passos abaixo:
– Abra o documento e toque no botão Adicionar +. Depois, você deve tocar no botão Mídia.
– Você tem que tocar no botão Gravar para começar a gravar de uma vez.
Passo 3: Quando terminar de gravar, você pode pará-la tocando em Parar (observe a diferença entre Gravar e Parar). Depois, você encontrará o clipe no editor de áudio próximo à parte inferior da tela.
– Neste momento, você pode tocar no botão Visualizar. Você ainda pode deslizar para a esquerda e para a direita para visualizá-lo de um ponto específico.
Parte 2. Como gravar a tela com som no iPhone com recurso integrado
Você vê, a gravação de tela do seu iPhone não é uma cirurgia no cérebro. Neste segmento, você aprenderá como gravar a tela com som no iPhone. Observe que o gravador embutido em questão gravará apenas o som interno do seu iDevice por padrão. No entanto, você também pode configurá-lo para gravar sua voz durante a gravação da tela.
– O primeiro passo é adicionar um ícone de gravação de tela à sua casa (Centro de Controle). Se você possui o iOS 14 ou posterior, deve acessar Configurações> Centro de controle> Mais controles (observe que é Personalizar controle no iOS 13 e nas versões anteriores). Mais tarde, você tem que rolar para baixo e, em seguida, dar um tapinha no símbolo redondo com o sinal +.
– Na parte inferior do smartphone, deslize a tela para cima. No entanto, você precisa fazer o oposto se usar o iPhone X ou posterior. Em outras palavras, você precisa deslizar para baixo a partir do canto superior direito da tela.
– Depois de ter dado o passo anterior, você adicionou o ícone. Agora, você deve pressionar o ícone redondo com um buraco e dar um tapinha no microfone. Observe que o ícone não estava lá anteriormente. No entanto, ele apareceu porque você ativou a gravação de tela. Depois de segurar o ícone, ele ativará seu microfone, o que permite adicionar áudio a ele. Mais importante, você verá muitas operações diferentes para escolher. O microfone está desligado neste momento, mas você deve ligá-lo.
– Clique na guia do botão Iniciar Gravação.
– Para interromper a atividade, abra o Centro de Controle e toque no botão redondo vermelho na parte superior da tela. Você verá o clipe gravado na tela como um ícone. Para assisti-lo, você deve tocá-lo. Depois disso, ele começa a tocar.
Parte 3. Aplicativos de gravação de tela de som para iPhone
Como alternativa, você pode baixar um aplicativo de gravação de tela de som para fazer isso por você. Como você sabe, quando você tem várias maneiras de realizar uma tarefa, isso torna a tarefa mais divertida.
gravador de tela iOS: Aí vem um gravador de tela iOS de 5 estrelas da Wondershare DrFoneTool. Você pode aproveitar este aplicativo acessando suas configurações para personalizar seus recursos. Na verdade, este aplicativo é muito fácil de usar porque você pode usá-lo em qualquer lugar. Então, novamente, você pode usá-lo para criar vídeos facilmente. Funciona bem para iOS 7.1 e a versão mais antiga. Ele é usado para muitos propósitos diferentes, como educação, jogos, negócios, etc.
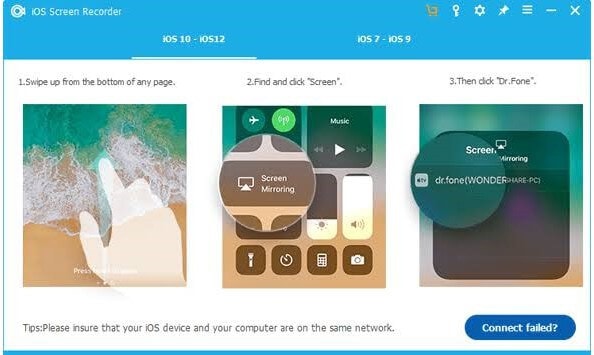
Prós
- É rápido, seguro, seguro e simples
- Suporta dispositivos com e sem jailbreak
- Espelha seu iDevice para o seu PC
- Suporta todos os dispositivos iOS (iPhone, iPad e iPod touch)
Contras
- Ele consome uma grande memória (mais de 200 MB)

MirrorGo – Gravador de tela iOS
Grave a tela do iPhone e salve no seu computador!
- Espelho tela do iPhone para a tela grande do PC.
- Registro tela do telefone e fazer um vídeo.
- Tire screenshots e salve no computador.
- Reverter ao controle seu iPhone no seu PC para uma experiência em tela cheia.
Refletor: Se você precisar de uma ferramenta da web que permita gravar a tela do seu iDevice e compartilhá-la com seu computador pessoal. Em outras palavras, você tem uma experiência de tela grande depois de gravar a tela do seu telefone. Simplificando, ele é conhecido como Reflector porque reflete os recursos dos gadgets da Apple TV, Chromecast e Windows; tudo em um aplicativo poderoso. É um aplicativo que exibe até 60 fps.

Prós
- Não requer adaptadores
- Ajuda você a ter uma visão mais ampla da tela do seu telefone
- Funciona com uma ampla gama de dispositivos
Contras
- Você terá que se inscrever com $ 14.99 para aproveitar este aplicativo
Gravador DU: Quando se trata de aplicativos que permitem gravar a tela do seu iPhone com som, o DU Recorder é mais uma opção. É fácil de usar e oferece capacidade de gravação de qualidade premium. Sinta-se à vontade para editar seus vídeos assim que terminar de gravar com esta ferramenta. Por exemplo, você pode aparar, cortar, mesclar e personalizar seus vídeos para atender às suas necessidades de gravação. É ideal para demonstrações em movimento.
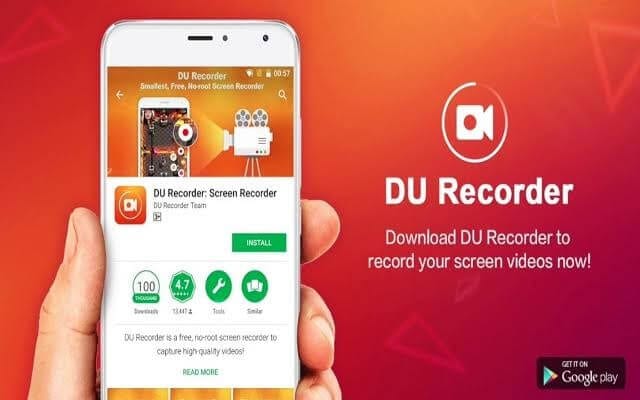
Prós
- Você pode personalizar os vídeos ao seu gosto
- Permite capturar seu rosto enquanto você transmite ao vivo
Contras
- Os usuários precisam se inscrever para aproveitar seus recursos de qualidade premium
Parte 4. Perguntas frequentes
Neste momento, você verá as respostas para algumas das perguntas mais frequentes sobre gravação em iPhones.
P: Por que minha gravação de tela não tem som?
A: Como explicado anteriormente, você deve segurar o ícone de gravação para mostrar uma opção que habilita seu áudio. Em outras palavras, sua gravação de tela não tem som porque você desativou o áudio do microfone. Ao ligá-lo, o botão do microfone fica vermelho.

P: Como gravo minha tela com som no Mac?
A: Fazer isso é tão fácil quanto o ABC. Primeiro, vá para a barra de ferramentas e pressione essas três teclas (Shift + Command + 5) juntas, conforme mostrado abaixo.
O ícone para gravação de tela aparecerá na tela. Depois de clicar nele, seu ponteiro muda para uma câmera. Pat Record para começar a gravar a tela. Certifique-se de escolher um microfone para adicionar áudio ao registro. No final, toque em Parar na barra de menus e pressione Command-Control-Esc (Escape).
Conclusão
Você provavelmente já passou horas na Internet pesquisando: gravação de tela do iPhone com áudio. A boa notícia é que a busca acabou! Claro, este guia faça você mesmo o ajudará a conseguir isso sem aborrecimentos. Curiosamente, fazê-lo não é tão difícil quanto você pensava que era. Claro, os passos são fáceis de entender. Neste tutorial, você viu as várias maneiras de gravar sua tela com áudio. Agora, você pode obter mais valor do seu iDevice, pois ele transcende fazer/receber chamadas e enviar toneladas de mensagens de texto. Agora, você tem que experimentá-lo! Se você achar que algum dos esboços é desafiador, sinta-se à vontade para entrar em contato com nossa equipe, pois teremos o maior prazer em ajudá-lo.
Artigos Mais Recentes
