Como fazer o registro de tela no iOS 14
Se você possui um dispositivo iOS 14, pode estar familiarizado com os vários recursos que ele oferece. Um deles é um gravador de tela embutido que muitas vezes não é encontrado em outros modelos. Portanto, se você também deseja saber como gravar a tela no iPhone (executando no iOS 14), veio ao lugar certo. Neste post rápido, vou deixar você saber como gravar a tela no iOS 14 usando seu método nativo e um aplicativo de desktop confiável. Vamos começar!
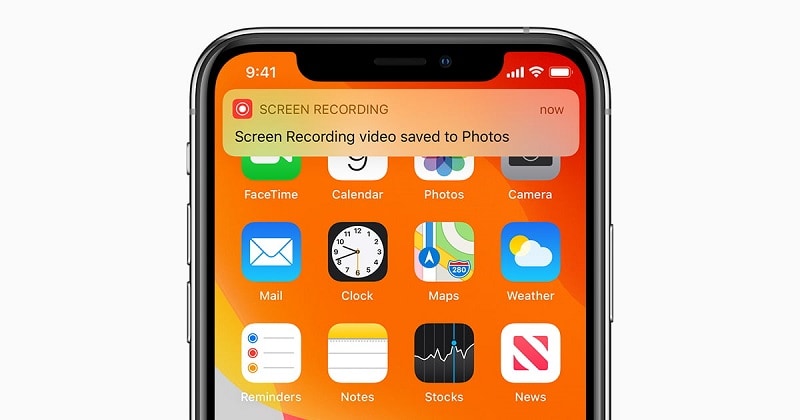
1. Como gravar a tela no iOS usando seu recurso embutido?
Quando o iOS 14 foi lançado, a Apple introduziu uma ferramenta de utilitário de gravação de tela embutida para vários modelos de iPhone/iPad. Portanto, para aprender a gravar a tela no iOS 14, você precisa ter certeza de que seu dispositivo está atualizado. Caso contrário, vá para Configurações> Geral> Atualização de software e atualize-o para a versão mais recente do iOS 14.
Excelente! Quando seu dispositivo estiver sendo executado no iOS 14, você poderá seguir estas etapas para aprender como rastrear a gravação no dispositivo iPhone/iOS 14.
Etapa 1: adicione a seção Gravação de tela ao Centro de controle
Muitas vezes, a ferramenta de gravação de tela do seu dispositivo iOS pode não estar incluída no Centro de Controle. Não se preocupe, você pode corrigir isso facilmente acessando Configurações> Centro de controle> Personalizar controles. Na lista de opções disponíveis, encontre o recurso Gravação de tela e toque no ícone “+” para adicioná-lo ao Centro de Controle.
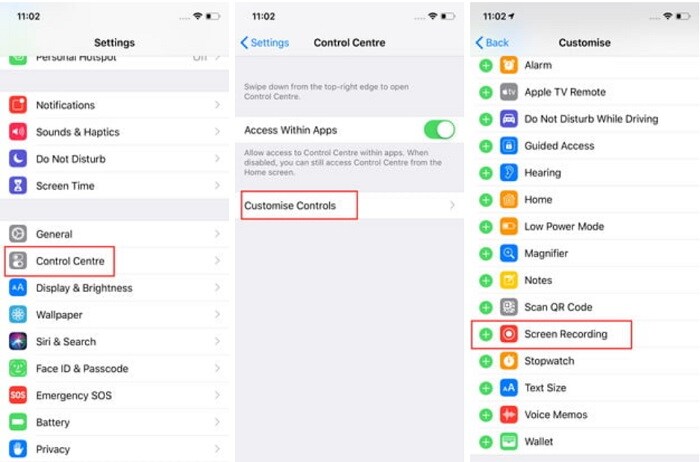
Passo 2: Grave a tela do seu iPhone instantaneamente
Depois, você pode acessar facilmente o gravador de tela no seu iPhone sempre que quiser. Agora, para gravar a tela do seu dispositivo, basta acessar a página inicial e deslizar a tela para cima para obter o Centro de Controle.
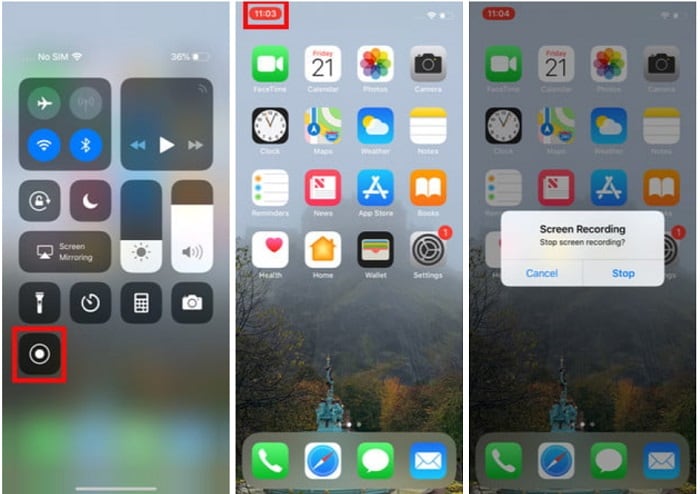
Na lista de opções disponíveis no Centro de Controle, encontre o ícone do Gravador de Tela e toque nele. Isso exibirá uma contagem regressiva e começará a gravar a tela automaticamente. Você pode ver um ícone vermelho na parte superior (barra de status) que representa o status da gravação.
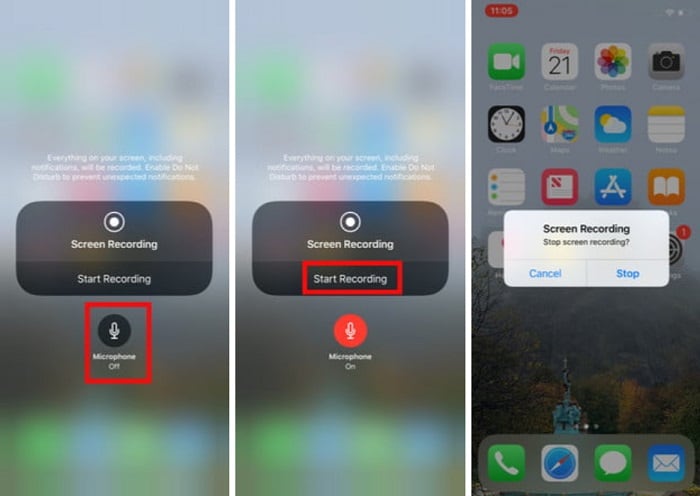
Se você deseja integrar o microfone do telefone, toque longamente no ícone do Gravador de tela (via 3D Touch). Isso exibirá uma opção de microfone na tela que você pode tocar para incluir suas narrações (ou música de fundo) na gravação.
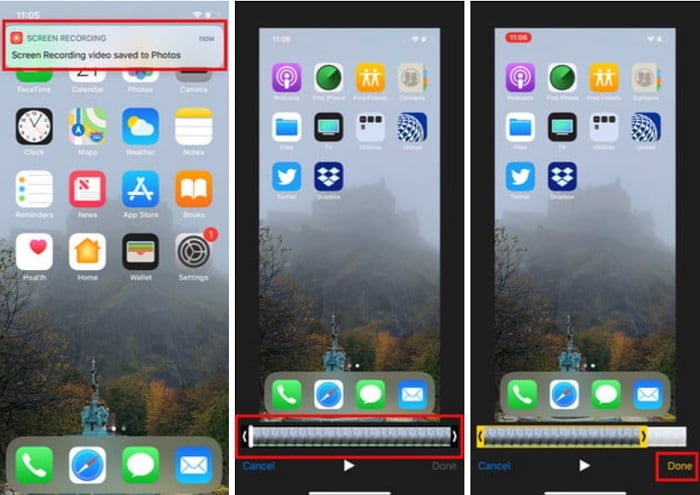
Etapa 3: salve e compartilhe o vídeo gravado
Sempre que terminar de gravar a tela, basta tocar no ícone vermelho na parte superior e tocar novamente no botão “Parar”. Isso salvará o vídeo gravado no seu iPhone. Agora você pode tocar no exibido imediatamente na parte superior ou acessar o aplicativo Fotos para verificar a gravação.
Se desejar, você pode usar a opção de edição integrada no seu iPhone para cortar o vídeo antes de compartilhá-lo com outras pessoas.
Como gravar a tela no iOS 14 em um computador via MirrorGo?
Se você estiver procurando por melhores recursos de gravação de tela para o seu dispositivo iOS, tente Wondershare MirrorGo. Com ele, você pode gravar facilmente a tela do seu iPhone em diferentes resoluções e formatos de vídeo no seu computador.
- MirrorGo oferece uma opção perfeita para conectar seu iPhone ao computador sem fio.
- Você pode gravar facilmente a atividade da tela do dispositivo iOS conectado em seu computador com um único toque.
- O aplicativo ainda permite que você personalize a qualidade e a resolução do vídeo para a gravação.
- Também pode ser usado para fazer capturas de tela e gerenciar as notificações do iPhone no computador.
- Não há necessidade de fazer o jailbreak do seu iPhone para espelhá-lo e o aplicativo suporta todos os principais modelos de iPhone (iOS 9 e versões mais recentes).
Portanto, se o seu dispositivo for executado no iOS 9 ou uma versão posterior, o Wondershare MirrorGo pode ser usado para gravar sua tela. Para saber como rastrear o registro no dispositivo iPhone/iOS 14, você pode seguir estas etapas:
Passo 1: Inicie o Wondershare MirrorGo e conecte seu iPhone
Para começar, basta instalar e iniciar o Wondershare MirrorGo no seu computador. Depois de iniciá-lo, basta selecionar a seção “iOS” na tela de boas-vindas.

Agora, desbloqueie seu dispositivo iOS e certifique-se de que seu iPhone e o computador estejam conectados à mesma rede WiFi. Vá para a página inicial e deslize a tela para cima para obter as opções do Centro de Controle. Aqui, toque no ícone Screen Mirroring e selecione MirrorGo nas opções fornecidas para conectar seu dispositivo.

Etapa 2: configurar as preferências de gravação de tela
Simplesmente espere um pouco enquanto a tela do seu iPhone seria espelhada e exibida na interface MirrorGo.

Antes de começar a gravar, recomendo visitar Configurações> Capturas de tela e configurações de gravação para configurar um formato e local para salvar os vídeos gravados.

Passo 3: Comece a gravar a tela do seu iPhone
É isso! Para gravar a tela do seu dispositivo iOS, basta acessar a página inicial do MirrorGo e clicar no botão “Gravar” na barra lateral.
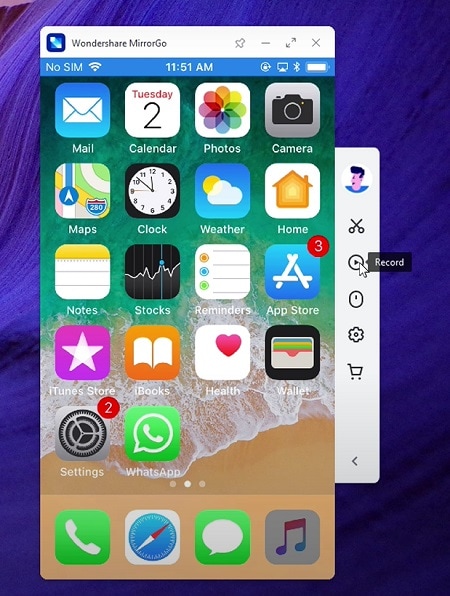
Isso exibirá uma contagem regressiva e, eventualmente, começará a gravar a tela do seu dispositivo. Sempre que desejar pará-lo, basta clicar na mesma opção Gravar na barra lateral. Agora, o MirrorGo pararia a gravação e a salvaria no local designado em seu computador.
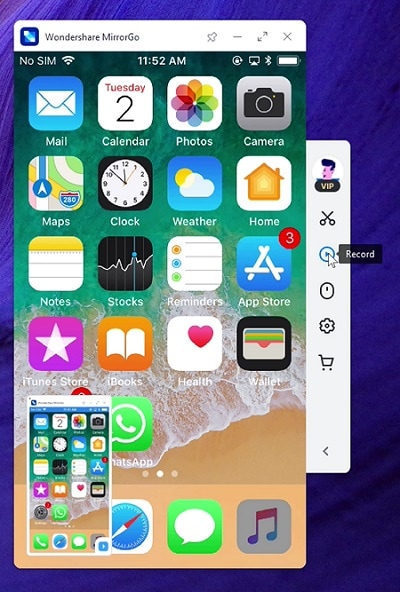
Ai está! Agora você pode gravar facilmente a atividade da tela do seu iPhone seguindo estas sugestões. Idealmente, você pode experimentar os recursos integrados do seu iPhone ou usar uma ferramenta profissional como o Wondershare MirrorGo. Vá em frente e experimente essas técnicas ou compartilhe este guia com outras pessoas para ensiná-las a gravar a tela no iOS 14 como um profissional.
3. FAQs
- Como excluir vídeos de gravação de tela no iOS?
Você pode simplesmente acessar o aplicativo Fotos no seu iPhone para encontrar a pasta Gravação de tela onde todos os vídeos são salvos. Basta selecionar qualquer vídeo de sua escolha e tocar no ícone da lixeira para excluí-lo.
- Por que o gravador de tela do iOS 14 não está funcionando?
Pode haver qualquer outro problema relacionado ao dispositivo ou aplicativo causando esse problema. Tente reiniciar o dispositivo e certifique-se de que não há restrições de conteúdo e privacidade definidas no recurso de gravação de tela.
- Como gravar a tela do iPhone em um Mac?
Os usuários de Mac podem simplesmente conectar seu iPhone ao sistema e, em seguida, iniciar o aplicativo QuickTime nele. Agora, vá para a opção Arquivo> Nova Gravação e selecione o iPhone conectado como a fonte para gravar sua tela.
Artigos Mais Recentes