[Resolvido] Como gravar a tela no iPhone 7?
Os smartphones se tornaram bastante comuns em todo o mundo, com muitas empresas em desenvolvimento tomando conta do mercado com seus modelos impecáveis. Empresas como Nokia, Samsung e LG estiveram entre as pioneiras que levaram as tecnologias que associam os smartphones a outro patamar. No entanto, outra empresa de desenvolvimento de smartphones estava envolvida em mudar a dinâmica completa do mercado. Enquanto você estava sentado no início dos anos 2000, você sempre deve ter ouvido falar da Apple como criadora do Mac e uma empresa que se baseava apenas em oferecer computadores e laptops aos usuários, como uma competição ao Windows. Esta empresa regulou e liderou a criação da melhor marca de smartphones do mundo, o iPhone. Este smartphone não só tinha seu próprio conjunto de recursos, mas operava em seu próprio sistema operacional. Com aparelhos smartphones totalmente renovados apresentados no mercado, a Apple detém uma boa parcela das compras em todo o mundo. Vários fatores fizeram as pessoas preferirem o iPhone a qualquer outro dispositivo smartphone. Entre esses fatores incluem uma lista de diferentes recursos que a Apple incluiu para criar seu próprio sistema sem envolvimento de terceiros. Assim, este artigo apresenta o recurso de gravação de tela no iPhone e fornece um guia detalhado sobre gravação na tela no iPhone 7.
Parte 1. Para que serve a gravação de tela?
Há muitas razões que o levariam a utilizar o recurso de gravação de tela em seus dispositivos de smartphone. Esses motivos podem ser ilustrados da seguinte forma:
- Enquanto estiver sentado em uma reunião presencial por meio de uma videochamada em seu smartphone, pode ser necessário gravar o vídeo para assisti-lo mais tarde. Isso evitaria que sua pele perdesse qualquer detalhe da discussão com seu cliente e o ajudaria a melhorar suas habilidades de comunicação.
- O uso de gravadores de tela influencia os usuários a explicar um procedimento de uma tarefa ou sua execução. Este recurso pode ser utilizado de forma eficiente para explicar a função de uma ferramenta com eficiência.
- Ter a tela gravada permite que você veja as atividades de seus funcionários ou de seus entes queridos ao longo do dia. Isso permitiria que você praticasse diferentes exercícios de aprimoramento e o manteria atualizado sobre a honestidade do indivíduo.
- Com a ajuda da gravação de tela, você pode examinar profundamente os detalhes da tela para eliminar quaisquer erros de sistema que possam existir.
- Os clientes geralmente exigem uma ilustração e uma explicação completas da utilização de um determinado produto ou serviço em um dispositivo. Isso exige que os desenvolvedores incluam uma gravação completa em toda a janela de suas plataformas.
Parte 2. Você pode gravar a tela no iPhone 7?
O recurso de gravação de tela dedicado no iPhone foi introduzido após a grande atualização do iOS 11. Para verificar se você pode gravar a tela no seu iPhone 7, você pode rolar para cima no Centro de Controle do seu iPhone para verificar se o recurso está incluído na lista. Se o recurso não estiver presente na lista, você poderá consultar as Configurações do seu iPhone e incluir a categoria de gravação de tela se o seu dispositivo for atualizado para iOS 11 ou superior.
Parte 3. Onde está o gravador de tela no iPhone 7/iPhone 7 plus?
A primeira pergunta que surge sobre a gravação de tela é a atualização do iOS para o iOS 11 ou superior. No entanto, se você considerar gravar sua tela no seu iPhone 7 ou iPhone 7 Plus, o processo de adicionar o recurso no seu Centro de Controle é bastante simples. Para cobrir isso, você precisa examinar as etapas explicadas a seguir.
– Inicialmente, você precisa deslizar a tela para cima para acessar o Centro de Controle. Verifique se o recurso de gravação de tela está presente na lista. Se estiver faltando nos recursos da lista do Centro de Controle, você precisará acessar as Configurações do iPhone.
– Abra ‘Configurações’ no seu iPhone e acesse ‘Centro de Controle’ na lista de configurações. Prossiga para selecionar ‘Personalizar controles’ na próxima tela. Para usuários do iOS 14, a opção ‘Mais controles’ aparece no lugar de ‘Personalizar controles’.
– A próxima tela exibe a lista de ferramentas incluídas no Centro de Controle. Você precisa localizar o recurso ‘Gravação de tela’ na lista e tocar no ícone ‘+’ para adicionar a opção de gravação de tela no Centro de Controle.
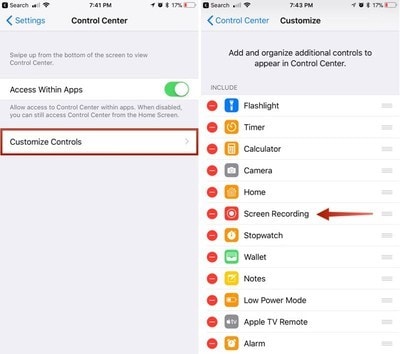
– Quando terminar de adicionar o recurso ao seu Centro de Controle, você pode fazer uma verificação cruzada reabrindo o Centro de Controle e navegando até um ícone de círculo aninhado exibindo o recurso de gravação de tela no seu iPhone 7 ou iPhone 7 Plus.
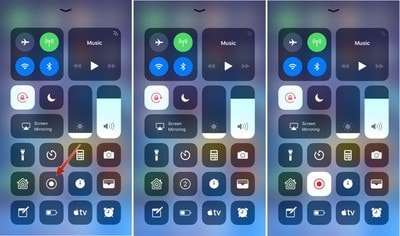
Parte 4. Como gravar a tela no iPhone 7 com MirrorGo no PC?
Embora a gravação de tela esteja prontamente disponível no iPhone após a atualização do iOS 11, há vários motivos pelos quais os usuários não podem utilizar o recurso dedicado apresentado pela Apple. No entanto, as opções de gravação de tela não estão indefinidamente indisponíveis. Várias alternativas são úteis se você procurar gravar a tela do seu iPhone. Plataformas de terceiros são uma alternativa eficiente na hora de gravar a tela do seu iPhone. A disponibilidade de tais sistemas é bastante ridícula e diversificada, mas a seleção geralmente fica difícil na tela. Plataformas como Wondershare MirrorGo são eficazes e eficientes em oferecer os melhores serviços aos usuários de gravação de tela. Você pode achar as plataformas de terceiros muito difíceis de utilizar; no entanto, esta ferramenta oferece os melhores serviços em usabilidade e facilidade de uso.

MirrorGo – Gravador de tela iOS
Grave a tela do iPhone e salve no seu computador!
- Espelho tela do iPhone para a tela grande do PC.
- Registro tela do telefone e fazer um vídeo.
- Tire screenshots e salve no computador.
- Reverter ao controle seu iPhone no seu PC para uma experiência em tela cheia.
Para entender o processo de consumo do MirrorGo para gravação de tela no iPhone 7, você precisa consultar as orientações passo a passo explicadas a seguir. MirrorGo fornece um conjunto muito abrangente de recursos para seus usuários. Você pode não apenas gravar a tela com o sistema, mas também executar várias outras ações, como controlar remotamente seu dispositivo ou capturar a tela com resultados de alta definição.
Etapa 1: baixar e iniciar
Você precisa baixar a versão mais recente do Wondershare MirrorGo em sua área de trabalho e prosseguir para iniciá-lo. Certifique-se de que ambos os dispositivos estejam conectados na mesma rede ou conexão Wi-Fi.

Etapa 2: acessar o espelhamento de tela
Depois disso, você precisa acessar o ‘Control Center’ do seu iPhone 7 e selecionar a opção ‘Screen Mirroring’ nos botões disponíveis. Ao tocar na respectiva opção, a lista de diferentes dispositivos aparece na tela. Você precisa selecionar ‘MirrorGo’ na lista disponível e permitir que os dispositivos estabeleçam uma conexão.

Etapa 3: Gravar tela
Depois de estabelecer a conexão com o iPhone e a área de trabalho, a tela do seu dispositivo aparecerá na tela do seu computador como a tela espelhada. No entanto, para gravar a tela do seu dispositivo, você precisa olhar através do painel do lado direito para selecionar o ícone circular da tela ‘Gravar’. Ao tocar na opção, você pode gravar facilmente a tela do seu iPhone.

Parte 5. Como gravar a tela no iPhone 7 com o QuickTime em um Mac?
Várias plataformas estão disponíveis para atender às suas necessidades de gravação de tela no iPhone. Se você é um usuário que não tem acesso ao recurso de gravação de tela dedicado em seu dispositivo, considere gravar sua tela com seu Mac. O Mac oferece um reprodutor de mídia dedicado sob o nome do reprodutor QuickTime que possui um conjunto diversificado de ferramentas para trabalhar. Para gravar a tela do seu iPhone com o QuickTime, você precisa seguir os passos explicados a seguir. Este procedimento permite gravar sua tela através de uma conexão USB em comparação com outras conexões sem fio.
– Você precisa conectar seu dispositivo ao Mac através de um cabo USB e iniciar o QuickTime player no seu Mac através da pasta ‘Aplicativos’.
– Acesse o menu ‘Arquivo’ e prossiga selecionando ‘Nova Gravação de Filme’ nas opções disponíveis no menu suspenso.

– Quando a tela de gravação de vídeo abrir na tela do seu Mac, você precisa passar o cursor sobre a seta presente ao lado do botão vermelho ‘Gravação’ e selecionar seu iPhone na seção ‘Câmera’ e ‘Microfone’. A tela se transforma na tela do seu iPhone, que você pode gravar tocando no botão ‘Gravar’.

Conclusão
Este artigo explicou várias maneiras e métodos que podem ser adotados para entender como rastrear o registro no iPhone 7 com facilidade.
Artigos Mais Recentes
