Como gravar a tela no iPhone 8/8 Plus?
Você pode usar a funcionalidade útil de gravação de tela ou captura de tela para mostrar algo importante para outras pessoas posteriormente. Portanto, se você possui um iPhone 8 ou 8 Plus, deve estar ciente das etapas essenciais necessárias para garantir um registro de tela em seu smartphone.
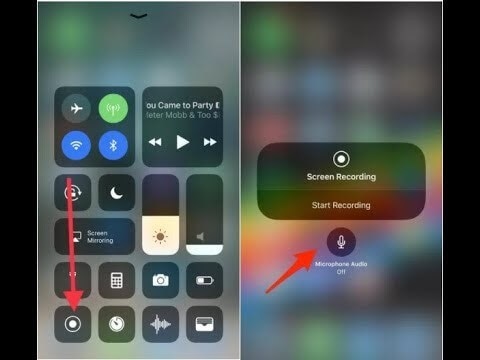
Parte 1. Como gravar a tela no iPhone 8/8 plus?
A gravação de tela é um componente muito valioso e realmente valioso no iOS 11. É como tirar uma captura de tela no iPhone. A gravação de tela também pode ajudá-lo a salvar alguns dados importantes para algum tempo depois ou compartilhar coisas divertidas com as pessoas ao seu redor. Na chance de você gravar a tela do seu iPhone, independentemente de ser o iPhone 8, 8 Plus, X ou outros iPhones no iOS 11 que você está usando, você pode acompanhar a progressão da gravação na parte inferior do seu tela do iPhone. Quer gravar a tela do seu iPhone?
Aqui nesta postagem do blog explica algumas etapas simples para gravar a tela em um iPhone 8/iPhone 8 Plus/iPhone X no iOS 11. Siga estas etapas para gravar a tela do seu iPhone 8/8 Plus/X com facilidade e rapidez.
Os smartphones possuem um amplificador inerente através do qual você pode capturar o som, armazená-lo ou reproduzi-lo no microfone. Existem inúmeras abordagens para fazer o mesmo.
Os proprietários de iPhone e iPad têm a opção de gravar suas telas desde o iOS 11, mas as capacidades de gravação de tela do Android têm sido conflitantes, na melhor das hipóteses. Alguns fabricantes permitem que os clientes gravem suas telas, mas muitos não – e tendo em mente que existem aplicativos de captura de tela externos por aí, alguns deles são muito obscuros e podem representar um risco de segurança. Tudo isso pode explicar por que alguns escolheriam inerentemente o iOS em vez do Android. A qualquer momento. Toda vez.
A seguir estão as instruções passo a passo para gravar a tela do iPhone no iOS 11:
Você pode, sem dúvida, gravar a tela no iPhone 8/8 Plus/X com a ajuda do seu Centro de Controle, que espera que você adicione o destaque Gravação de tela primeiro através do aplicativo Configurações. Siga os passos abaixo para descobrir como gravar a tela do seu iPhone 8/8 Plus/X.
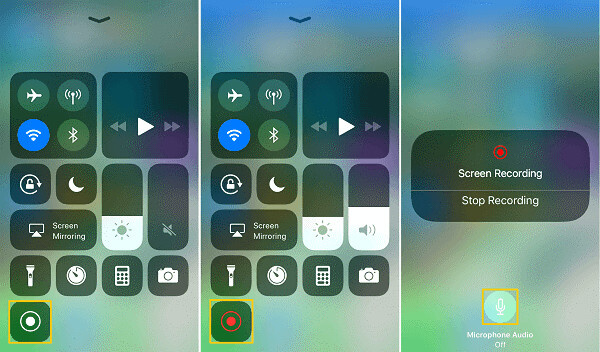
Estágio 1: Avance para Configurações> vá para Centro de Controle> selecione Personalizar Controle com a ajuda do iPhone iOS 11 (Várias coisas devem ser possíveis com Configurações. Por exemplo, quando você precisa transformar cores no iPhone 8, 8+, X, você pode ir para Configurações App para fazê-lo.)
Estágio 2: Role para baixo até o segmento MAIS CONTROLES e toque no sinal de adição próximo a Gravação de tela. (Para alterar a solicitação dos controles, você pode tocar no símbolo Hambúrguer próximo ao controle e ajustá-lo conforme indicado por suas necessidades.)
Estágio 3: Quando você precisar gravar a tela do iPhone, inicie o Centro de Controle enquanto desliza para cima na parte inferior da tela do iPhone.
Caso você precise gravar a tela no iPhone sem nenhum som, toque no símbolo de Gravação de tela no Centro de controle, espere três segundos e a gravação da tela será iniciada.
Na chance de você conseguir capturar a tela e o som, pressione profundamente o símbolo de Gravação de Tela, clique no símbolo de Áudio do Microfone para ligá-lo, toque em Iniciar Gravação, espere 3 segundos e a gravação da tela será iniciada.
Estágio 4: Quando você precisar encerrar a gravação da tela, abra o Centro de Controle novamente para tocar no símbolo Gravação de tela ou toque na BARRA VERMELHA no ponto mais alto da tela do seu iPhone e escolha Parar.
Estágio 5:
- Primeiro de tudo, vá para Fotos.
- Em seguida, vá para Álbuns.
- E então vá para Vídeos para verificar as gravações gravadas.
Parte 2. Como gravar a tela no iPhone 8 com/sem áudio?
Aqui estão os passos para fazer o mesmo:

Passo 1. Vá para o centro de controle.
Passo 2. Encontre o ícone de gravação de tela.
Passo 3. Segure o ícone por muito tempo
Passo 4. Pressione ‘Microphone Audio’ no pop-up.
O ícone cinza deve ficar vermelho para indicar que você ligou o microfone.
Depois disso, você pode seguir etapas semelhantes para gravar a tela inicialmente.
Parte 3. Como gravar a tela no iPhone 8/8 Plus usando o iOS Screen Recorder?
Aqui está o processo passo a passo para fazer o mesmo:
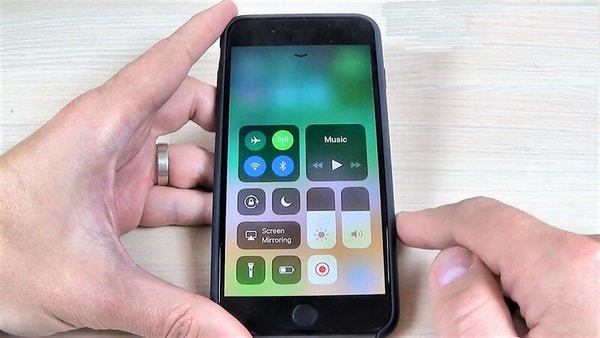
Estágio 1:
- Em primeiro lugar, vá para Configurações>
- Em segundo lugar, vá para Centro de Controle>
- em terceiro lugar, selecione Personalizar controle do seu iPhone no iOS 11.
(Várias coisas devem ser possíveis com as Configurações. Por exemplo, quando você precisa transformar cores no iPhone 8/8 Plus/X, você pode acessar o aplicativo Configurações para fazer isso.)
Estágio 2:
Role para baixo até o segmento MAIS CONTROLES e toque no sinal de adição próximo a Gravação de tela. (Para alterar a solicitação dos controles, você pode tocar no símbolo Hambúrguer próximo ao controle e ajustá-lo conforme indicado por suas necessidades.)
Estágio 3:
Quando você precisar gravar a tela do seu iPhone, abra o Centro de Controle deslizando para cima na parte inferior da tela do seu iPhone.
Se você precisar gravar a tela no iPhone sem nenhum som, clique no símbolo da Gravação de Tela no Centro de Controle, mantenha-se firme por cerca de três segundos. Eventualmente, a gravação da tela começará.
Na chance de você conseguir capturar a tela e o som, pressione profundamente o símbolo de Gravação de Tela, clique no símbolo de Áudio do Microfone para ligá-lo, toque em Iniciar Gravação, espere 3 segundos e a gravação da tela será iniciada.
Estágio 4:
Quando você precisar encerrar a gravação da tela, abra o Centro de Controle novamente para tocar no símbolo Gravação de tela ou toque na BARRA VERMELHA no ponto mais alto da tela do seu iPhone e escolha Parar.
Estágio 5:
Vá para Fotos > vá para Álbuns > vá para Vídeos para verificar as gravações gravadas.
Parte 4. Perguntas Frequentes
1. Por que minha gravação de tela não está funcionando?
Solução 1: HABILITAR O GRAVADOR DE TELA NAS CONFIGURAÇÕES
Antes de usar um gravador de tela para gravar qualquer coisa na tela do seu iPhone ou iPad, verifique se a gravação de tela no seu dispositivo está ativada. Vá para configurações> centro de controle> personalizar controles> gravação de tela e adicione-o.
Solução 2: VERIFICAR AS RESTRIÇÕES E DESLIGAR E LIGAR NOVAMENTE
Se a gravação de tela já estiver ativada, mas o problema persistir, talvez seja necessário desativá-la e ligá-la novamente.
2. Como corrigir quando a tela do iPhone não grava nenhum som?
A gravação de tela permite gravar áudio e vídeo, portanto, se a gravação de tela for funcional. Ainda assim, não há áudio; as chances são de que o ‘áudio do microfone’ esteja desligado.
SOLUÇÃO 1:
– Abra o ‘centro de controle’.
– Encontre o ícone ‘gravação de tela’.
– Pressione e segure o ícone de gravação de tela até observar algum pop-up com uma opção para áudio de microfone lá.
– Toque no ícone do microfone para ativar o botão de cor vermelha.
SOLUÇÃO 2: REINICIE SEU IPHONE/IPAD.
Depois de certificar-se de que a gravação está ativada, mas ainda não pode funcionar, você pode tentar reiniciar seu gadget para corrigir o problema de gravação de tela do iOS 11/12 que não funciona.
REINICIAR IPHONE (7/8)
Pressione e segure o botão na lateral até que o controle deslizante apareça. Continue arrastando o controle deslizante para desligar o iPhone. Após cerca de 30 segundos, toque e continue segurando o botão lateral até o reaparecimento do logotipo da Apple.
REINICIAR iPhone X
Toque e segure o botão lateral ou o botão de volume até que o botão lateral apareça. Arraste o controle deslizante para desligar o iPhone X. Após quase 30 segundos, pressione e segure o botão lateral novamente até ver o logotipo da Apple.
SOLUÇÃO 3:
Redefinir todas as configurações do iPhone/iPad pode ser eficaz mais do que apenas algumas vezes, como quando o iPhone 8/X touch não está funcionando.
Vá para configurações> geral> redefinir> redefinir todas as configurações.
Dessa forma, pode não ser possível sair, mas redefinir as configurações gerais em notificações, Touch ID, brilho e alguns outros recursos.
Você pode gravar facilmente a tela no iPhone 8/8 Plus, X com a ajuda do Control Center, que precisa que você adicione o recurso de Gravação de tela com a ajuda do aplicativo Configurações. Continue seguindo as etapas disponíveis para aprender como gravar a tela do iPhone 8 ou 8 Plus ou X.
Os destaques da gravação de tela são extraordinários para controlar parentes testados em tecnologia usando seu novo telefone celular, capturando o filme no jogo, reunindo provas ao detalhar bugs e muito mais. Seja como for, nem todos os gadgets permitem gravar sua tela de forma semelhante ou sem nenhum problema.
Isso mudará assim que os primórdios do Android 11 estiverem se revelando daqui a pouco, felizmente. A nova versão do Android se lembrará de trabalhar inesperadamente para capacidades de gravação de tela, finalmente carregando um componente muito esperado para um gadget perto de você (desde que suporte o Android 11, em qualquer caso). Você pode até tentar mais cedo instalando a versão beta pública do Android 11 mais recente.
Artigos Mais Recentes