[Comprovado] Como gravar a tela no iPhone X?
Os iPhones são smartphones de última geração que dominaram o mercado na última década. Modelos como o iPhone 5S e o iPhone 6 deram à Apple a chance de reformular todo o mercado de smartphones, que foi eficientemente capitalizado pelos desenvolvedores. Os smartphones da Apple são considerados os melhores em todo o mundo e estão sendo reconhecidos por seus kits de ferramentas e plataformas eficientes. Esses kits de ferramentas e plataformas são um produto da própria criação da Apple, o iOS. Como o iOS está associado ao seu próprio sistema dedicado, plataformas como iCloud, iTunes e outras ferramentas impressionantes foram induzidas no sistema para facilitar os usuários do iPhone. Isso fez com que o iPhone fosse incluído entre os produtos tecnológicos mais impecáveis produzidos no século. Das muitas funcionalidades que existiam no mercado, houve algumas que marcaram de forma progressiva entre os utilizadores. A gravação de tela, embora minuciosa e simples, foi reconhecida e levada ao consumo por vários usuários em todo o mundo. Este artigo apresenta o iPhone X e apresenta ao usuário um guia abrangente explicando como rastrear o registro no iPhone X.
Parte 1: Como ativar o registro na tela no iPhone X?
A gravação de tela não fazia parte dos iPhones há muito tempo. Muitas atualizações após o lançamento do novo iOS vieram sem esse recurso. Embora esse recurso esteja no mercado na forma de várias plataformas de terceiros, a Apple percebeu a intensidade dos requisitos na gravação de tela e desenvolveu sua própria ferramenta de gravação de tela dedicada no lançamento do iOS 11. várias plataformas de terceiros, a Apple induziu seu próprio sistema e apresentou ao mercado um remédio específico de registrar momentos importantes em seu iPhone sem baixar nenhuma plataforma de terceiros em seu dispositivo. No entanto, antes de conhecer mais sobre o recurso de gravação de tela no seu iPhone X, você deve analisar o processo de ativação do recurso de gravação de tela no seu dispositivo configurando as etapas definidas a seguir.
– Abra o aplicativo ‘Configurações’ no seu iPhone e prossiga para a opção ‘Centro de Controle’ na lista. Você será levado a uma nova tela onde deverá selecionar ‘Personalizar controles’. Esta opção é apresentada como ‘Mais controles’ na atualização mais recente do iOS 14.
– Antes de adicionar ‘Gravação de tela’ na lista, você precisa verificar se a opção já está presente na lista ‘Incluir’. Se a opção não estiver disponível na categoria ‘Incluir’, você deve ir para a próxima seção e encontrar a opção ‘Gravação de tela’.
– Toque no ícone “+” ao lado da opção para adicioná-lo na lista de ferramentas incluídas no Centro de Controle.
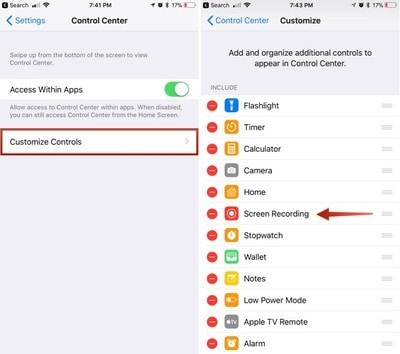
Parte 2: Como gravar a tela no iPhone X com som interno?
À medida que você aprende mais sobre como acessar e ativar o recurso de gravação de tela no seu iPhone X, o guia deve continuar discutindo o método que explicaria a você como gravar uma tela no iPhone X usando seu recurso de gravação de tela integrado. As etapas a seguir discutem o procedimento em detalhes.
– Inicialmente, abra a tela que você deseja gravar no seu iPhone X. Deslize a tela para baixo para acessar o Centro de Controle do seu iPhone X e prossiga selecionando o botão ‘Gravar’ representado por um ícone de círculo aninhado.
– Ao longo de uma contagem regressiva de três segundos, o botão de gravação fica vermelho, indicando que o gravador de tela foi ativado. Você pode sair do Centro de Controle e prosseguir com a gravação da tela.
– Depois disso, se você deseja interromper a gravação da tela do seu iPhone, toque no cronômetro vermelho exibido no canto superior esquerdo da tela e selecione ‘Parar’ para concluir a gravação da tela. Isso gravará facilmente sua tela com o som interno do seu iPhone. No entanto, se você deseja adicionar um som externo à sua gravação de tela, você precisa dar um toque longo no botão ‘Gravar’ para abrir as configurações desse recurso. Ligue o ícone ‘Microfone’ e prossiga iniciando a gravação de sua tela.
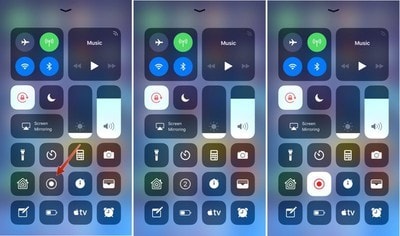
Parte 3: Como fazer a tela de gravação no iPhone X e baixar no computador?
A Apple oferece seu próprio recurso de gravação de tela, mas essa ferramenta vem com suas próprias limitações. Essas limitações podem ser referidas como o fato de que a gravação de tela no iPhone e a transferência de vídeo para o computador são bastante difíceis e prolongadas. Para isso, o uso de ferramentas de terceiros é preferido e incentivado em várias plataformas. Existem várias ferramentas de terceiros disponíveis no mercado com gravação de tela em iPhones. No entanto, a seleção para a ferramenta ideal fica bastante difícil de superar. O artigo apresenta uma ferramenta proficiente que permite gravar a tela do seu iPhone X e fazer o download do vídeo gravado facilmente no computador. Wondershare MirrorGo é uma ferramenta de desktop de tela incrível que permite gravar e espelhar a tela em uma interface muito simples e intuitiva.

MirrorGo – Gravador de tela iOS
Grave a tela do iPhone e salve no seu computador!
- Espelho tela do iPhone para a tela grande do PC.
- Registro tela do telefone e fazer um vídeo.
- Tire screenshots e salve no computador.
- Reverter ao controle seu iPhone no seu PC para uma experiência em tela cheia.
O processo completo de espelhamento e gravação de sua tela pode ser realizado em três etapas simples. Embora ofereça conveniência a um conjunto muito diversificado de usuários, você pode considerar gravar a tela do seu iPhone seguindo as etapas explicadas a seguir.
Etapa 1: conectar dispositivos
Você precisa baixar MirrorGo em seu desktop e continuar conectando seu desktop e iPhone através da mesma conexão Wi-Fi.

Etapa 2: Espelhar dispositivo
Prosseguindo para a próxima etapa, você precisa pegar seu iPhone e abrir seu ‘Control Center’ para acessar o ‘Screen Mirroring’ nas opções. Selecione ‘MirrorGo’ na lista que aparece na nova tela.

Etapa 3: configurar o local
Antes de gravar a tela do seu iPhone, você pode verificar o local de salvamento de suas gravações de tela através da opção ‘Configurações’ no painel esquerdo da interface do MirrorGo. Para verificar onde você salva suas gravações, selecione ‘Capturas de tela e configurações de gravação’ e configure um local apropriado nas opções da seção Gravação de tela.

Passo 4: Grave sua tela
Após configurar um local adequado, você precisa gravar a tela tocando no botão ‘Gravar’ presente no painel direito da interface do software.
Parte 4: Como editar vídeo do iPhone no PC gratuitamente?
Usar o Wondershare MirrorGo é uma opção para uma gravação de tela eficiente em seu iPhone X. No entanto, existem vários usuários que desejam criar vídeos profissionais que seriam postados em determinadas plataformas e fóruns. Isso leva à necessidade de editar o vídeo gravado do iPhone no PC. Para isso, você pode encontrar várias plataformas bastante eficientes na edição do seu vídeo. Apesar disso, este artigo apresenta dois editores de vídeo de iPhone para PC diversos e extremamente impressionantes.
Fotos App
O aplicativo Fotos em seu computador pode ser um ótimo editor se um usuário souber usar a ferramenta adequadamente. Para saber como editar um vídeo no aplicativo Fotos com facilidade, você precisa seguir as etapas explicadas abaixo.
– Ligue o seu PC e toque na caixa de pesquisa presente no canto inferior esquerdo da tela. Pesquise ‘Fotos’ e toque no aplicativo nos resultados da pesquisa para abri-lo em seu PC.
– Ao iniciar o aplicativo, você pode encontrar a opção de ‘Novo Vídeo’ na parte superior da interface. Abra o menu suspenso para esta opção e selecione ‘Novo projeto de vídeo’ para iniciar o procedimento de edição de vídeo.
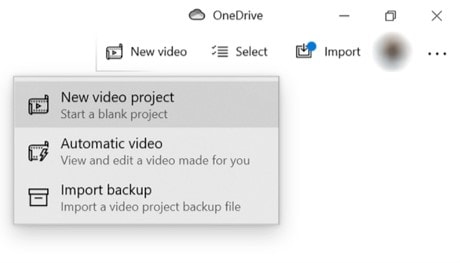
– Digite qualquer nome para o vídeo editado para salvá-lo com a identidade específica e prossiga para adicionar vídeos do seu PC para editar no projeto recém-criado. Toque em ‘Adicionar’ na próxima tela e selecione ‘A partir deste PC’ na lista de diferentes opções que aparecem. Importe o vídeo gravado apropriado do computador.
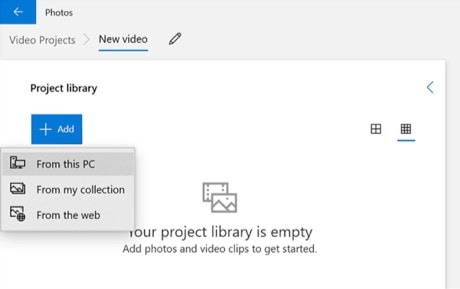
– À medida que o vídeo é adicionado no aplicativo, clique com o botão direito do mouse no vídeo e selecione ‘Colocar no storyboard’ nas opções fornecidas para adicioná-lo à linha do tempo do vídeo. Edite o vídeo com a variedade de ferramentas disponíveis na plataforma e salve seus resultados.
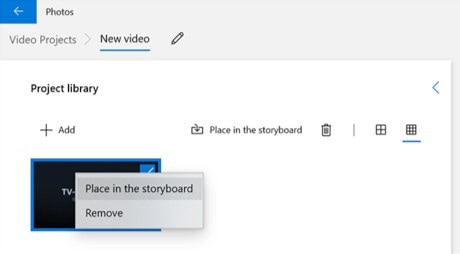
Adobe Premiere
Outra ferramenta que pode ser extremamente eficaz em termos de edição de vídeos gravados no iPhone é o Adobe Premiere. Esta ferramenta é marginalizada como uma ferramenta de edição profissional e é recomendada em vários fóruns. No entanto, sobre a questão de editar vídeos do iPhone no PC usando esta ferramenta gratuitamente, você precisa seguir os passos apresentados abaixo.
– Baixe e instale o aplicativo em seu PC. Continue com a ativação do aplicativo no seu PC.
– Toque na guia ‘Arquivo’ na parte superior da tela e selecione ‘Importar’ no menu suspenso. Você precisa adicionar o arquivo que deseja editar do diretório adequado.
– Com o vídeo importado para a linha do tempo do aplicativo, você pode editar e utilizar facilmente a variedade de ferramentas disponíveis na plataforma.
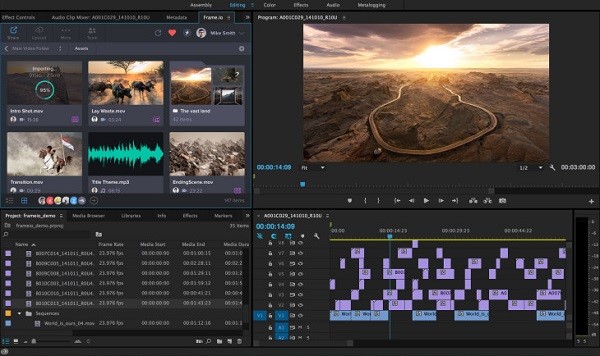
Conclusão
A gravação de tela pode ser bastante divertida se você estiver ciente das ferramentas e procedimentos apropriados para desenvolver um vídeo perfeito. Com a ajuda de ferramentas de edição eficientes e ferramentas de gravação de tela, você pode entender o processo básico de como gravar a tela do seu iPhone X.
Artigos Mais Recentes
