[Resolvido] Como gravar a tela no Samsung S10
A gravação de tela pode ser bastante significativa em locais onde você precisa salvar algo importante para assistir ou manter um registro. Este serviço permitiu que os usuários fossem mais vigilantes em salvar momentos significativos que eles separam em suas vidas. Muitos telefones Android foram criados e introduzidos no mercado, onde apresentavam diferentes ferramentas. No entanto, ferramentas como gravadores de tela não fazem parte de muitos dispositivos Android disponíveis no mercado. Desenvolvedores como a Samsung introduziram esse recurso em seus smartphones mais recentes, onde os usuários podem criar vídeos de momentos importantes com eficiência para salvá-los para necessidades futuras. Samsung Galaxy S10 e S10 Plus são dois telefones distintos e de última geração que podem fornecer um ambiente para seus usuários para gravações prolíficas, mas existem alguns indicadores que devem ser lembrados ao procurar uma plataforma para consumir o serviço . Este artigo apresenta a variedade de ferramentas disponíveis para gravação de tela com um guia que define como fazer a gravação de tela no Samsung S10.
- Parte 1. Use telefones Samsung Galaxy integrados com ‘gravador de tela’ (S9 e posterior)
- Parte 2. Como usar o MirrorGo para gravar a tela do Samsung S10? (Android 6.0 e superior)
- Parte 3. Dica: Como rastrear jogos de gravação com o ‘Game Launcher’ (a maioria dos telefones Samsung Galaxy)
- Parte 4. Perguntas frequentes
Parte 1. Use telefones Samsung Galaxy integrados com ‘gravador de tela’ (S9 e posterior)
Antes de a gravação de tela ser introduzida no mercado, não havia o conceito de fazer um vídeo de alta qualidade da tela para salvar um instante no evento que estava ocorrendo no dispositivo. À medida que a gravação de tela foi introduzida entre os usuários, muitos acharam bastante eficaz no consumo e aguardavam plataformas impressionantes que ofereciam esses serviços. Diferentes desenvolvedores tentaram trazer soluções, onde muitos produziram bons aplicativos com sucesso e muitos falharam. Com o passar do tempo, os desenvolvedores da marca perceberam que o serviço era solicitado em várias plataformas por milhões de usuários, o que levou à criação de ferramentas integradas de gravação de tela. A Samsung apresentou seu próprio ‘Screen Recorder’ durante o lançamento do Galaxy S9, que foi levado adiante por sua próxima iteração, o Samsung Galaxy S10. A ferramenta desenvolvida neste modelo foi mais intuitiva e cognitiva em utilidade e execução, embora o procedimento de utilização das mesmas tenha sido bastante semelhante. Ao descobrir o método apropriado para usar o Gravador de tela em seu Galaxy S10, você deve sempre procurar utilizar seu próprio serviço integrado. Assim, há a necessidade de elaborar um guia passo a passo adequado explicando seu uso. Para utilizar efetivamente o Screen Recorder da Samsung para desenvolver vídeos gravados de alta qualidade, você precisa seguir as diretrizes a seguir.
– Você precisa rolar a tela do seu Galaxy para acessar o Painel de acesso rápido. Observe a lista de botões que aparecem na tela e tente localizar o ícone ‘Screen Recording’. Se você não encontrar o ícone lá, você precisa tocar no ícone ‘Três pontos’ presente no canto superior direito desses botões.

– Isso o levará a uma nova tela depois que você tocar na opção ‘Botão Ordem’ no menu suspenso. Sobre a tela, você observará uma lista de botões diferentes.

– A parte superior da tela exibirá os botões que podem ser adicionados ao painel. O lado inferior mostra os botões que já estão presentes no painel antes. Arraste e solte o ícone ‘Gravação de tela’ dos botões disponíveis para adicioná-lo ao Painel rápido.

– Volte para a tela inicial e role a tela do S10 para baixo para abrir seu painel. Selecione o botão ‘Screen Recording’ na tela e configure a qualidade do vídeo de saída para prosseguir.
– Após a confirmação, uma contagem regressiva de três segundos inicia a gravação da tela. Depois de terminar a gravação, você pode simplesmente tocar no botão ‘Parar’ no canto superior esquerdo da tela.

Existem várias vantagens e desvantagens envolvidas na utilização deste serviço, que é fornecido a seguir.
Prós:
- Grava conteúdo de alta qualidade sem downloads.
- Permite gravar qualquer tela dentro do dispositivo.
Contras:
- Oferecido apenas em alguns modelos Samsung.
- Opera no Android 10.0 ou superior.
Parte 2. Como usar o MirrorGo para gravar a tela do Samsung S10? (Android 6.0 e superior)
Nos casos em que você não está obtendo o melhor dos recursos integrados do seu Samsung S10, ou está enredado em uma situação em que o gravador de tela não está em operação, você sempre pode optar por uma opção melhor e resiliente no mercado . Neste caso, você pode procurar usar Wondershare MirrorGo como seu software de fuga com a opção de ter uma melhor experiência no uso e operação do seu dispositivo durante a gravação da tela.

Wondershare MirrorGo
Grave o seu dispositivo Android no seu computador!
- Registro na tela grande do PC com MirrorGo.
- Tirescreenshots e salve-os no PC.
- Ver vários notificações simultaneamente sem pegar o telefone.
- Utilize android aplicativos no seu PC para uma experiência em tela cheia.
Para entender o funcionamento do MirrorGo e o processo que o torna a melhor escolha do mercado para o seu Samsung S10, você precisa considerar as etapas oferecidas abaixo.
Etapa 1: iniciar o software
Você precisa baixar e instalar a iteração mais recente do MirrorGo no seu computador e continuar a iniciá-lo.
Etapa 2: conectar dispositivos e espelhar
Depois disso, você precisa estabelecer uma conexão do seu dispositivo com o computador. Conecte seu Samsung ao computador por meio de um cabo USB e toque em ‘Conectar’ para permitir que o conteúdo do smartphone seja exibido na tela do computador.

Etapa 3: Gravar tela
Assim que a tela do seu celular aparecer no computador, você precisa tocar no botão ‘Gravar’ no painel direito para iniciar a gravação. No entanto, quando você terminar de gravar seu Samsung S10, basta tocar no botão ‘Parar’ no mesmo painel e entrar na pasta onde a gravação foi salva no computador.

MirrorGo é uma solução muito eficiente na hora de usar seu Samsung S10 no computador e gravar sua tela com facilidade. Existem vários pontos de domínio quando se trata de usar o MirrorGo como seu gravador de tela, que é fornecido como:
Prós:
- Grave, capture ou espelhe seu Samsung em um PC ou HDTV.
- Grave facilmente sua tela sem fazer root no dispositivo.
- Permite que você use o mouse para operar a tela do seu telefone.
Contras:
- Não ofereça uma versão para Mac.
Parte 3. Dica: Como rastrear jogos de gravação com o ‘Game Launcher’ (a maioria dos telefones Samsung Galaxy)
Os usuários da Samsung sempre podem optar por outra opção de fuga integrada para gravação de tela, se não tiverem um Gravador de tela operacional em seus dispositivos. O ‘Game Launcher’ da Samsung é uma escolha muito eficaz para gravação de tela para jogadores, onde eles podem gravar facilmente sua experiência de jogo com esta plataforma. Este aplicativo, no entanto, está restrito a operar e gravar apenas em diferentes aplicativos. Para utilizar facilmente os serviços do Game Launcher em seu Samsung S10 para gravar qualquer jogo ou um aplicativo para compartilhá-lo em diferentes plataformas, você precisa se concentrar nas etapas fornecidas abaixo.
– Abra o seu Game Launcher e deslize a tela para cima para acessar a janela ‘Library’. Sobre a janela, você precisa tocar no ícone de três pontos presente na parte superior da Biblioteca.
– Selecione a opção ‘Adicionar aplicativos’ para abrir a lista de todos os aplicativos disponíveis em seu smartphone. Selecione o aplicativo que deseja gravar e toque em ‘Adicionar’ para adicioná-lo à biblioteca do seu Game Launcher.

– Uma vez adicionado à Biblioteca, você precisa tocar no aplicativo específico acessando lá e deixar o aplicativo iniciar. Uma vez iniciado, toque no ícone ‘Ferramentas de jogo’ presente no canto inferior esquerdo da sua barra de navegação.
– Com a lista de diferentes opções disponíveis, toque em ‘Gravar’ no canto inferior direito da tela para começar a gravar. Quando terminar, basta tocar em ‘Parar’ no canto inferior direito da tela.
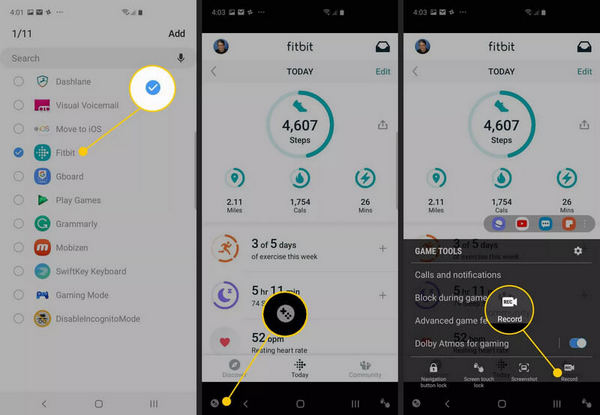
Parte 4. Perguntas frequentes
4.1 Quanto tempo de vídeo posso gravar no meu telefone?
Vídeos com uma configuração de alta resolução geralmente param de gravar após 10 minutos de tempo de gravação. No entanto, escolher uma configuração de resolução mais baixa pode estender o período de tempo.
4.2 Quanto espaço ocupa uma gravação de tela?
O tamanho do arquivo de gravação de tela varia de 3 MB a 18 MB para 15 minutos de tempo de gravação. O tamanho é efetivamente proporcional às configurações de resolução.
4.3 Como você transfere vídeo do telefone para o computador?
Se você estiver usando o MirrorGo para este caso, basta configurar um caminho de salvamento e levá-lo até lá para encontrar todos os seus vídeos gravados salvos nesse caminho.
Conclusão
O artigo destacou particularmente os métodos mais adequados disponíveis no mercado para fornecer aos usuários do Samsung S10 procedimentos para gravar suas telas com eficiência. Você precisa ler o artigo para conhecer mais sobre os métodos discutidos.
Artigos Mais Recentes
