Como ativar a gravação de tela no iPhone/iPad: guia passo a passo
Quando se trata de iOS, não há correspondência para recursos. Ele fornece uma função totalmente nova do Centro de Controle que permite gravar a tela no iPhone e no iPad. Mas como ativar a gravação de tela no iPhone é uma preocupação para muitos. Se você se enquadra na mesma categoria e está procurando a técnica certa, você atingiu o lugar certo. Você pode estar se perguntando como? Bem, continue lendo mais para obter a resposta.
Parte 1. Todo iPhone tem um registro de tela?
Você pode possuir um modelo antigo do iPhone e está se perguntando sobre a disponibilidade de gravação de tela no seu iPhone. Não é? Bem, você precisa saber que, com o iOS 11 ou posterior e o iPad, você pode fazer uma gravação de tela. Ele vem com um recurso embutido para o mesmo. Você também pode capturar som no seu iPhone, iPad ou iTouch. Então, não importa se você tem um iPhone 7, 8, 9, X, XR, 11, 12 ou 13. Você pode gravar facilmente a atividade da tela, bem como as chamadas de vídeo.
Você pode possuir um modelo antigo do iPhone e está se perguntando sobre a disponibilidade de gravação de tela no seu iPhone. Não é? Bem, você precisa saber que, com o iOS 11 ou posterior e o iPad, você pode fazer uma gravação de tela. Ele vem com um recurso embutido para o mesmo. Você também pode capturar som no seu iPhone, iPad ou iTouch. Então, não importa se você tem um iPhone 7, 8, 9, X, XR, 11, 12 ou 13. Você pode gravar facilmente a atividade da tela, bem como as chamadas de vídeo.
Mas, por outro lado, se você tiver um iPhone 6 ou um modelo anterior ou tiver o iOS 10 e inferior, não poderá gravar a tela diretamente. Você precisa confiar no aplicativo de terceiros para gravar a tela. Isso ocorre porque eles não vêm com uma função de gravação de tela embutida. O recurso de gravação de tela embutido, junto com o áudio, surgiu com o iOS 11.
Parte 2. Como ativar a gravação de tela no iPhone 13/12/11/XR/X/8/7 passo a passo?
É fácil gravar a tela no seu iPhone, pois é uma função incorporada que permite gravar a atividade da tela sempre que desejar. Então, não importa se você está navegando na Internet, em uma videochamada, jogando ou envolvido em alguma outra atividade na tela.
Mas para usar esse recurso, é necessário verificar se o recurso de gravação de tela já está no Centro de Controle ou não?
Se estiver lá, é bom ir. Isso tornará mais fácil para você fazer uma gravação diretamente na tela principal. Mas se não, você é obrigado a adicioná-lo primeiro. Para adicionar esse recurso e ativar a gravação de tela, você deve seguir algumas etapas simples.
– Vá para as “Configurações” e role para baixo para localizar o Centro de Controle. Agora toque em “Personalizar controles”. Agora encontre a “Gravação de tela” na interface de personalização e selecione o ícone +. Isso adicionará o recurso de gravação no Centro de Controle.
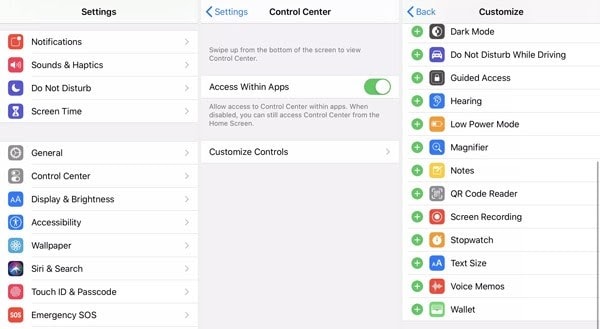
– Agora, tudo o que você precisa fazer é levantar o Centro de Controle e iniciar o processo de gravação quando quiser. Para isso, você pode deslizar para cima para abrir o menu da Central de Controle caso esteja usando o iPhone 8 ou anterior. Por outro lado, se você estiver usando o iPhone X ou posterior, será necessário abrir o menu no canto superior direito.
– Para gravar a tela, toque em “Gravação de tela” e selecione “Iniciar gravação”. Isso começará a gravar a tela do seu iPhone. Se pretender captar a sua voz ou o som de fundo, pode fazê-lo ligando o microfone. Está presente abaixo da gravação da tela.
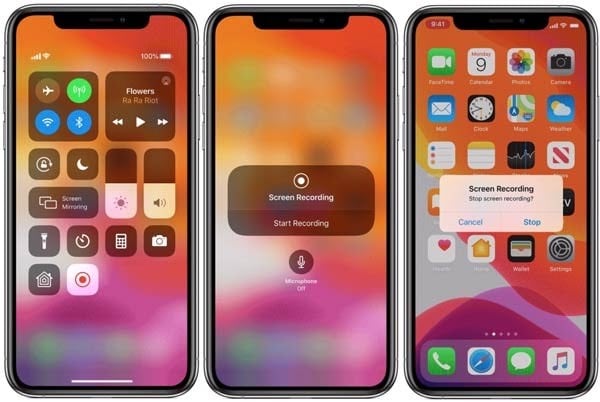
– Quando terminar a gravação e quiser parar a gravação, você pode fazê-lo tocando na barra de status vermelha seguida de “Parar”. Está presente na parte superior da tela do iPhone. Você também pode interromper a gravação voltando ao Centro de Controle e tocando no ícone de gravação de tela.
Ao interromper a gravação da tela, o arquivo gravado será salvo automaticamente no aplicativo “Fotos”. Você pode abrir, editar, compartilhar ou realizar outras operações no arquivo gravado acessando as Fotos.

MirrorGo – Gravador de tela iOS
Grave a tela do seu iPhone e salve no seu computador!
- Espelhe o tela do iPhone para a tela grande do PC.
- Grave o tela do telefone e fazer um vídeo.
- Tire screenshots e salve-os no computador.
- Reverter ao controle seu iPhone no seu PC para uma experiência em tela cheia.
Parte 3. Como gravar a tela em um iPad?
O iPad oferece a capacidade de gravar um vídeo na tela de praticamente qualquer aplicativo. Também permite gravar outras atividades na tela sem nenhum impedimento. Assim, você pode gravar a videochamada, o jogo ou qualquer outra atividade na tela usando o recurso de gravação de tela integrado.
Mas antes de fazer uma gravação de tela no iPad, você precisa adicionar um botão de gravação de tela ao Centro de Controle. Assim que o botão for adicionado com sucesso no Centro de Controle, será fácil gravar a tela. Para isso, siga alguns passos simples.
– Vá para as “Configurações” e role para baixo até encontrar o “Centro de Controle”. Uma vez encontrado, clique nele. Agora você precisa tocar em “Personalizar controles”. Você deve encontrar a ‘Gravação de tela’ no topo da seção chamada ‘Incluir’. Se não estiver lá, vá em “Mais controles” e selecione o sinal de mais na cor verde. Se ele for movido para o topo da tela, você pode prosseguir.
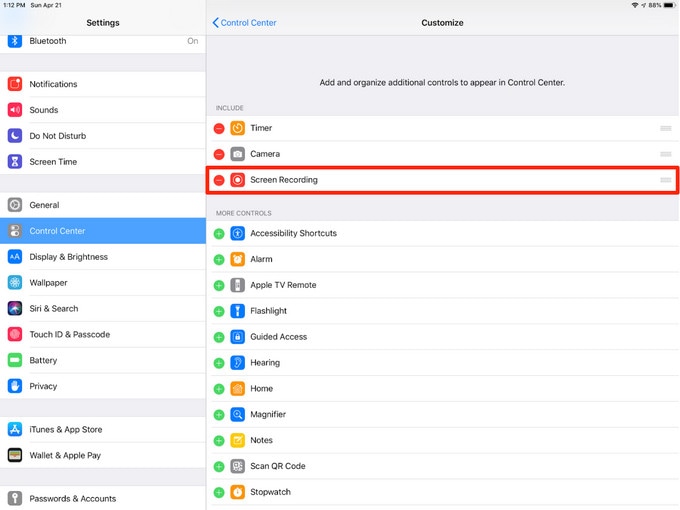
– Quando você deseja gravar a tela, é necessário abrir o Centro de Controle. Você pode fazer isso deslizando para baixo no canto superior direito da tela. Agora você tem que tocar no botão de gravação. É um círculo com um ponto branco dentro.
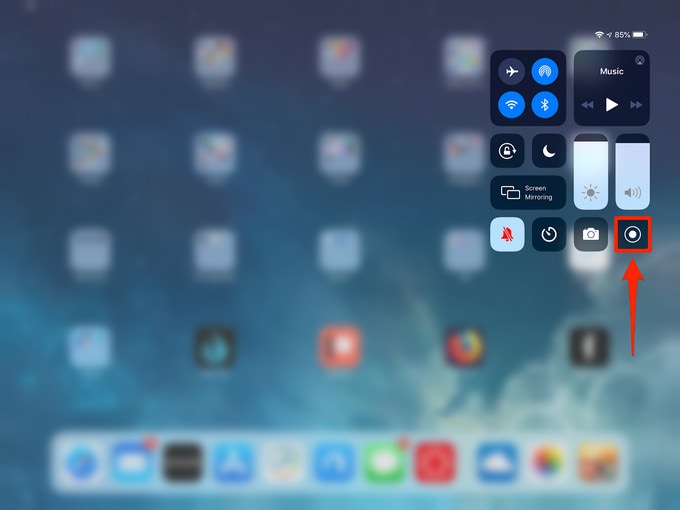
– O círculo mudará para uma contagem regressiva de 3 segundos. Então vai ficar vermelho. Esta é uma indicação de que a gravação está em processo. Você pode ter a ajuda do cronômetro de contagem regressiva para fechar o centro de controle.
Assim que a gravação começar, você poderá ver uma pequena indicação de gravação na parte superior da tela, bem como na gravação. Agora, quando terminar a gravação, toque na indicação de gravação. Então você tem que tocar no “Stop” para confirmar sua ação.
Observação: Você pode pressionar longamente o botão de gravação para usar opções adicionais. Isso inclui para onde você deseja enviar o vídeo gravado. Você quer ligar o microfone. Por padrão, os vídeos serão salvos no aplicativo Fotos. Você também pode instalar um aplicativo compatível como Skype ou Webex para enviar vídeos diretamente para lá.
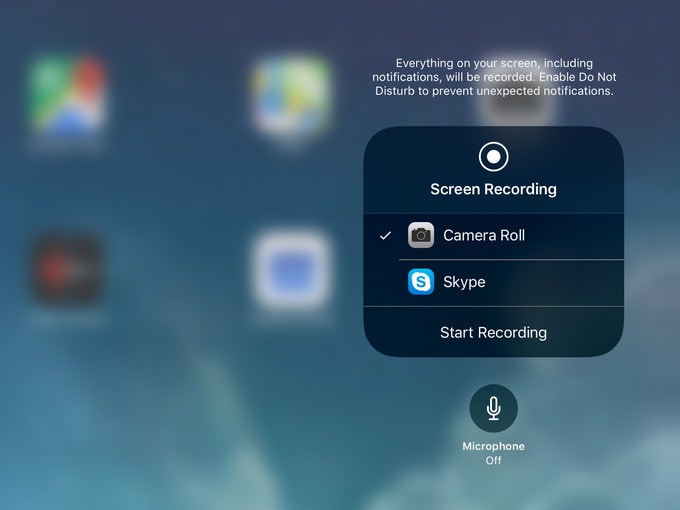
Depois que o vídeo gravado for armazenado no caminho selecionado, você poderá visitá-lo para assistir, compartilhar ou editar conforme sua escolha. Para edição, você pode usar uma ferramenta embutida ou usar uma ferramenta de terceiros.
Conclusão:
Como ativar a gravação de tela no iPhone é motivo de preocupação para muitos. A principal razão por trás disso é a falta de conhecimento sobre a técnica correta. Esta é a razão pela qual mesmo usuários com iOS 11 ou versão superior são forçados a usar aplicativos de terceiros para gravar a tela do iPhone. Se você foi um deles, então você precisa dar de ombros, porque agora você é apresentado à técnica adequada. Então vá em frente e aproveite a gravação da tela perfeitamente no seu iPhone e iPad.
Artigos Mais Recentes
