3 maneiras viáveis de gravar chamadas do Skype
Desde que a comunicação por vídeo entrou em consumo oficial, vimos o Skype fazendo parte de todos os dispositivos ou de todas as conexões que estão sendo realizadas para uma interação de vídeo eficaz. O Skype abriu caminho para se tornar uma opção padrão em chamadas de vídeo e está sendo consumido por milhões de usuários em todo o mundo. Com seu próprio sistema de bate-papo, o Skype permitiu que as pessoas interagissem com diferentes usuários em todo o mundo. No entanto, ao utilizar o Skype, você pode se deparar com uma condição em que precisa gravar chamadas do Skype para gravação ou uso posterior. Nesse caso, você pode precisar direcionar certos aspectos e recursos do Skype que ofereceriam soluções proficientes ao usuário. Este artigo visa uma série de métodos e soluções que explicariam técnicas eficazes para gravar chamadas do Skype.
Parte 1: O Skype permite gravar chamadas?
A Skype apresentou ao mercado de usuários um novo sistema de videochamada, com vários recursos assumindo o procedimento de videochamada no Skype. A gravação de suas chamadas de vídeo no Skype é possível com seus recursos integrados; no entanto, vários casos devem ser considerados ao considerar gravar sua chamada de vídeo do Skype. Os principais recursos de gravação de uma chamada de vídeo em uma plataforma específica geralmente são descobertos nos casos em que a chamada está sendo praticada de um Skype para outro nome de usuário do Skype. Assim que uma gravação é iniciada, todos são notificados sobre a gravação, não deixando nenhum usuário surpreso ou confuso com a gravação da chamada. O Skype garante uma gravação de tela muito significativa e coerente, onde induz todos os fluxos de vídeo dentro da gravação em um ambiente controlado, incluindo o seu próprio fluxo. Junto com isso, tudo o que é compartilhado na tela da área de trabalho é gravado e adicionado à coleção. No entanto, uma única gravação de chamada pode durar 24 horas de tempo de tela. Isso seria disponibilizado no chat por 30 dias.
Parte 2: Como gravar, salvar e compartilhar chamadas do Skype?
Enquanto você conhece os recursos e as características do uso da gravação de chamadas do Skype ao interagir com seus amigos, familiares ou colegas, há uma necessidade significativa de entender o procedimento que envolve a gravação na plataforma. Deve-se ter em mente que o processo não apenas ajuda você a gravar, mas também a salvar e compartilhar essas chamadas gravadas. Para executar este procedimento com sucesso no Skype, você precisa seguir as etapas explicadas a seguir.
– Para iniciar uma gravação de chamada em sua área de trabalho, você precisa passar o cursor na parte inferior da tela durante uma chamada e tocar no botão ‘Mais opções’. No menu que se abre, selecione ‘Iniciar Gravação’.
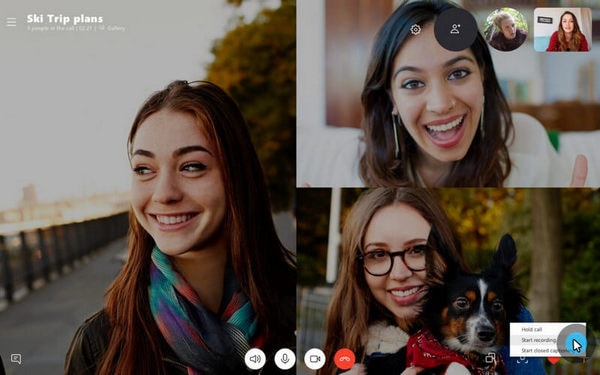
Por outro lado, seria melhor se você tocasse no botão ‘Mais opções’ no seu celular e toque no ícone ‘Iniciar gravação’. O banner na parte superior da tela notifica os usuários para apresentarem na chamada sobre o início da gravação da chamada.
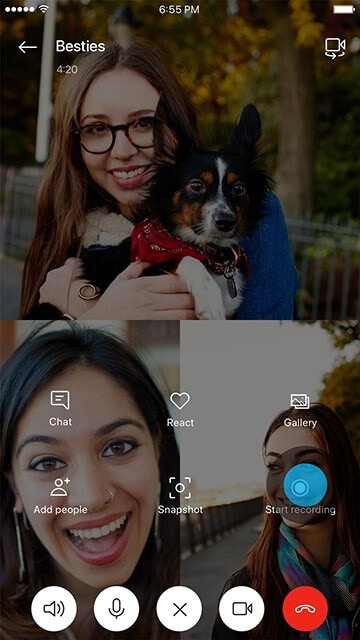
– Quando a gravação termina, ela fica disponível no bate-papo de indivíduos específicos por 30 dias. Os usuários presentes no bate-papo podem baixar facilmente no armazenamento local com facilidade. Para salvar uma gravação de chamada em sua área de trabalho, você precisa acessar o bate-papo e tocar no botão ‘Mais opções’ na gravação específica. Selecione ‘Salvar em downloads’ ou ‘Salvar como’ para direcionar o local do download.
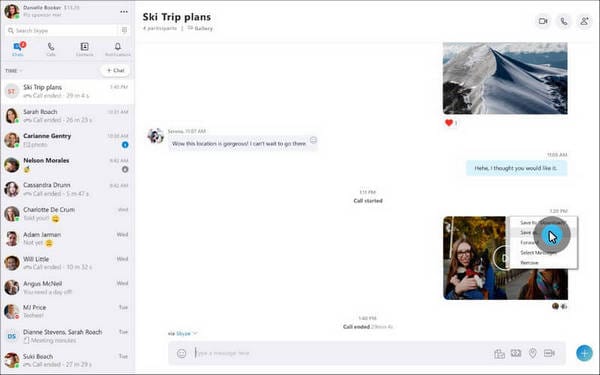
Para o seu dispositivo móvel, você precisa manter a gravação da chamada no bate-papo específico e selecionar ‘Salvar’ no menu exibido. As gravações são salvas no formato de arquivo MP4 em seu dispositivo.
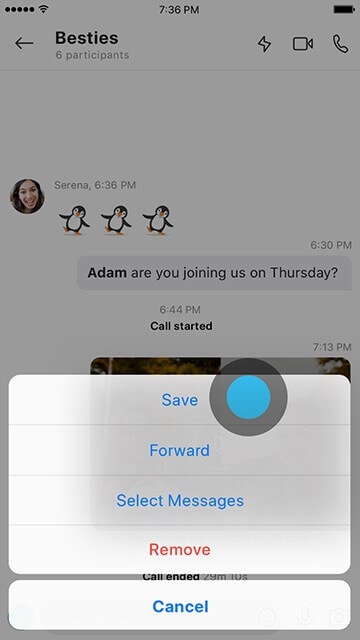
– No entanto, se você deseja compartilhar sua gravação de chamadas do Skype com qualquer contato da sua lista, você precisa acessar o bate-papo. Com o chat aberto, acesse a mensagem específica e toque no botão ‘Mais opções’ para selecionar ‘Encaminhar’. Localize os respetivos contactos com quem pretende partilhar a gravação e conclua o processo.
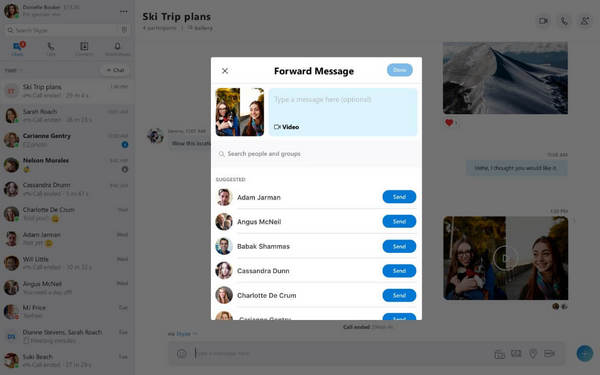
No seu celular, você precisa pressionar longamente a mensagem e tocar em ‘Encaminhar’ no menu pop-up. Na próxima tela, selecione todos os contatos apropriados e selecione ‘Enviar’ quando terminar.
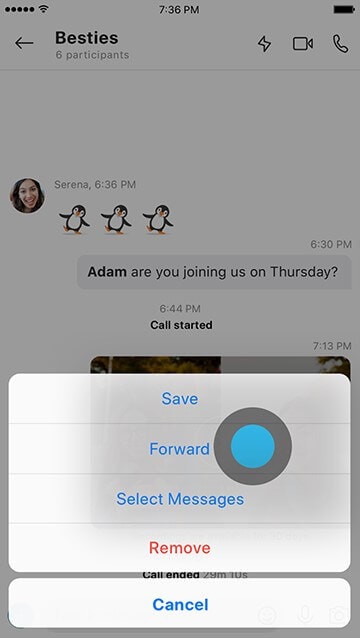
Parte 3: Como gravar chamadas do Skype com MirrorGo?
Certos usuários não estão usando o recurso de gravação de chamadas do Skype por vários motivos. Para isso, foram apresentadas ao mercado alternativas a tais sistemas de gravação. Embora o Skype seja bastante eficaz na gravação de suas chamadas, você sempre pode buscar plataformas como Wondershare MirrorGo para lhe oferecer resultados de alta qualidade na gravação de vídeo. O uso de plataformas de terceiros nesse caso pode parecer um pouco difícil, o que leva a uma seleção adequada do formulário. A seleção do MirrorGo é muito conveniente, o que, conforme explicado no artigo, pode ser visto como uma solução definitiva para o problema que envolve a gravação de chamadas do Skype.
Esta plataforma apresenta várias características impressionantes, que incluem soluções de um clique para espelhar facilmente os dispositivos na área de trabalho. Você pode gravar facilmente a tela do seu desktop ou dispositivo conectado com a ajuda do MirrorGo. Wondershare MirrorGo apresenta uma lista muito coerente e diversificada de dispositivos que considera compatíveis também. A plataforma não é apenas um simples gravador, mas oferece diferentes funções, como captura e compartilhamento de tela. Isso faz com que seja uma escolha de elite para gravar sua chamada do Skype se você não quiser usar o recurso integrado oferecido no Skype.

MirrorGo – Gravador de tela iOS
Grave a tela do iPhone e salve no seu computador!
- Espelho tela do iPhone para a tela grande do PC.
- Registro tela do telefone e fazer um vídeo.
- Tire screenshots e salve no computador.
- Reverter ao controle seu iPhone no seu PC para uma experiência em tela cheia.
MirrorGo segue um procedimento muito simples de gravar sua tela com facilidade. Fornecendo uma interface muito intuitiva para trabalhar, você pode considerar gravar suas chamadas do Skype seguindo as orientações passo a passo, conforme explicado abaixo.
Etapa 1: baixar e iniciar
Você precisa baixar e instalar a plataforma em sua área de trabalho. Depois de concluir a instalação, inicie a plataforma em seu computador.
Etapa 2: conectar dispositivos
Você precisa colocar seu iPhone ou dispositivo Android em uma conexão Wi-Fi semelhante. Isso garantiria uma conexão adequada do dispositivo com a plataforma.

Etapa 3: Espelhe seus dispositivos
Certifique-se de que o recurso Screen Mirroring em seu iPhone esteja ativado. Uma vez ativado, você pode espelhar seu iPhone com MirrorGo com facilidade.

Por outro lado, para um dispositivo Android, você pode estabelecer uma conexão com seu dispositivo e conectar seu telefone em seu computador.
Etapa 4: iniciar a gravação
Para iniciar uma gravação na tela do seu iPhone, você precisa acessar o menu presente no lado direito da interface. Toque no ícone circular exibindo o botão ‘Gravar’ e permita que a plataforma grave a chamada do Skype presente funcionando em todo o dispositivo.

Considerando que, para o seu dispositivo Android, você precisa acessar um painel direito semelhante em sua interface e tocar em ‘Android Recorder’ para iniciar o processo. Você será notificado por uma mensagem exibida na tela.
Parte 4: Perguntas Frequentes.
4.1. Onde as gravações do Skype são salvas?
As gravações do seu Skype são salvas em diferentes versões para usuários com planos diferentes. Os usuários que utilizam o Skype Business precisam abrir as ‘Configurações’ de sua plataforma e abrir as opções de Gravação em suas ferramentas. Você descobrirá o diretório presente na janela que estaria salvando suas gravações. Ele seria exibido da seguinte forma: ‘C:UsersYOURNAMEVideosLync Recordings.’
Já os usuários que possuem o plano padrão simples do Skype, podem acessar facilmente as gravações do respectivo chat head que guarda o vídeo por 30 dias. Como o Skype oferece serviços em nuvem para seus usuários padrão, você pode baixar esses vídeos conforme desejar.
4.2. O Skype notifica a tela do iPhone?
O Skype notifica todos os usuários presentes na chamada se o vídeo estiver sendo gravado usando seus próprios serviços. No entanto, se você não quiser notificar os usuários presentes na chamada do Skype e for um usuário do iPhone, poderá iniciar o recurso Gravação de tela em seu dispositivo e iniciar o processo usando o Centro de controle para gravar a chamada de vídeo do Skype. Os usuários não são notificados neste caso.
Conclusão
O Skype acabou mudando a dinâmica das videochamadas para usuários em todo o mundo. Com ele cobrindo um mercado muito grande no processo, eles tendem a introduzir uma variedade de recursos em seu sistema que permitiriam aos usuários uma melhor experiência no uso da plataforma. A gravação de chamadas é um dos recursos intuitivos da plataforma, que pode ser facilmente consumido seguindo procedimentos simples e eficazes. Para entender o procedimento envolvido na gravação de chamadas no Skype, você pode consultar o artigo explicando os processos em detalhes. Isso o guiaria a utilizar o recurso integrado ou até mesmo anteciparia o consumo dos serviços de plataformas como o MirrorGo.
Artigos Mais Recentes
